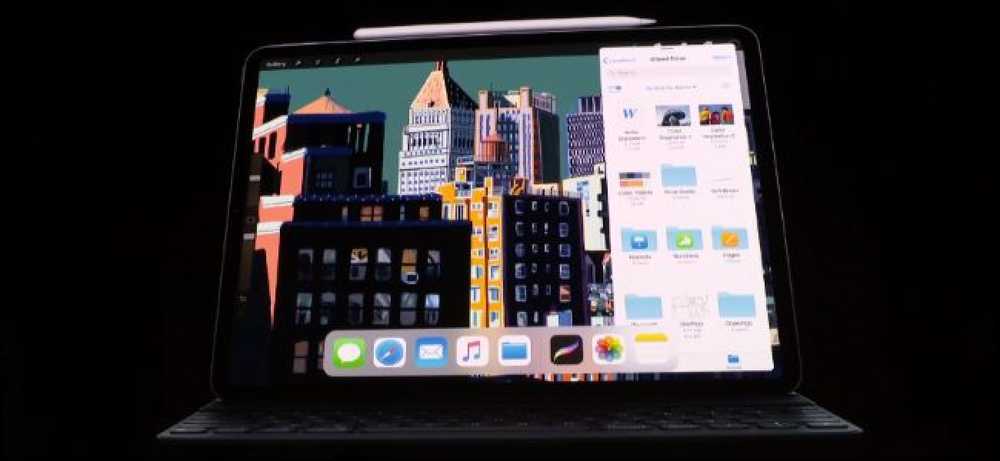新しいタブを開くたびにFirefoxに特定のページまたはURLを開かせたいですか。 NewTabURL拡張子を使用して、毎回新しいタブで開く内容を正確に指定できるようになりました. NewTabURLを設定する 拡張機能のインストールが完了したら、まず最初にNewTabURLのオプションを選択してください。ウィンドウは1つしかありませんが、作業するための非常に優れたオプションがあります。! ご覧のとおり、新しいタブが開かれたときに読み込まれる特定のページまたはURLを選択できます。この拡張機能の非常に優れた機能の1つは、新しいタブを開くとすぐにWindowsクリップボードにあるURLを読み込むことができることです(とても便利!)拡張機能でその特定のURLを1回だけ、または複数回使用することができます。. ここでは、Windowsのクリップボードにあり、新しいタブが開かれたときにすぐに読み込まれたURLの例を見ることができます。住所全体も自動的に選択されていることに注意してください。. 結論 新しいタブを頻繁に開いていて、毎回何か特別なことが必要になった場合は、NewTabURLを使用すると、ブラウジング体験をより楽しくすることができます。楽しむ! リンク集 NewTabURLエクステンション(バージョン1.6.3)をダウンロードしてください。
の仕方 - ページ 392
Firefoxの検索バーを毎日頻繁に使用していますか。また、Firefoxの検索バーの動作を変更することができますか?今、あなたはSearchLoadオプションでそれらの素晴らしい小さな微調整をすることができます. セットアップ SearchLoadオプションをインストールしてFirefoxを再起動したら、まず最初にオプションから始めます。これがデフォルト設定の外観です。検索後に検索バーをクリアする、各検索後に検索エンジンをリセットする、検索を読み込むタブの種類、および新しいタブの例外を変更できます。 [クリア]と[リセット]のオプションでカスタマイズした制限時間を設定できることに注意してください(非常に素晴らしい!). この拡張機能のドロップダウンメニューのいいところは、ブラウザに追加したカスタム検索エンジンが表示されることです(すごい!)私たちのブラウザ例では、2つのカスタムシンガポール検索エンジンを簡単に検出しました。. ここでは、私たちのブラウザ例に選んだ設定を見ることができます… 実際のSearchLoadオプション 上記の設定に基づいて(Windows 7のデフォルトの検索エンジンを使用して)うまく機能するように、「Windows 7」という用語を使用して検索することにしました。. Windows 7を検索したところ、新しい前景タブに素晴らしい検索結果グループが表示されました。検索バーでは、入力した検索語がすぐに消去されました(手動で削除するよりもはるかに良い!検索エンジンがGoogle Singaporeにリセットされました。あなたが一時的に別の検索エンジンを使用することにした場合非常に素晴らしい機能!). 結論 これは間違いなく毎日Firefox Firefoxの検索バーを使う人にとっては素晴らしくて役に立つ拡張機能です。パーソナライズされた検索バーの設定を楽しんでください! リンク集 SearchLoad Options拡張機能(Mozillaアドオン)をダウンロードしてください。
Firefoxのデフォルトのダウンロードマネージャの設定にうんざりしていて、もっと何かしたいですか? Download Manager Tweakエクステンションを使用して、ダウンロードマネージャを自分のスタイルに合わせて変更できます。. ダウンロードマネージャの修正 拡張機能をインストールしてFirefoxを再起動したら、オプションにアクセスする方法は2つあります(いいね!)最初の方法はアドオンマネージャウィンドウを使う方法で、ここに表示されています。 1つのウィンドウですべてのオプションにアクセスしたい場合は、これが2つのオプションのうちの良い方です。. デフォルトのダウンロード場所、ダウンロードウィンドウ設定のオプション(別ウィンドウ、サイドバー、または新しいタブ)、ツールバーに含めるコマンド/ボタン、および詳細オプション(ツールバーの場所、情報バーの表示、テーマの変更、追加のボタン、アラート). Download Manager Tweakのオプションにアクセスする2番目の方法は、[オプション]ウィンドウを使用することです。これはウィンドウの最後の「タブ」領域になります。オプションの一部はオプションウィンドウに直接表示されます…「詳細オプション」をクリックする必要がある追加オプションにアクセスするために. 「詳細オプション」をクリックすると、これが表示されるウィンドウです。あなたの目的に最も合うように修正したいと思うかもしれないオプションの残りはここにあります. ダウンロードマネージャの調整 ダウンロードマネージャを自分の好みに合わせて設定し、アイテムのダウンロードを開始すると、ダウンロード情報がブラウザウィンドウの右下に表示されます。ダウンロード情報表示をクリックしてダウンロードマネージャウィンドウにアクセスします。. ダウンロードを別のウィンドウに表示するように選択した場合は、ツールバーのすべてのオプションと情報バーが有効になっている状態で表示されます。これはデフォルトのダウンロードウィンドウとよく似ていますが、追加のコンポーネントがあります。. サイドバーオプションを選択している人のために、これはあなたが見るものです。現時点では、サイドバーを右側に設定するオプションはありません… あなたがタブオプションを好めば、ダウンロードは新しいタブに表示されます(非常に素晴らしい!). 結論 すべてのアクティビティをブラウザウィンドウに収めたい場合、またはダウンロード機能を強化したい場合は、これは非常に便利なアドオンです。. リンク集 Download Manager Tweak機能拡張(Mozillaアドオン)をダウンロードしてください。 Download Manager Tweak拡張機能(開発者ホームページ)をダウンロードしてください。
Windowsシステムの基本設定にアクセスするための便利で簡単な方法をお探しですか? Default Programs Editorは、そのアクセスを使いやすいインターフェースで提供します。. セットアップ Default Programs Editorに必要なインストールはありません。 exeファイルを解凍し、「Program Files」フォルダに配置して、ショートカットを作成してください。あなたがプログラムを起動すると、これはあなたが毎回見ることになるインターフェイスです。ここから作業したい設定領域に移動できます。左下隅にある「ギアボタン」に注意してください。これは設定エリアにも移動します。 「ファイルの種類の設定」をクリックすると、これが表示されます。ここからアクセスできる5つの領域/機能があります。最初のカテゴリで「コンテキストメニュー」を変更します… 最も使用されているファイルの種類に対して別のアイコンを使用しますか? 「アイコン」エリアで変更してください. ファイルの種類の説明に本当に満足していませんか?あなたにぴったりの名前を付けてください。. 下部にあるリンクを使用する場合は、拡張子に基づいて関連ファイルの種類を変更するか(png)、拡張子を削除することもできます(docx)。. あなたの個人的なニーズに最も合うようにあなたの自動再生設定を変更してください。この例のシステムでは、すべての自動再生が無効になっています… コンピュータのデフォルトのプログラムに関連付けられているものを変更する. 最初の画面に表示されている小さな「ギアボタン」を使ってこれらのオプションにアクセスします。これらのオプションは、「クリックして有効/無効にする」原則に基づいて機能します。. 動作中のデフォルトプログラムエディタ 私たちは先に進み、私たちの例のシステムで「アイコン変更オプション」を試してみることにしました. .rtfリストが見つかるまで下にスクロールして選択し、[次へ]をクリックしました. 次に、元のアイコンを置き換えたいアイコンを探しました。. いいアイコンが1つ… それは変更を保存するだけの問題でした. 「保存ボタン」のドロップダウンメニューで利用できるオプションについて知りたいですか?あなたがから選ぶことができる2があります…あなたが単に「保存ボタン」をクリックするならば、「レジストリに保存する」はデフォルトです. すべて終わった! 結論 Default Programs Editorは、コントロールパネルを煩わすことなく、システム上の基本的なWindows設定にアクセスするための便利で便利な方法を提供します。....
Appleによると、同社の新しいiPad Proは、昨年販売されたすべてのラップトップ、タブレット、およびコンバーチブルPCの92%以上の速さです。はい、それにはIntel Core i7プロセッサを搭載したPCも含まれます。モバイルCPUはデスクトップPCのCPUと同じぐらい速くなっています、ラップトップのCPUは気にしないでください. 確かに、iPhoneやiPadはあなたのデスクトップPCをすぐに交換するつもりはありません、しかしそれは単にソフトウェアのせいです。ハードウェアは準備ができています。私たちがより良いモバイルソフトウェアで、あるいはARM PC上のWindows 10でこれらの新しいチップの1つを実行していてもできることを考えてください。! iPadを気にするな PCユーザーにとって、iPad、iPhone、さらにはAndroid携帯電話さえも玩具と考えるのは簡単です。しかし、AppleのiOSオペレーティングシステムが気に入らなくても、Appleのハードウェアは驚くべきものです。アップルは独自のAシリーズARM CPUを設計しています. Appleは、新しいA12 X Bionicチップのおかげで、新しいiPad ProはすべてのポータブルPCの92%以上の速度で動作すると述べています。それはすでに本当に印象的ですが、これらはタブレットです。電話で何が起こっているのかも、あなたの心を打つ. 新しいiPhone、つまりiPhone XS、iPhone XS Max、そしてさらに安価なiPhone XRにも、Appleの新しいA12 Bionicチップが搭載されています。その小さなiPhone CPUもまた主力製品です。これは、いくつかのベンチマークを実行した後にAnandtechが言ったことです。 驚くべきことは、AppleのA11とA12が現在のデスクトップCPUにどれだけ近いかということです。もっと同等の方法で物事を実行する機会はありませんでしたが、A12がシングルスレッドのパフォーマンスで中程度のクロックのSkylake CPUよりも優れていることがわかりました。もちろん、考慮すべきコンパイラの考慮事項とさまざまな周波数の問題がありますが、それでもAppleのモバイル[システムオンチップ]が[シングルスレッド]の点で最速のデスクトップCPUを上回るまで、非常に小さなマージンについて話しています。パフォーマンス. 繰り返しになりますが、強調しておきます。最近のiPhoneは、2015年に発売された多くのIntel Skylake CPUよりも優れたシングルスレッドパフォーマンスを実現しています。. ギークベンチの得点は同じ話をします。 iPhoneとiPadのGeekbenchの結果を調べて、デスクトップPCの結果と比較します。最新のiPhone XSまたはXRは、2017年に発売された一部のローエンドのIntel Kaby...
あなたはあなたのMac上でたくさんのウィンドウを開きますか?あなたはそれらすべてを追跡するのに苦労したことがありますか?それからあなたはMission Controlについて知る必要があります。そして、それはあなたの現在開いているウィンドウのすべてをあなたに示して、そしてあなたにそれらを組織する方法をあなたに与えます. Mission Controlは、無視しやすいMacの機能の1つですが、習得した後はすべてが向上します。これは主に複数のデスクトップ機能があるためです。それらを使いこなすこと、そしてそれらを切り替える簡単な方法、そしてあなたが他の方法であなたのMacをどのように使ったか不思議に思うでしょう. ミッションコントロールを開く方法 複数のデスクトップにアクセスする方法はいくつかあります。アクセスするには、トラックパッドを3本または4本の指でスワイプします。使用する必要がある指の数は、トラックパッドの設定方法によって異なります。 MacのF3ボタン、ドックのMission Controlアイコンをタップするか、キーボードのCtrl + Upを押すことでも可能です。. 新しいMacBook Proのタッチバーにはコントロールストリップにそのようなボタンはありませんが、気に入った場合はボタンを追加できます。. Mission Controlを開くと、開いているウィンドウがすべて表示されるので、それらを簡単に切り替えることができます。これは、古いバージョンのmacOSに搭載されているExposéと呼ばれる機能に似ていますが、今日は上部にある複数のデスクトップ機能に関心があります。. ミッションコントロールで複数のデスクトップを使用する 「デスクトップ1」と「デスクトップ2」と表示されている画面の一番上にマウスを移動すると、2つのデスクトップが表示されます。. 必要に応じて、実際にウィンドウをこれらのデスクトップのいずれかにドラッグしてから、クリックしてウィンドウに切り替えることができます。. 複数のデスクトップを使用すると、ワークフローを整理して、1つのデスクトップで調査しながら別のデスクトップで調査したりすることができます。そして、一番右の「+」ボタンをクリックして、好きなだけデスクトップを追加できます。. デスクトップを切り替えるには、Mission Controlを開いてから開きたいデスクトップをクリックします。ただし、キーボードショートカットのControl + RightとControl + Leftを使用するか、3本の指を左または右にスワイプすると、はるかに速くなります。これらは両方ともすぐにあなたのデスクトップを切り替えるでしょう、そして私が先に述べたキーボードとマウスのショートカットへの素晴らしい賛辞です。. 特定のアプリケーションを常に特定のデスクトップ、またはすべてのデスクトップに表示したい場合は、そのドックアイコンを右クリックしてから、オプションサブメニューに移動します。. ここからアプリケーションを特定のデスクトップに割り当てたり、すべてのデスクトップに表示させることもできます。. フルスクリーンアプリケーション しかし待ってください…もっとあります。フルスクリーンボタンについて知っていますか。すべてのウィンドウの左上近くにある緑色のものです. このボタンをクリックすると、現在のアプリケーションはフルスクリーンモードに入ります。つまり、ドックとメニューバーが消え、現在のウィンドウが画面全体を占めます。. フルスクリーンモードが有効になっている間は他のプログラムを使用できない、または2つのプログラムを同時にフルスクリーンで使用できないと考えるかもしれませんが、Mission...
コンピュータの画面をテレビに置きたいですか?あなたはそれをHDMIケーブルでつなぐことができました、しかしそれからあなたのコンピュータの配置はケーブルの長さに依存します。 GoogleのChromecastを使えば、数回クリックするだけで、ブラウザのタブやデスクトップ全体をワイヤレスでミラーリングできます。. PCでGoogle Chromeを開く - 画面を鏡に映すのに必要です。. Chromeのメニューボタンをクリックして、リストから[キャスト]を選択します。. 表示されるドロップダウンをクリックして、[Chrome]タブ、デスクトップ全体、またはNetflixなどのサポートされているWebサイトからビデオをキャストします。. この機能は現在Google Chromeに組み込まれているため、Chromecastの初期の時代とは異なり、これを行うためにGoogle Cast拡張機能は必要ありません。ただし、それでもGoogle Chromeを使用する必要があります。あなたはMozilla FirefoxやMicrosoft Edgeのような他のブラウザを使うことはできません。. Chromeからのキャスト Chromecastを購入したばかりの場合は、先に進む前に、まず携帯端末またはタブレットにGoogleホームアプリをインストールしてセットアップする必要があります。ヘルプが必要な場合は、Chromecastの設定に関するガイドをご覧ください。. キャストを開始するには、ウィンドウの右側にあるChromeのメニューをクリックして[キャスト]を選択するか、現在のページを右クリックして[キャスト]を選択します。. [キャスト]ダイアログを最初に開くと、[Googleハングアウトなどのクラウドベースのサービスへのキャストを有効にする]オプションが表示され、ブラウザのタブをGoogleハングアウトやCast for Educationなどの教室用プロジェクター用に直接キャストできます。. たとえば、このオプションを有効のままにしてGoogleハングアウトビデオ通話に参加している場合は、Chromeで[キャスト]オプションを選択すると、Googleハングアウト通話がオプションとしてChromecastデバイスの横に表示されます。ビデオ通話で他の人にキャストするにはそれを選択します. このチェックボックスを有効のままにしておくことのマイナス面はありません。それはあなたにもっと多くの選択肢を与えるだけです。 Chromeにキャストするように指示しない限り、Googleハングアウトなどにストリーミング配信されるものはありません。. “ OK、Got It”を選択すると、将来的には小さなキャストダイアログが表示されます。. キャストするときは、「キャスト先」の横にある矢印をクリックして、共有したいものを選択できます。. ほとんどのWebサイトからキャストするときは、小さなドロップダウン矢印をクリックして、現在のタブだけをキャストするか、デスクトップ全体をキャストするかを選択できます。. ブラウザタブをキャストする方法 タブをキャストするには、[キャストタブ]を選択して、リスト内のChromecastをクリックします。ソースを選択しないと、Chromecastはデフォルトで自動的にタブのキャストを開始します。....
オンラインオーディオとビデオコンテンツを管理するための無料で使いやすいデスクトップアプリケーションを探しているなら、Miroの最新版をチェックする価値があります。前回、オープンソースのビデオプレーヤーとPodcastクライアントを見たのは、1年弱前のことで、その後大幅に改善されました。. Miro 2.5を使う インストール時に最も簡単な違いはカスタムインストールでMiroに関連付けるファイルを選択できることです。. インストールが完了すると、ビデオのダウンロードとコンテンツでどのように動作するかを設定する初回セットアップウィザードが表示されます。. あなたが以前のバージョンを使ったことがあるならば、あなたが最初に気付くのは、ずっと速くロードするより滑らかなユーザーインターフェースです。. ビデオプレーヤーは見栄えがよく洗練された外観を持ち、ポップインまたはアウトのオプションが含まれています. YouTube、Torrents、Music Blogs、その他のビデオダウンロードサイトからビデオをダウンロードできます。 YouTubeからコンテンツをダウンロードするには、まずサイドバーにサイドバーと新規サイトをクリックしてリンクを作成する必要があります。. YouTubeのURLを入力して[OK]をクリックします. YouTubeで動画を見るときにサイドバーに表示されるようになったので、ブラウザの上部に[この動画をダウンロードする]ボタンが表示されます。. この最新バージョンのMiroははるかに高速で、コンテンツをダウンロードするためのより多くの方法をサポートし、新しいオーディオPodcastカテゴリ. それはまだ完璧ではありませんが…バージョン2.5は間違いなく以前のバージョンを超える大きな改善であり、チェックする価値があります。 Miroは、Windows、OS X、Ubuntu、その他のLinuxディストリビューションで動作するクロスプラットフォームアプリです。. Windows、Mac、またはLinux用のMiroをダウンロードしてください。