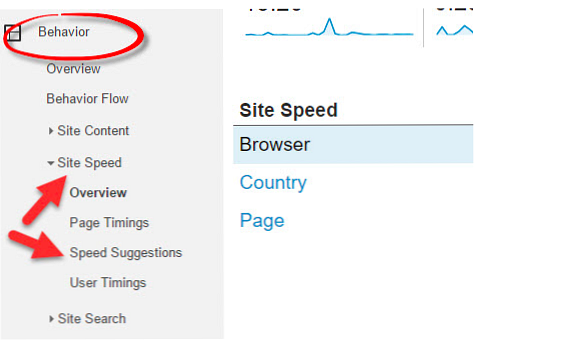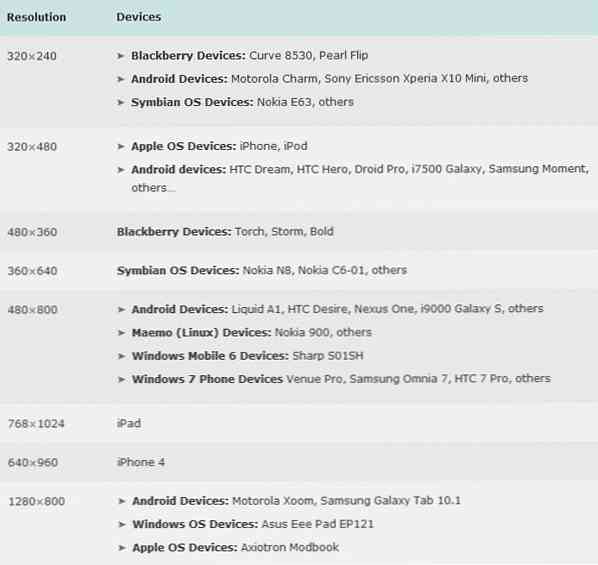デフォルトプログラムエディタで基本システム設定を変更する
Windowsシステムの基本設定にアクセスするための便利で簡単な方法をお探しですか? Default Programs Editorは、そのアクセスを使いやすいインターフェースで提供します。.
セットアップ
Default Programs Editorに必要なインストールはありません。 exeファイルを解凍し、「Program Files」フォルダに配置して、ショートカットを作成してください。あなたがプログラムを起動すると、これはあなたが毎回見ることになるインターフェイスです。ここから作業したい設定領域に移動できます。左下隅にある「ギアボタン」に注意してください。これは設定エリアにも移動します。

「ファイルの種類の設定」をクリックすると、これが表示されます。ここからアクセスできる5つの領域/機能があります。最初のカテゴリで「コンテキストメニュー」を変更します…

最も使用されているファイルの種類に対して別のアイコンを使用しますか? 「アイコン」エリアで変更してください.

ファイルの種類の説明に本当に満足していませんか?あなたにぴったりの名前を付けてください。.
下部にあるリンクを使用する場合は、拡張子に基づいて関連ファイルの種類を変更するか(png)、拡張子を削除することもできます(docx)。.

あなたの個人的なニーズに最も合うようにあなたの自動再生設定を変更してください。この例のシステムでは、すべての自動再生が無効になっています…

コンピュータのデフォルトのプログラムに関連付けられているものを変更する.

最初の画面に表示されている小さな「ギアボタン」を使ってこれらのオプションにアクセスします。これらのオプションは、「クリックして有効/無効にする」原則に基づいて機能します。.

動作中のデフォルトプログラムエディタ
私たちは先に進み、私たちの例のシステムで「アイコン変更オプション」を試してみることにしました.

.rtfリストが見つかるまで下にスクロールして選択し、[次へ]をクリックしました.

次に、元のアイコンを置き換えたいアイコンを探しました。.

いいアイコンが1つ…

それは変更を保存するだけの問題でした.

「保存ボタン」のドロップダウンメニューで利用できるオプションについて知りたいですか?あなたがから選ぶことができる2があります…あなたが単に「保存ボタン」をクリックするならば、「レジストリに保存する」はデフォルトです.

すべて終わった!

結論
Default Programs Editorは、コントロールパネルを煩わすことなく、システム上の基本的なWindows設定にアクセスするための便利で便利な方法を提供します。.
注:.NET Framework 3.5が必要です。+
リンク集
デフォルトプログラムエディタ(バージョン2.3.1269.2247)のダウンロード
.NET Frameworkをダウンロードする
作業対象: Windows XP - 7