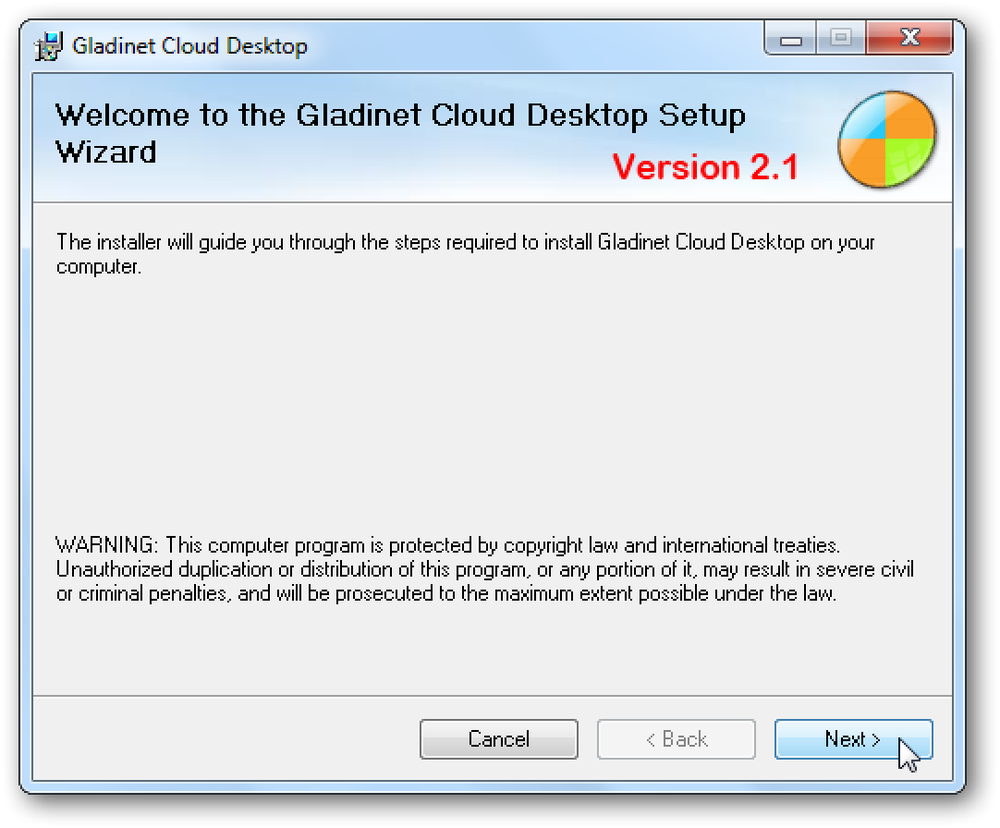Ubuntuには、Controlキー、Altキー、またはWinキーを押しながらドラッグしている限り、ウィンドウ内の任意の場所をクリックしてウィンドウをクリックしてドラッグできる、便利な機能があります。. ウィンドウをドラッグしたときのスクリーンショットを表示するのは困難です。まだここでビデオを作成することには至っていませんが、撮影します。. まず、System \ Preferences \ Windowに移動して設定を構成できます。. 「移動キー」セクションでは、ドラッグに使用するキーを選択できます。このウィンドウにいるので、Altキーを押しながらウィンドウ内の任意の場所をクリックしてマウスを動かします。. ウィンドウが簡単にドラッグされるのがわかります。これに慣れてしまえば、タイトルバーを狙うことなくウィンドウを簡単に移動するための素晴らしいテクニックです。.
の仕方 - ページ 388
あなたが熱心なYouTubeビデオウォッチャーであれば、YouTubeのマウスオーバーはあなたがマウスオーバーしたビデオのプレビューをポップアップする無料のChrome拡張機能です。. 拡張機能をインストールし、YouTubeビデオのサムネイルにマウスカーソルを合わせると、Chromeブラウザウィンドウの右上隅にプレビューが表示されます。開発者に向けて欲しいのは、マウスを遅らせて調整するか、単に遅らせるだけです。今ではビデオのプレビューがほぼ瞬時に開始され、予期しないビデオの私の分野のようにYouTubeのサムネイルの全ページを作ることができます. 以下のリンクをクリックして無料コピーを入手してください。. YouTubeのマウス[習慣性のヒントを介してGoogle Chromeの拡張機能]
Windows 7のナビゲーションは、新しいタスクバーを使用するとはるかに簡単になりますが、1つの場所にあるすべてのものを使用する方が簡単になる場合があります。 Mouse Extenderは、Windowsを簡単にナビゲートできる無料のユーティリティです。. マウスエクステンダ この便利なユーティリティはインストールを必要とせず、フラッシュドライブから実行することができます。起動したら、さまざまなアプリや他のアイテムを使って構築を始めることができます。右クリックしてコンテキストメニューにアクセスし、そこに新しいタブ、ファイル、Webサイトなどを追加できます。. プログラム、ファイル、フォルダを追加するには、アイコンをMouse Extenderインターフェースにドラッグするだけです。. これが私たちが作成したマルチメディアタブに追加されたたくさんの音楽とメディアアプリの例です。. それはあなたが別のWindowsのユーティリティ、フォルダ、およびディレクトリを追加することを可能にします. Mouse Extenderの各アイコンが指す場所をカスタマイズできます。. 上部のコントロールを使用すると、インターフェイスからコントロールパネルにすばやくアクセスできます。. また、Mouse Extenderからシステムを再起動またはシャットダウンして、電源切断制御をスリープ、休止、シャットダウンのどれにするかを選択することもできます。. カウントダウンを開始し、コンピュータをシャットダウンするタイマーも含まれています。あなたはそれがシャットダウンする前に数分から1時間までそれを設定することができます. 確認時に新しいアップデートがある場合は、バルーン通知が表示され、それをクリックしてダウンロードします。. Mouse Extenderは.net Framework 3.5を必要とし、XP、Vista、そしてWindows 7上で動作するでしょう。これはシステムリソースを軽くしますが、きちんとしたコントロールとナビゲーション機能を満載した小さなアプリです。. CodePlexからMouse Extenderをダウンロード
ゲーミングマウスは、高いDPIとポーリングレートで宣伝されています。しかし、これらの仕様は実際に何を意味するのか、そしてより高い値は本当に役に立ちますか? これらの仕様は一般にゲーマーにとって最も重要です。そのため、広告やゲーム用マウスのパッケージに値が目立つように表示される傾向があります。 Webを閲覧するときやスプレッドシートで作業するときに、高精度や最速の反応時間は必要ありません。競争上の優位性が重要となるような種類のゲームをプレイしているのでない限り、それほど心配する必要はありません。ただし、間違いなく、精度の高いマウスはグラフィックアーティストやデザイナーにとっても重要です。それでは、これらの仕様が何を意味するのか見てみましょう。. 光学式マウスの基本 あなたがマウスパッドを横切って動かしたときにコンピュータマウスが転がった(そして汚れを拾った)ゴム製のボールを含んでいた時代がありました。ボールの動きは、マウスの動きをコンピューターが理解できるものに変換する機械的なローラーによって拾われました。当時は終わりました、そして今日私達は光学式マウスとレーザー式マウスを持っています. 現代の光学式マウスには、通常は赤い1つの小さなカメラが付いています。マウスを動かすと、マウスの下の表面に光が当たって、カメラは毎秒数百枚の写真を撮ります。マウスは写真を比較して、マウスを動かす方向を決定します。マウスはこの移動データをマウス入力としてコンピュータに送信し、コンピュータはカーソルを画面上で移動させます。レーザーマウスも同様に機能しますが、可視光の代わりに赤外光を使用します。. 説明されたDPI 1インチあたりのドット数(DPI)は、マウスの感度を表します。マウスのDPIが高いほど、マウスを動かしたときに画面上のカーソルが遠くに移動します。より高いDPI設定を持つマウスは小さな動きを検知し反応します. 高いDPIは必ずしも良いとは限りません。マウスを少し動かしたときに、マウスカーソルが画面全体を飛び回ることは望ましくありません。一方、DPI設定を高くすると、マウスは小さな動きを検出して反応するので、物事をより正確に指し示すことができます。たとえば、一人称シューティングゲームをプレイしているとしましょう。スナイパーライフルでズームインし、小さいターゲットを正確に照準を合わせようとすると、小さなマウスの動きでスムーズに照準を合わせることができるので、高いDPIが役立ちます。拡大されたスナイパーライフルなしでゲームを通常プレイするとき、この高いDPIは敏感すぎるかもしれません。これが、多くのハイエンドのゲーミングマウスには、ゲームをプレイするときにその場でDPI設定を切り替えるためにフリックできるボタンがある理由です. また、デザインを細かく調整する必要があるデザイナーにとって、より敏感なマウスが魅力的である理由もわかります。. DPIは通常のマウスの感度設定とは異なります。 DPIはマウスのハードウェア機能を指しますが、感度は単なるソフトウェア設定です。たとえば、低DPIの非常に安価なマウスがあり、感度を上げるとしましょう。あなたが小さなターゲットを狙うとした場合、あなたはそれを動かすとマウスカーソルが飛び跳ねるのが見えるでしょう。マウスのハードウェアはそれほど敏感ではないので、小さな動きを検出することはありません。オペレーティングシステムは、動きを検出したときにカーソルをさらに遠くに動かすことによって補正するだけなので、動きはそれほど滑らかではありません。. 高DPIマウスを低感度設定とペアにすることもできます。そのため、画面を移動してもカーソルは画面上を移動しませんが、動きは滑らかになります。. 高解像度のモニタを使用している場合は、高DPIマウスのほうが便利です。低解像度の1366×768ノートパソコンの画面でゲームをプレイしている場合、必ずしもその高DPIは必要ありません。一方、3840×2160 4Kモニタでゲームをプレイしている場合は、高いDPIを使用すると、机の上でマウスをドラッグしなくても、マウスカーソルを画面上でスムーズに移動できます。. ポーリング率の説明 マウスのポーリングレートは、マウスの位置をコンピュータに報告する頻度です。ポーリングレートはHz単位で測定されます。マウスのポーリングレートが125 Hzの場合、マウスの位置は毎秒125回、または8ミリ秒ごとにコンピュータに報告されます。 500 Hzのレートは、マウスが2ミリ秒ごとにその位置をコンピュータに報告していることを意味します。. ポーリングレートを高くすると、マウスを動かしてから画面に動きが現れるまでの時間差を減らすことができます。一方、ポーリングレートが高いほど、CPUがマウスにマウスの位置を頻繁に問い合わせる必要があるため、より多くのCPUリソースが使用されます。. より高いポーリングレートを正式にサポートしているマウスでは、通常、コントロールパネルでポーリングレートを選択できます。一部のマウスには、ポーリングレートをその場で調整するためのハードウェアスイッチがあります。. DPIとポーリングレートが高いほど良い? DPIと投票率は大きな議論の対象です。誰もが意見を持っています、そして何人かのゲーミングマウス製造者でさえDPIは話すべきかなり無関係な仕様であると言いました。極端に高いDPIは、マウスを動かすと画面全体にマウスカーソルが移動します。このため、高いDPIは必ずしも良いことではありません。理想的なDPIは、プレイしているゲーム、画面の解像度、およびマウスの使用方法によって異なります。. より高いポーリングレートが有用であるかもしれませんが500 Hzと1000 Hzの違いは気づきにくいです。ポーリングレートが高いと、より多くのCPUリソースが使用されるため、ポーリングレートを高く設定しすぎると、CPUリソースが無駄に消費されるだけです。これは必ずしも最新のハードウェアで問題になるわけではありませんが、製造元が1000 Hzを超えるポーリングレートでマウスをリリースしても意味がありません。. より高いDPIとポーリングレートは有用かもしれませんが、それらがすべてではありません。高価なゲーミングマウスを購入した後、自分でDPIを最大値以下に減らす可能性があります。あなたは間違いなく最高のDPIとポーリングレート設定を持つマウスを必要としません。これらの仕様は、CPUの速度のような単純なパフォーマンス測定ではありません。それよりも複雑です。また、サイズ、重さ、グリップスタイル、ボタンの配置など、ゲーム用の優れたマウスを選択する上で重要な要素は他にもたくさんあります。. Image...
仮想マシンの内部にUSBデバイスをマウントすることは、多くの場合、それなしでは達成できないツールです。 UbuntuでVirtualboxを使用している場合は、それを機能させるためにいくつかの追加手順を実行する必要があります。. Virtualboxをインストールする あなたがする必要がある最初の事はOracleのウェブサイトからVirtualboxをインストールすることです。 Ubuntuリポジトリに含まれているVirtualbox OSEとは異なります。OracleのVirtualboxには、とりわけUSBデバイスをVM内にマウントできる独自のソフトウェアが含まれているためです。 UbuntuリポジトリからVirtualbox OSEがすでにインストールされている場合は、OracleのWebサイトから.debファイルをインストールする前にそれをアンインストールしてください。. 注:Virtualbox OSEで作成したVMは、引き続き標準バージョンのVirtualboxで動作します。 Oracleからvirtualboxをインストールする前にVirtualbox OSEをアンインストールしてください. 仮想マシンを設定する 仮想マシンをインストールし、インストールが完了したら、[デバイス]メニューからVirtual OSのゲスト追加機能をゲストOSにインストールします。. 仮想マシンをオフにして、VMの設定に進みます。左側のUSBをクリックして、表示されたウィンドウの上部の2つのボックスをチェックします. 右側に沿ってUSBフィルタを設定するためのいくつかのアイコンがあります。これらのフィルタは、ゲストOSにどのUSBデバイスを使用可能にしたいかをVirtualboxに指示する場所です。 USBデバイスを接続し、2番目のアイコンをクリックして、ゲストOSにマウント可能な利用可能なUSBデバイスを表示します。. ゲストOSにマウントしたいデバイスを選択してから、設定ウィンドウを閉じます。. ユーザーアカウントを設定する 次に必要な作業は、自分のユーザーをシステムのvboxusersグループに追加することです。 「システム」 - >「管理」 - >「ユーザーとグループ」オプションにナビゲートし、左側にある「グループの管理」をクリックします。. グループ設定を下にスクロールしてvboxusersグループをハイライトし、右側のプロパティをクリックします。. ほとんどの場合、あなたはおそらく1人のユーザしか持っていないでしょうから、グループにあなたのユーザを含めるためにボックスをチェックしてください。プロンプトが表示されたら管理者パスワードを入力し、コンピュータを再起動します。. USBデバイスをマウントする コンピュータが再起動したら、ログインして仮想マシンを起動します。...
SkyDriveやAmazon S3などのオンラインファイルストレージサービスはますます普及してきており、Google AppsなどのWebアプリケーションを使用して、ドキュメントやその他のファイルを毎日オンラインで保存することも多くなります。これらのストレージサービスをWindows PCと統合し、通常のハードドライブやフラッシュドライブと同じようにアクセスする方法は次のとおりです。. オンラインでファイルを保存し、どこからでもファイルにアクセスできるため、クラウドコンピューティングはファイル編成をより簡単にすることを約束します。しかし、多くの場合、Webインターフェースは遅くて使いにくいため、すべてのファイルをオンラインにしておくのは困難です。 GladinetはWindows用の無料ツールで、Windowsエクスプローラから直接さまざまなオンラインストレージサービスにアクセスできます。これらのアカウントをネットワークストレージデバイスとしてマウントし、標準のハードドライブと同じようにファイルの保存、移動、名前の変更を行うことができます。これは、Gladinetをどのように使用して、すべてのデータを自分にとって最適な方法で整理しておくことができるかを示すサービスの概要です。. 入門 無料のGladinet Starter edition(下のリンク)通常どおりにインストールします。 32ビット版と64ビット版の両方が利用可能であることに注意してください。あなたのシステムに合ったものを選んでください。. インストール中にGladinetをカスタマイズするオプションが与えられます。我々は残しておくことをお勧めします WebClientサービスを開始する そして Gladinet CloudデスクトップをWindowsファイアウォールに登録する これはGladinetがその想定どおりに機能することを保証するためです。. それがインストールされたら、あなたはいくつかの予備セットアップをする必要があります。無料の初心者モードを引き続き使用するには、一番上の箇条書き記号を選択して[]をクリックします。 次. 最新情報を受け取りたい場合は、あなたのEメールアドレスを入力することができます。そうでなければ、単にクリックしてください 次 続ける. Gladinetはあなたが追加できる様々なオンラインストレージアカウントを提供しています。この例ではWindows Live SkyDriveを追加していますが、Windowsエクスプローラーと統合するオンラインストレージアカウントを自由に選択してください。クリック 次 続けて. 最後に、設定を確認して、何か問題がある場合は編集します。クリック 終了 終わったら....
Virtual CloneDriveを使用してWindows VistaにISOイメージをマウントする方法については以前に書いていますが、さらに一歩進めて、一度に複数のISOをマウントする方法を説明したいと思いました。. このアプリケーションについて私が気に入っているのは、ISOをマウントするのがとても簡単なことです。ダブルクリックするだけで、マウントされます。. 追加の仮想ドライブを追加するには、スタートメニューに行き、そこからVirtual CloneDriveを起動します。ドライブ数のドロップダウンを必要な数に変更します。. ISOイメージをダブルクリックすると、それは常に最初のドライブにマウントされます。他の仮想ドライブのいずれかに特定のISOをマウントしたい場合は、マイコンピュータを開いてドライブを右クリックする必要があります。. メニューから[Virtual CloneDrive]を選択し、[マウント]をクリックします。 ISOイメージへのパスを選択するように促されます. ドライブをマウント解除したい場合は、同じことを実行できますが、マウント解除オプションを選択します。. 注:このソフトウェアはVista 64ビット版では動作しません.
仮想化は、環境を展開するための非常に強力で柔軟な方法になりました。 MicrosoftがWindowsのディスクの管理ツールに物理ディスクとして仮想ハードドライブ(VHD)ファイルを添付する機能を統合したという事実。このプロセスは手動で簡単に行うことができますが、VHDファイルを頻繁に添付するのであれば、ワンクリックでVHDファイルをマウントおよびマウント解除できるソリューションがあります。. VHDのマウントスクリプトとVHDのマウント解除スクリプトを[送信先]メニューに追加するだけです。. VHDファイルを右クリックするたびに、[送信]> [VHDのマウント]コマンドに進みます。注:この操作には管理者権限が必要です。UAC昇格権限プロンプトが表示されることがあります。. スクリプトの実行後、VHDはDisk ManagmentとWindows Explorerで利用可能になり、物理ディスクと同じようにアクセスできます。. VHDの使用が終了したら、VHDファイルを右クリックして[送信]> [VHDのマウント解除]の順にクリックして、マウント解除します。. スクリプト VHDをマウント @ ECHOオフタイトルマウントVHDエコーマウントVHDエコー投稿者:Jason Faulkner ECHO SysadminGeek.com ECHO。エコー。 SETLOCAL SET DiskPartScript = "%TEMP%DiskpartScript.txt" ECHO SELECT VDISKファイル= "%〜1">%DiskPartScript%エコーアタッチVDISK >>%DiskPartScript%DiskPart / s%DiskPartScript%ENDLOCAL...