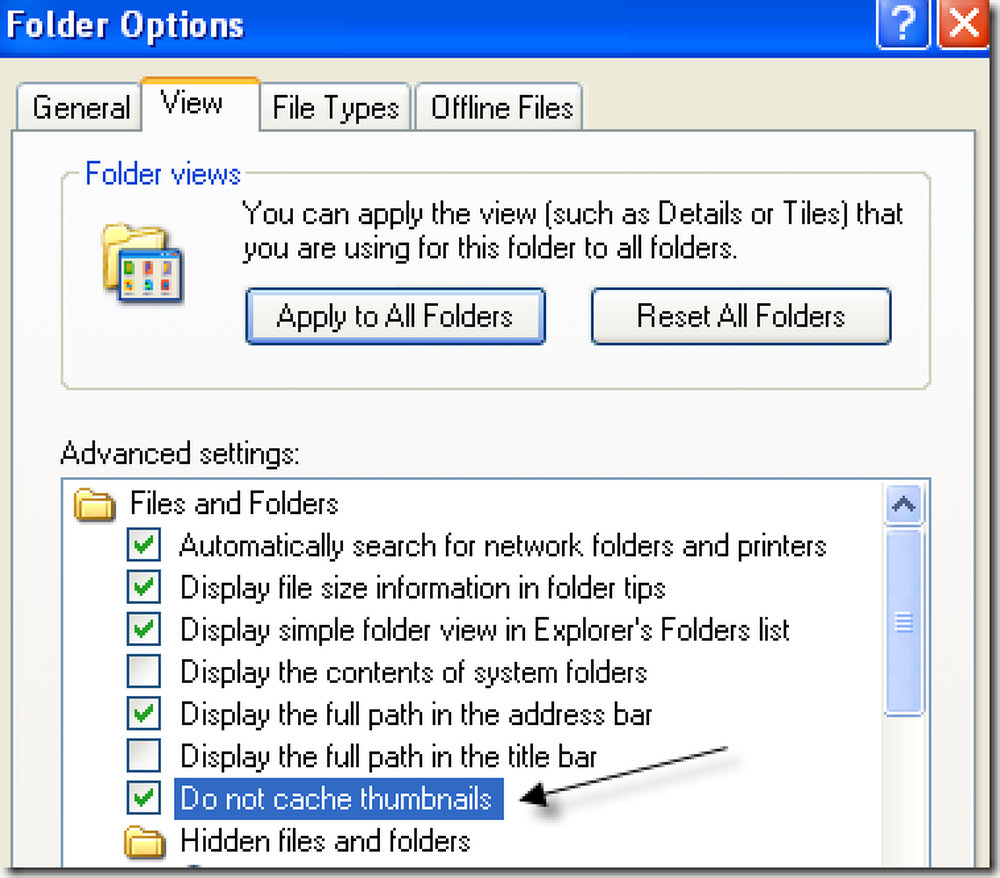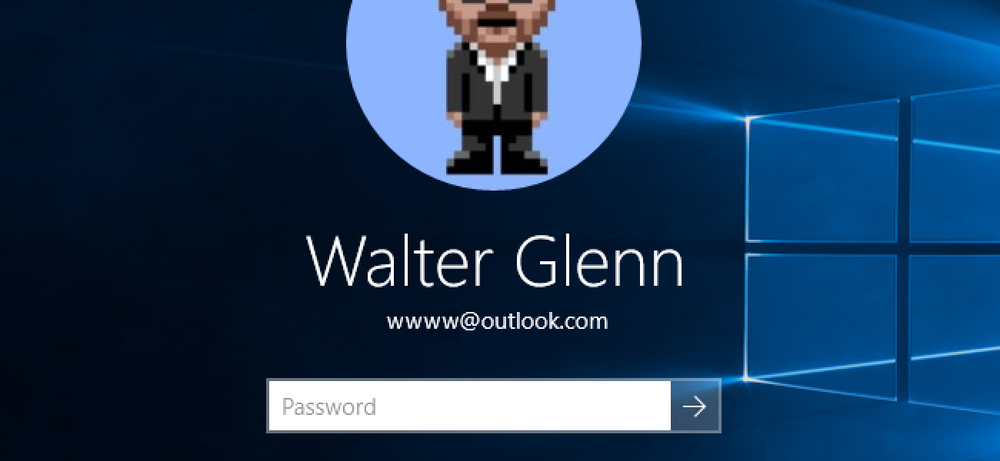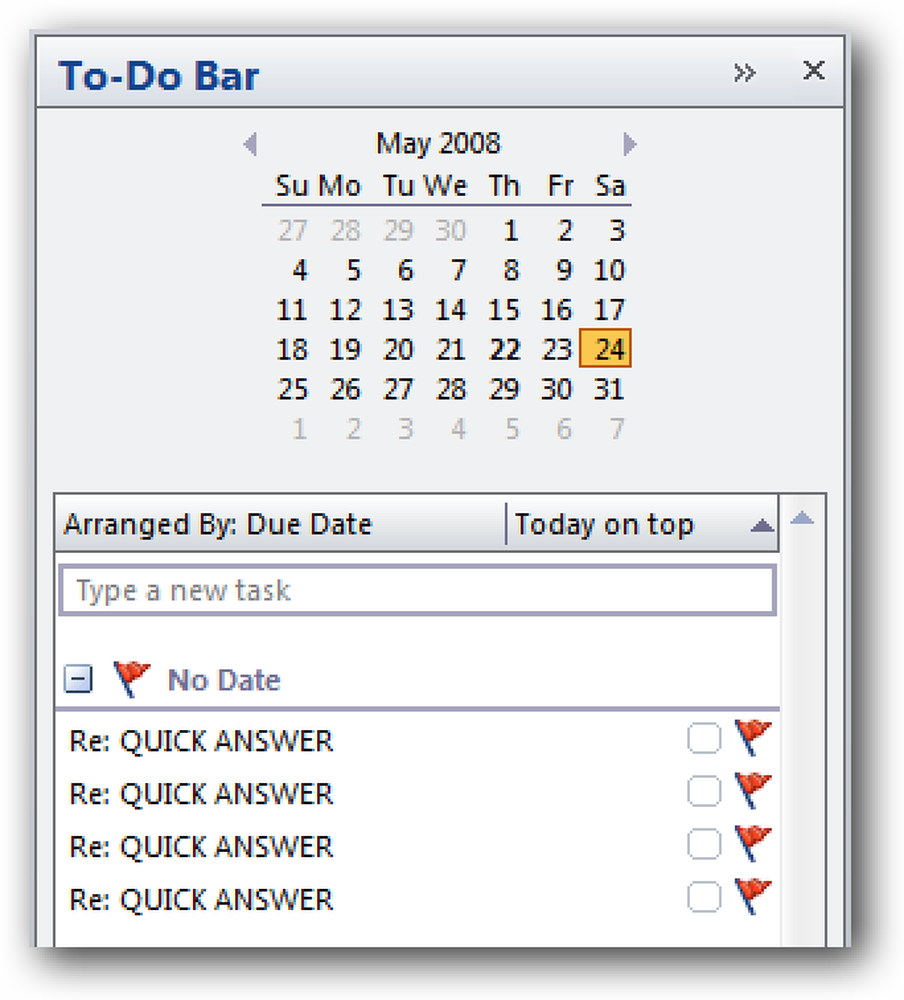Ubuntuデスクトップで最初にインストールしたがサーバーとして実行したいUbuntuマシンがある場合は、リソースを節約するためにグラフィカル環境の起動を無効にするだけで済みます。これは、GUIの外部で実行する必要があるコマンドラインからシステムメンテナンスを行うのにも役立ちます。. パッケージを削除するのではなくこれを行う唯一の理由は、GUIを介してボックスを使用したい場合があるためです。. X.Orgを無効にする グラフィカル環境を無効にするには、GDM(Gnome Display Manager)を無効にする必要があります。これを行うには、端末で次のコマンドを実行する必要があります。 sudo update-rc.d -f gdm削除 コンピュータを再起動すると、グラフィカル環境ではなくテキストモードのログインプロンプトが表示されます。. 無効なときにX.Orgを実行する グラフィカル環境を実行したい場合は、プロンプトから次のコマンドを入力するだけです。必ず通常のユーザーアカウントとして実行してください。. startx Gnomeが完全に起動されると、迷惑なグレースクリーンは消えます. X.Orgを有効にする X11を再度有効にしたいのなら、端末からこのコマンドを実行するのは簡単です。 sudo update-rc.d -f gdmデフォルト 再起動すると、再びグラフィカルプロンプトが表示されます。.
の仕方 - ページ 362
Windows Updateダイアログが表示され、コンピュータを再起動するように指示されたとき、私たち全員がコンピュータにアクセスしています。このダイアログは、私たちが最も忙しいときを検出し、そのときだけ私たちを促すように設計されていると確信するようになりました. 本当の問題はWindowsが私たちを思い出させるのに飽きてコンピュータが5分後に再起動することになっていると言うときに起こり、そしてあなたが避けられない唯一の方法は一時的にWindows Updateを無効にすることです. ただし、この動作を無効にする方法はいくつかあります。それでもプロンプトが表示されますが、強制的にシャットダウンする必要はありません。. 私たちの知る限りでは、このトリックはすべてのバージョンのWindowsで機能するはずです。あなたはいつでも代わりに一時的な無効化対策に頼ることができます. 手動レジストリハック スタートメニューの検索ボックスまたは実行ダイアログからregedit.exeを開き、次のキーに移動して、存在しない場合は新しいキーを作成します。. HKEY_LOCAL_MACHINE \ソフトウェア\ポリシー\ Microsoft \ Windows \ Windowsアップデート\ AU NoAutoRebootWithLoggedOnUsersという名前の新しい32ビットDWORD値を作成し、値1を指定して、ユーザーがログオンしている間の自動再起動を防ぎます。値を削除して、元の状態に戻します。. ダウンロード可能なレジストリハック レジストリハックファイルをダウンロードして解凍し、WUNoAutoReboot.regをダブルクリックして自動再起動を無効にするだけです。他のスクリプトはハックを削除します. WUNoAutoReboot Registry Hackをダウンロード 自動再起動リムーバーユーティリティの使用 レジストリを台無しにしたくない場合は、Intelliadminの担当者が作成した小さなユーティリティを使用して変更を加えることができます。 Vistaを使用している場合は、右クリックして管理者として実行してください。. Intelliadminから自動再起動リムーバーをダウンロードする このハックは、XP、Vista、さらにはWindows Serverのプロフェッショナル版またはビジネス版でも機能するはずです。コメントであなたのフィードバックを聞きたいです。.
あなたはあなたのコンピュータが再起動しようとしていることを告げるWindows 8のそのメッセージを見ましたか、そしてあなたの仕事を保存する以外それについてあなたができることは何もありませんか?これが二度と起こらないようにする方法は次のとおりです。このヒントはWindows 7でも機能します. Windows 7が自動的に再起動しないようにするため、以前にこの方法を説明しました。この記事には同じことをするための2つの方法があります。. Windowsの更新後にWindows 8がPCを再起動しないようにする Win + Rのキーボードの組み合わせを押して実行ダイアログを開き、gpedit.mscと入力してEnterキーを押します。. ローカルグループポリシーエディタが開いたら、次の場所に移動します。 コンピュータの構成\管理用テンプレート\ Windowsコンポーネント\ Windows Update 右側には以下のタイトルの設定があります。 スケジュールされた自動更新インストールのためにログオンしたユーザーによる自動再起動はありません それをダブルクリック. ここから、ラジオボタンを「未設定」から「有効」に変更し、適用をクリックして設定を有効にする必要があります。. いつものように、変更がすぐに反映されるようにグループポリシーの更新を強制することをお勧めします。. それだけです。. レジストリを使用する Windows 8のバージョンがグループポリシーエディタに同梱されていない場合は、いつでもレジストリを使用してこれらの再起動を無効にすることができます。 Windows + Rのキーボードの組み合わせをもう一度押して、ファイル名を指定して実行ボックスを表示します - regeditと入力してEnterキーを押します。. 今すぐナビゲート:...
Windowsには、My Picturesフォルダのように、サムネイルを表示したくないフォルダのサムネイルを表示するという厄介な習慣があります。私にとっては、[マイピクチャ]フォルダを[一覧]ビューまたは[詳細]ビューに表示し、[マイピクチャ]の下にあるすべてのフォルダをサムネイルとして表示することをお勧めします。. 本当に厄介なことは、あなたがツール、オプション、表示の順に進んで「すべてのフォルダに適用」をクリックしても、Windowsがサムネイル表示に戻る可能性があるということです。フォルダ内にTHUMBS.DBファイルが見つかった場合、Windowsはそのフォルダをサムネイル表示で表示するため、これが発生します。. THUMBS.DBは基本的にWindowsが画像またはビデオを見つけるフォルダ内でWindowsによって使用されるキャッシュファイルであるため、次にそのフォルダを表示したときにサムネイルが速く読み込まれるので、待つ必要はありません。しかし、現在のコンピュータの速度では、それはかなり無用であり、コンピュータのより多くのスペースを占有するだけです。. サムネイルを無効にする ファイルを削除すると、サムネイル表示は消えますが、それはWindowsが再作成するまでのしばらくの間だけです。これを防ぐには、フォルダオプションまたはレジストリハックでサムネイルキャッシュを無効にします。. エクスプローラで、ツール、フォルダオプションの順に進み、表示タブをクリックします。. [サムネイルをキャッシュしない]チェックボックスをオンにして、[OK]をクリックします。これで、Windowsはサムネイルが必要と判断したフォルダに対して自動的にTHUMBS.DBファイルを作成しなくなりました。つまり、フォルダビューをリスト表示または詳細表示に設定でき、そのままにします。 THUMBS.DBファイルが既に存在する場合は、それを最初に削除してください。. フォルダを右クリックして[プロパティ]を選択して、フォルダの表示を手動で設定することもできます。 [カスタマイズ]タブをクリックして、リストから選択します([ドキュメント]、[写真]、[フォトアルバム]、[音楽]など)。 レジストリハックでサムネイルを無効にする [ファイル名を指定して実行]コマンドからレジストリ(regedit.exe)を開き、次のキーに移動します。 HKEY_CURRENT_USER¥Software¥Microsoft¥Windows¥CurrentVersion¥Explorer¥Advanced 右側のペインでDisableThumbnailCacheキーをダブルクリックし、値を1に変更します。キーが表示されていない場合は、[編集]、[新規]の順に選択し、[DWORD値]を選択して同じ名前を付けます。. 変更を有効にするために、レジストリを閉じてコンピュータを再起動します。. たくさんの写真が入ったたくさんのフォルダがある場合、キャッシュ内の各写真は約2KBなので、サムネイルキャッシュを無効にするのが最善です。つまり、1つのフォルダに1000枚の写真があれば2MBのキャッシュになります。! これはAseem Kishoreによるゲスト投稿です。 HelpDeskGeek.com, ITプロフェッショナルにヘルプデスクのヒントを提供することに焦点を当てています。.
パスワードを入力するのではなく自動的にログインするようにWindowsを設定している場合は、PCがスリープモードから抜けたときにパスワードを入力する必要があることが煩わしい場合があります。これが修正です. Windows 10がパスワードを要求しないようにする Windows 10では、この設定を変更するには「設定」アプリにアクセスする必要があります。 Windows + Iを押して起動し、[アカウント]オプションをクリックします。. [アカウント]ページで、[サインインオプション]タブに切り替え、[サインインが必要]ドロップダウンメニューから[しない]を選択します。. このオプションの表現はやや複雑ですが、Windowsがスリープから復帰したときにパスワードの必要条件が削除されるだけです。再起動した場合、サインアウトした場合、またはPCをロックした場合は、引き続きサインインするように求められます。. Windows 7または8にパスワードを要求しないようにする Windows 7または8を実行している場合は、[電源オプション]コントロールパネルアプリケーションにアクセスする必要があります。 [スタート]ボタンをクリックし、「電源オプション」と入力して、Enterキーを押します。 [電源オプション]ウィンドウで、左側の[ウェイクアップ時にパスワードを要求する]リンクをクリックします。. 「システム設定」ウィンドウで、「現在使用できない設定を変更する」のリンクをクリックしてください。. 次のウィンドウの下部にある[パスワードを要求しない]オプションを選択し、[変更を保存]ボタンをクリックします。. Windows 8タッチデバイスにパスワードを要求しないようにする Windows 8タブレットを使用している場合は、デスクトップPCとは少し違った方法で作業する必要があります。 「PCの設定」を開き、「アカウント」をクリックします。 そこから、セキュリティオプションに移動するために左側の「サインインオプション」をクリックしてください。 「パスワードポリシー」セクションの「変更」ボタンをクリックしてください。. [変更]ボタンをクリックすると、パスワードの入力を中止できます。. Windows Vistaがパスワードを要求しないようにする Windows Vistaでは、[電源オプション]コントロールパネルアプリケーションにアクセスし、使用している電源プランを見つけて、[プラン設定の変更]リンクをクリックする必要があります。....
Windows 7の新しいテーマ機能を試してきたことがあれば、テーマによってアイコンやマウスカーソルも変更される可能性があることに気付いたかもしれません。彼らは振る舞う. 注:このヒントは、初心者向けです。. デスクトップを右クリックして[パーソナライズ]を選択し、左側の[デスクトップのアイコンの変更]をクリックします。 次に、「テーマによるデスクトップアイコンの変更を許可する」からチェックボックスを外します。このダイアログを使用して、デスクトップに実際に表示されるアイコンを選択することもできます。. テーマが私のアイコンを変えても私は個人的には気にしない - しかし私のマウスカーソルをめちゃくちゃにしないでください!上記のパーソナライズ画面に戻ると、「マウスポインタの変更」へのリンクが表示されているはずです。これにより、次のダイアログが表示されます。 「マウスポインタの変更をテーマに許可する」のチェックボックスをオフにすると、すべて完了です。.
大量のEメールニュースレターを頻繁に送信し、ユーザー全員に返信するようにしたり、Eメールを転送する機能を無効にする必要がある場合は、Microsoft ExchangeとOutlookで対応しています。. ExchangeとOutlookはこの機能を無効にすることができる独自の特別なフラグを有効にします、そしてあなたがあなたの送信された電子メールをもっと制御する必要がある場合それは非常に役に立ちます。 Exchangeアカウントを使用している場合、このアドインはOutlook 2007、Outlook 2010、およびOutlook 2013で機能します。. また、職場のExchangeサーバーに接続して職場の人に送信している場合にのみ機能します。他のユーザーがExchangeを使用している場合でも、インターネット上の他のユーザーに送信しても、これは機能しません。. NoReplyAllアドインのインストール 送信されたEメールで全員に返信して転送を無効にするには、以下のリンクにアクセスしてNoReplyAllアドインをダウンロードしてください。. ダウンロードしたら、Outlookを閉じてsetup.exeを実行するためのファイルを解凍します。. セットアップでは、いくつかのEULAに同意し、インストールしたWindowsのバージョンによっては、インストール中に1回再起動する必要がある場合があります。. システムで再起動が必要な場合は、再起動の完了後にsetup.exeを実行できるようにしてください。このウィンドウは自動的にポップアップします. セットアップが完了したら、NoReplyAllAddinをOutlookにインストールするように指示されます。 [インストール]をクリックしてからOutlookを開く. アドインをテストする 新しいメールを作成すると、リボンに2つの新しいオプションが表示され、全員への返信と転送が無効になります。これらの機能を無効にするにはボタンをクリックしてください。. 簡単なテストEメールを自分に送信すると、[すべて返信]ボタンと[進む]ボタンがグレー表示されます。. ユーザーがOutlookのクイックメニューから全員に転送または返信しようとすると、機能が利用できないことを知らせる警告メッセージも表示されます。. OutlookとExchange以外のユーザーに電子メールを送信している場合でも、必要に応じてすべての返信と転送ができるようにオプションが有効になっています。. あなたがEメールを送っている人がMicrosoft ExchangeまたはOutlookを使用していないならば、あなたはまたあなたの受信者全員をBCCにしたいかもしれません。これは彼らがEメールを転送するのを止めるわけではありませんが、彼らが全員への返信をクリックした場合、それはリスト全体をスパムするのではなくあなたにEメールを返すだけです. ボーナス機能 ボーナスとして、NoReplyAllアドインは、件名なしでEメールを送信しているとき、または添付ファイルがないときも検出します。空白の件名で電子メールを送信するための警告はOutlook 2010に組み込まれていますが、Outlook 2007では電子メールを送信しようとするとこの警告が表示されます。. 電子メールに何も添付されていない状態で添付ファイルや電子メールに添付された単語を入力すると、同様の警告が表示されます。. 添付ファイルを送信するときに探す単語のリストにさらに単語を追加したい場合は、[ツール] - >...
IMAP上のGmailでOutlookを使用している場合、本当に厄介な問題に気付いたかもしれません。OutlookでEメールにフラグを立てたり、GmailのStar機能を使用したりすると、To-Doバーに重複項目が表示されることがあります。. これが起こるのは、GmailのIMAPが複数のフォルダに同じアイテムを表示するためです。たとえば、メールにラベルを付けると、同じメールであってもAll MailとInboxだけでなくラベルフォルダにも表示されます。 Outlookは違いを見分けることができません. 修正は、All Mail以外のフォルダにあるタスクをすべて無視するようにTo Doバーに指示することです。. 重複するフラグ付きアイテムの修正 [タスク]ペインの作業領域内の任意の場所を右クリックして、メニューから[フィルタ]を選択します。 [詳細設定]タブを選択し、フィールドに値を手動で入力して新しい規則を追加します。 フィールド:フォルダ内 値:すべてのメール 必ず入力してください(メニュー内を移動して「In Folder」項目を見つけることができます)。この画面を出る前に「リストに追加」ボタンをクリックしてください。. [OK]ボタンをクリックする前に、リストに新しい項目が含まれていることを確認してください。 注意:複数のメールアカウントがあり、それらにメッセージにフラグを付ける場合は、それらのフォルダも含めるための追加の規則を追加する必要があります。あるいは、この方法を使用して特定のフォルダのみをブロックすることもできます。. あなたはおそらくアイテムがリストから消える前に送受信する必要があります。. 除外する条件を逆にすることで、All Mailからアイテムを除外することもできます。.