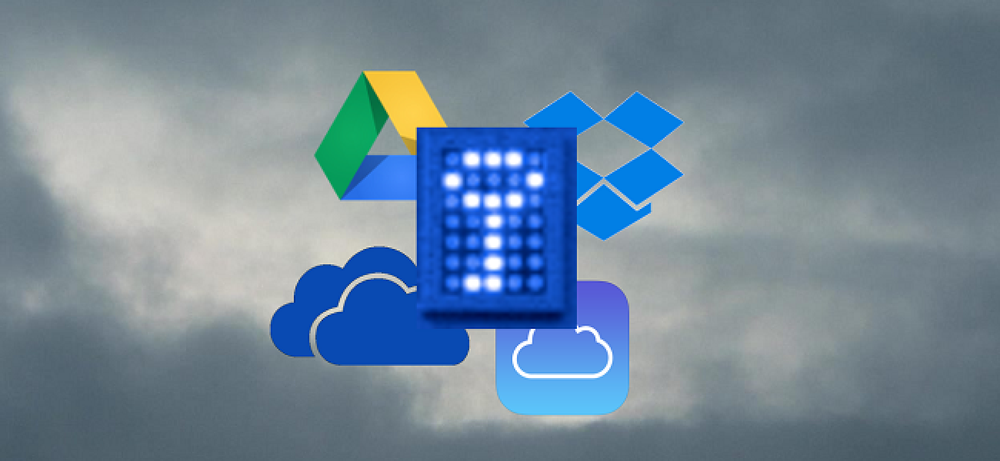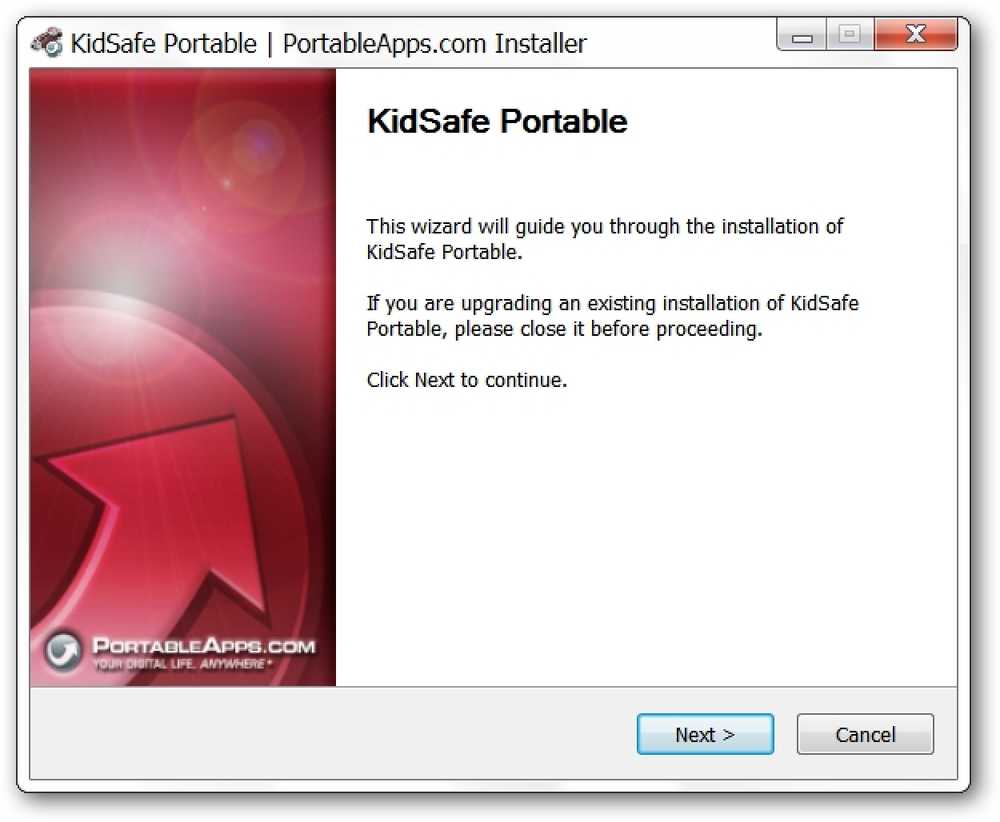あなたは常にあなたのEメールアドレスを尋ね、それから大量のスパムであなたを攻撃するウェブサイトにうんざりしていませんか?今、あなたはあなたが必要とするものを手に入れることができて、そしてSpamavertで嫌がらせを終わらせることができます. 注意:別のお気に入りのブラウザがある場合は、Firefoxの拡張機能を使用するか、Webサイトに直接アクセスできます。. オプション Spamavertエクステンションをインストールしたら、オプションを簡単に見てみることをお勧めします。特定のプレフィックスとプレフィックスの区切り文字(アンダースコア、ダッシュ、ドット、プラス記号)、Spamavert機能に関するさまざまなオプション、およびエイリアス生成(非常に素晴らしい!). Spamavertを使う 拡張子を使用するのは、空白のEメールアドレスを右クリックしてから「Paste Spamavert address」をクリックするだけです。それは自動的に素晴らしい一時的なアドレスを作成して貼り付けます。この例では、次のアドレスを作成しました。 "[email protected]". その後起こること? 特定のWebサイトのフォームに記入して情報を送信すると、新しいタブが自動的に開きます(このオプションを選択したままにしている場合)。これが私たちの最初のEメールのようなものです。 [概要に戻る]、[購読]、および[転送]を選択することもできます。 これは、「概要に戻る」をクリックすると表示されます。過去7日間に受信したすべてのEメールの完全なリストが表示されます。あなたが彼らがスパムを送るかどうか確かめるためにあなたがウェブサイトをテストしているならば、これは素晴らしい機能です。. RSS経由で購読して、新しい一時的なSpamavertアカウントを監視することもできます。. Spamavertアカウントからメールを転送する場合は、[転送]を選択して送信先のアドレスを入力します。. もっとSpamavertの良さ 別のブラウザを使用している場合は、Spamavert Webサイトにアクセスして、一時的なSpamavertアドレスを簡単に作成できることを確認できます。すごい!). 結論 Firefoxを使用しているかWebサイトを使用しているかにかかわらず、Spamavertはすべてのスパムを回避し、個人の電子メールアカウントをきれいに保つための非常に優れた方法を提供します。. リンク集 Spamavert.com拡張機能(Mozillaアドオン)をダウンロードしてください。 Spamavertホームページ
の仕方 - ページ 359
最近のNSA、GCHQ、大企業、そしてインターネットに接続している他の誰かがあなたのオンラインデータを詮索しているというニュースで、あなたがクラウドに入れたものを保護することになるとあなたはあまりにも注意することはできません。このガイドでは、TrueCryptが同期ファイルを詮索好きな目から保護するためにあなたが何をする必要があるかをあなたに教えてくれるでしょう。. あなたのデータがあなたのデータではないのはいつですか? 自分のファイルを自分のコンピュータ、または自分のサムドライブやポータブルハードドライブにのみ保存している場合は、だれがそのファイルにアクセスできるのか、およびそのデータに対して何ができるのかを完全に制御できます。コンピュータをマルウェアに感染させず、適切なファイルアクセス許可を設定し、強力なパスワードを使用し、そして記憶媒体を物理的に保護する限り、あなたの電子文書を見ている人だけがあなたが許可することを選択した人であると合理的に保証できます。 。これは多くのように聞こえるかもしれませんが、それは本当にすべて比較的単純であり、肝心な点はこれらが一般的にあなたのコントロールの範囲内であることであるということです. ただし、Dropbox、OneDrive、iCloud、Google Driveなどのサービスを使用してファイルをクラウドに保存することを選択した場合は、プライバシーを最優先事項とは限らない他の多くの組織にこの管理を任せています。最近のニュースは、私たちが大企業に秘密の政府機関から私たちの個人データを守るために信頼することができるかどうか、あるいはそれ自体に侵入しないことさえするかどうかについて大いに疑問を投げかけています。 NSAの元請負業者であるエドワードスノーデン氏は、政府の大量監視プログラムの詳細を漏らして、そこにあるほぼすべての主要なクラウドストレージプロバイダからの協力を主張しました。最近の別の事件では、Microsoftが裁判所の命令さえもしないでブロガーのHotmailアカウントを掘り下げているのを発見した. あなたとあなたのクラウドストレージプロバイダとの間の連鎖には、他にも潜在的に弱いリンクがいくつもあります。ネットワークトラフィックを処理するISPや他のインターネットバックボーンプロバイダは、同様にあなたの情報を危険にさらす可能性があるアクセスを提供するように強制されるか、注文される可能性があります。このリスクは一般的にSSLの使用によって軽減されますが、その保護は、政府機関や他のハッカーによって、やはり危険にもかかわらず妥協される可能性がある認証局のような他の組織に依存します。クラウド内の誰が自分のデータにアクセスするかを確実に制御できるようにするには、自分自身でデータを暗号化して、キーを保持している唯一のユーザーになるようにします。. TrueCryptはどのように適合しますか? TrueCryptは、ドライブの作成時に生成されたキーで暗号化された仮想ドライブをコンピューターに作成します。キーはコンピュータ上で生成され、選択したパスワードで保護されているため、TrueCryptボリュームのロックを解除できるのは、保存場所に関係なく、パスワードを知っている人だけです。あなたが十分に強力なパスワードを作成し、それを秘密にするために適切な措置を取るならば、それはあなたがそれをどこかにオンラインに置くことを決心したとしてもあなたのTrueCryptボリュームのデータにアクセスできる唯一の人です。 TrueCryptはあなたが選んだキーファイルやセキュリティトークンを使って二要素認証のオプションを提供します。. TrueCryptの一般的な使い方を説明したガイドがいくつかあります。 TrueCryptを始めるためのハウツーガイド TrueCrypt隠しボリュームにデータを隠すためのHTGガイド TrueCryptであなたのフラッシュドライブデータを保護する方法 クラウド内のTrueCryptボリュームに関する特別な機能? クラウドストレージの運用方法のため、TrueCryptボリュームが正しく機能するためには特別な考慮が必要です。. TrueCryptボリュームファイル名 一部のクラウドストレージプロバイダ(現時点でOneDrive for Businessであることが知られている1つの例)は、一意の識別子またはその他のメタデータを挿入するために特定の種類のファイルを編集することがあります。 TrueCryptボリュームは通常のドキュメントファイルではないため、どのファイル拡張子を選択しても、このような変更を加えるとボリュームが破損して使用できなくなる可能性があります。このような変更が行われないようにするには、クラウドに保管するTrueCryptボリュームに共通のファイル拡張子を使用しないことが最善です。最も安全な方法は、TrueCryptのネイティブ拡張子「.tc」を使用することです。. TrueCryptボリュームのタイムスタンプ ほとんどのクラウドストレージソフトウェアは、タイムスタンプが変更されたときにのみファイルを同期します。デフォルトでは、TrueCryptは作成後のボリュームのタイムスタンプを変更しません。これにより、クラウドストレージソフトウェアがTrueCryptボリュームに変更があったことを認識できなくなり、新しいバージョンが同期されなくなります。これを解決するには、TrueCryptの環境設定にあるオプションの1つを変更する必要があります。. TrueCryptのメインインターフェースから、設定 - >設定…に行きます。 TrueCrypt - 環境設定ダイアログで、「ファイルコンテナの変更タイムスタンプを保存する」のチェックを外して、OKをクリックします。....
あなたは、キーボードで「遊ぶ」のが好きな幼児の周りであなたのコンピュータ、設定、およびファイルを安全に保つ方法を探していますか?それなら、KidSafeを見てみましょう。. 注:現在入手可能な2つのバージョンがあります…通常のzipファイルセットアップとポータブルアプリバージョンです。私達の記事のために私達はポータブルを使用しています. セットアップ KidSafeの最新バージョンについての素晴らしいところは、それがあなたが行くところに行くことができるようにそれがその素晴らしいportableapps.comフォーマットで来るということです. 「Program Folder」には通常の内容が含まれています。フォルダを適切な場所または便利な場所に配置し、ショートカットを作成すれば準備完了です。. このソフトウェアはまだポータブルアプリのフォーマットに慣れていないので、あなたはプログラムが始まるときにこれを見るでしょう…しかしパニックになったり心配したりしないでください。プログラムは私達のシステムで非常にうまくいった. KidSafeの実際 KidSafeを起動するとすぐに、プログラムの設定中に画面が「覆われる」ようになります。左上隅に2つのメニュー([ツールとヘルプ])があることに注意してください。 「ツールメニュー」のオプションにアクセスするには、KidSafe用に設定するパスワードが必要になります。そのため、子供が入ってパスワードを入力せずに設定を変更するだけの心配はありません。. 上記の画面のアクティブ部分を詳しく見てください。 「OK」をクリックしてオプション/設定を始めます。. KidSafeには3つのオプション/設定ウィンドウがあります。ここで最初の設定では、キー、キーボードの組み合わせ、タスクマネージャへのアクセスなどに必要と思われる設定を変更することができます。 注:右側から既存の項目を強調表示/選択してそれらを変更します。. 特定の設定に関する詳細情報が必要な場合は、[はい/いいえ]の空白の上にマウスを置くと、その設定の説明が表示されたツールチップが表示されます。. 2番目のウィンドウでは、自分のニーズに最も適した「KidSafe Mode」を選択できます。必要に応じて特定の壁紙の背景(.bmp、.jpg、または.png形式)を選択することも、KidSafeにデフォルトの背景を使用させることもできます(空白のままにします)。. これがドロップダウンメニューで利用可能な「KidSafeモード」の選択です。. 最後のウィンドウは、KidSafeのパスワードを設定するところです。完了したら、[完了]をクリックします。. オプション/設定で[完了]をクリックするとすぐに、KidSafeがアクティブになります。私達は私達のシステムでキーボードを「かなり大雑把に動かす」ようにし、KidSafeは完璧な仕事をしました。システムに戻った唯一の方法は、パスワードを使用することでした… 注意:これはKidSafeのデフォルトの壁紙ではありません. KidSafeのロックを解除するには、パスワードを入力して「OK」をクリックする必要があります。. Enterを押すとうまくいきません… 結論 キーボードで遊ぶのが大好きな「小さな手」からコンピュータを安全に保つのに役立つ優れたプログラムを探しているなら、KidSafeを試してみるのがよいでしょう。. リンク集 KidSafe(Exe&Portable Versions)をダウンロードしてください。 *新しいホームページ KidSafe...
これはかなり一般的な作業ですが、PHP初心者がまだ知っていないことは驚くべきことです。あなたのPHPの配列の構造を見たいのなら、あなたがする必要があるのはこれだけです: print_r($ myarray); これにより、多次元配列を含む、配列内のすべての項目の一覧が表示されます。明らかにこれはテスト/デバッグ目的でのみ使用されるべきです.
ページを印刷するときに常にページと一緒に印刷されるヘッダーとフッターはいらいらさせることがあります。どのページを印刷したのかがよくわかっているので、ページの下部にURLを表示しても意味がありません。. 1回限りの印刷のためだけにヘッダーをオフにしたい場合は、[印刷プレビュー]ウィンドウを使用して、次に示すように[ヘッダーとフッターをオンまたはオフにする]ボタンをクリックします。. これらのオプションを恒久的にオフにしたい場合は、代わりに[ページ設定]オプションを使用できます。. ページ設定をクリックすると、このダイアログが表示されます。. ヘッダとフッタを取り除くためにテキストボックスのテキストを完全に削除することも、ページ番号を一番下に表示するようにオプションを変更することも、必要な組み合わせを変更することもできます。. ここにあなたが使うことができるオプションの完全なリストがあります(あなたはまたVistaのヘルプファイル、あるいは多分IE7のものでこれらを見つけることができます) &w - ウィンドウタイトル &u - ページのURL &d - 短い形式の日付 &D - 長形式の日付 &t - 時計に表示される通常の形式の時刻 &T - 24時間形式の時刻 &p - 現在のページ番号 &P - 総ページ数...
Windowsディレクトリに含まれているコンテンツを印刷することは、時に複雑で混乱を招くことがあります。今日はDirectory List&Printを見てください。これは非常に簡単な方法で仕事を成し遂げる無料のユーティリティです。. セットアップ ディレクトリ一覧と印刷の設定は素早く簡単です。 zipファイルを解凍し、その中に2つのファイルを追加します(DirectoryListPrint.exe & DirectoryListPrint.pdf)をProgram Filesの自分のフォルダに移動し、ショートカットを作成します。これですべての準備が整いました… 注:pdfファイルは、ディレクトリリストと印刷に関する「ヘルプマニュアル」です。. これが、初めて起動したときのディレクトリリストと印刷の外観です。上位2つの情報カテゴリのみが選択されます。追加のカテゴリを簡単に選択することができます。プログラムは、後で開かれるたびに選択内容を記憶します。. ディレクトリ一覧&印刷中 試してみる時間です。この例では、VistaシステムにOpera Browserフォルダのリストを作成することにしました。ご覧のとおり、ウィンドウの下部にリストの非常に素晴らしいプレビューがあります。ここから、新しいリストを直接印刷するか、クリップボードにコピーするか、Microsoft WordやExcelにエクスポートするかを選択できます。. Microsoft WordまたはExcelにエクスポートするには、適切なボタンをクリックするだけで新しいウィンドウが自動的に開きます。 これはあなたのリストがMicrosoft Wordにエクスポートされたときにどのように見えるかです… そして、それがMicrosoft Excelにエクスポートされたときにどのように見えるか。 2つのうち、Excel版はよりきれいに整理された外観をしています。 Excelを使用すると、上司に提示する必要がある場合に、読みやすくするために行とセルを配置することもできます。. 結論 ディレクトリリストを印刷したり、Microsoft WordやExcelにエクスポートしたりするための非常にスムーズな方法を探しているのであれば、Windowsシステムにディレクトリリストと印刷を追加して楽しむことをお勧めします。. リンク集 ダウンロードディレクトリリスト&プリント(バージョン1.9.9.16)
あなたはあなた自身があなたのコンピュータの特定のフォルダや場所にある内容の印刷可能なリストやテキストファイルを必要としているのを見つけたことがありますか?今すぐあなたはDirectory Printを使ってほんの一瞬でそのリストまたはテキストファイルを持つことができます! セットアップ Directory Printはインストールを必要としません。 exeファイルを選択したフォルダまたは場所に配置し、ショートカットを作成するだけで準備完了です。 Directory Print upを起動するときはいつでも、それはそれがデフォルトであるフォルダーまたは場所の内容を表示するでしょう. 実際のディレクトリ印刷 開始するには、上部のドロップダウンディレクトリメニューを使用して、表示したいコンテンツのあるフォルダまたは場所に移動します。選択したディレクトリが表示されたら、内容の一覧を印刷するか、一覧をテキストファイルに保存するかを選択できます。. 特定のフォルダや場所に表示されるものと表示されないもの(システムファイル、読み取り専用)を調整できることに注意してください。. 注意:Directory Printにはさまざまな種類のファイルが表示されますが、表示されているフォルダまたは場所にあるサブフォルダは表示されません。. そしてテキストファイル? これは、Directory Printが例として作成したテキストファイルです。非常に素晴らしい! 結論 「マイドキュメント」、「ミュージック」、またはその他の種類のフォルダの内容のテキストファイルリストを突然印刷または作成する必要がある場合、ディレクトリ印刷は非常に便利なツールです。. リンク集 Directory Printをダウンロードする(バージョン2.1、体験版)
Webページ上の不要な領域や不要な領域が原因でプリンタのインクや紙が無駄になっているのを見てうんざりしていませんか。これで、Printliminator Bookmarkletを使って、そのプリンタのインクと紙を節約することができます。. セットアップ お好みのブラウザにPrintliminatorを追加するには、Printliminatorのホームページにアクセスしてください。そこにブックマークレットをドラッグすると、「ブックマークツールバー」の中であなたの個人的なニーズに最も適した位置にドラッグされます。. これで、これらのWebページを印刷用に分類する準備が整いました… プリントリミネーター 私たちの例のために私達は私達のウェブサイトからの記事の一つでPrintliminatorを試すことにしました. ブックマークレットをクリックすると、以下の「Printliminatorツールバー」が表示されます。 3つの選択肢しかありません…「グラフィックの削除、スタイルの印刷、およびプリンタへ送信」. 最初に「印刷スタイル」オプションから始めました。ご覧のとおり、Webページのさまざまな要素は赤で囲まれています。特定のセクション/エリアを削除するには、赤い枠内で「左クリック」するだけですぐに削除されます。印刷する準備ができるまで、不要なセクション/領域を選択して削除し続けます。必要に応じて個別の画像を選択して削除することもできます。. 注意:誤って印刷したいセクション/領域を削除した場合は、ページを更新して最初からやり直してください。. 私達のウェブページはすべてきれいにされそして印刷する準備ができている。プリンタのインクや紙を無駄にしない! 写真だけを削除する 写真を削除するだけの場合は、[グラフィックの削除]オプションをクリックしてください。すべての画像はすぐに削除されます。追加のテキストセクション/領域を削除するか、Webページを直接印刷するかを選択できます。. 結論 プリンタのインクと紙がより高価になるにつれて、あなたはお金を節約し、あなたがPrintliminator Bookmarkletで必要とするウェブページのコンテンツを手に入れることができます。また、Webページから選択したテキストだけを印刷する方法についてのMysticgeekの記事をチェックしてください。. リンク集 Printliminator Bookmarkletをインストールする