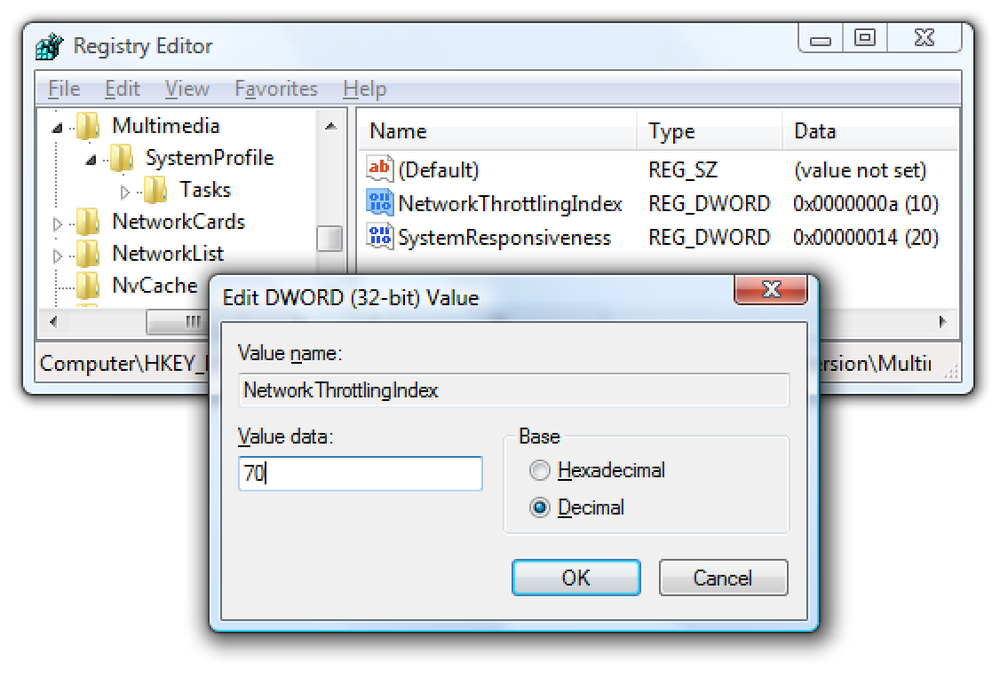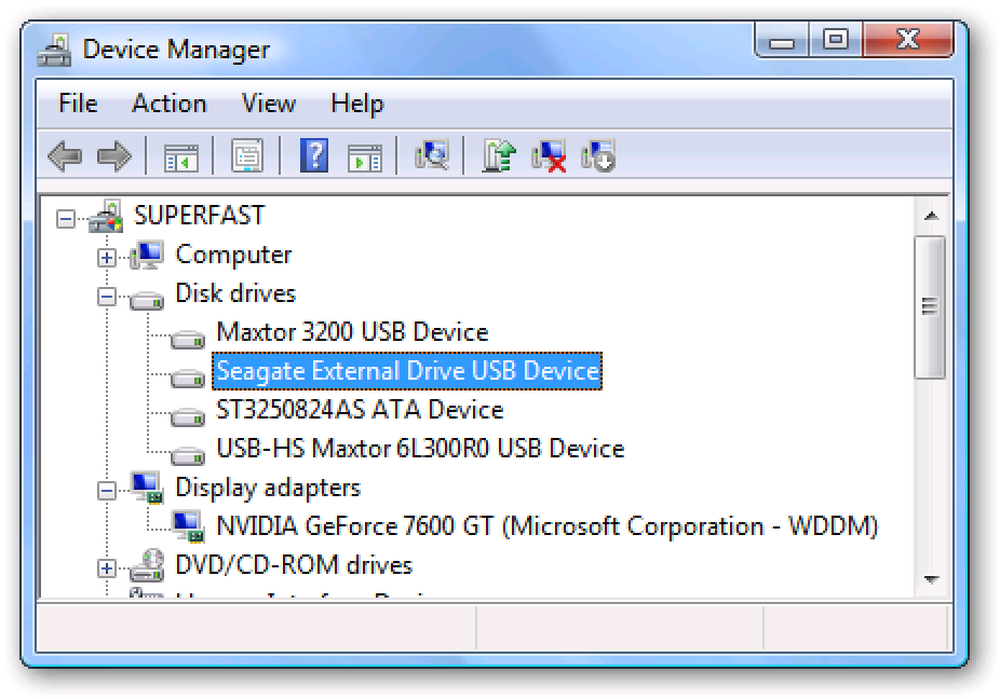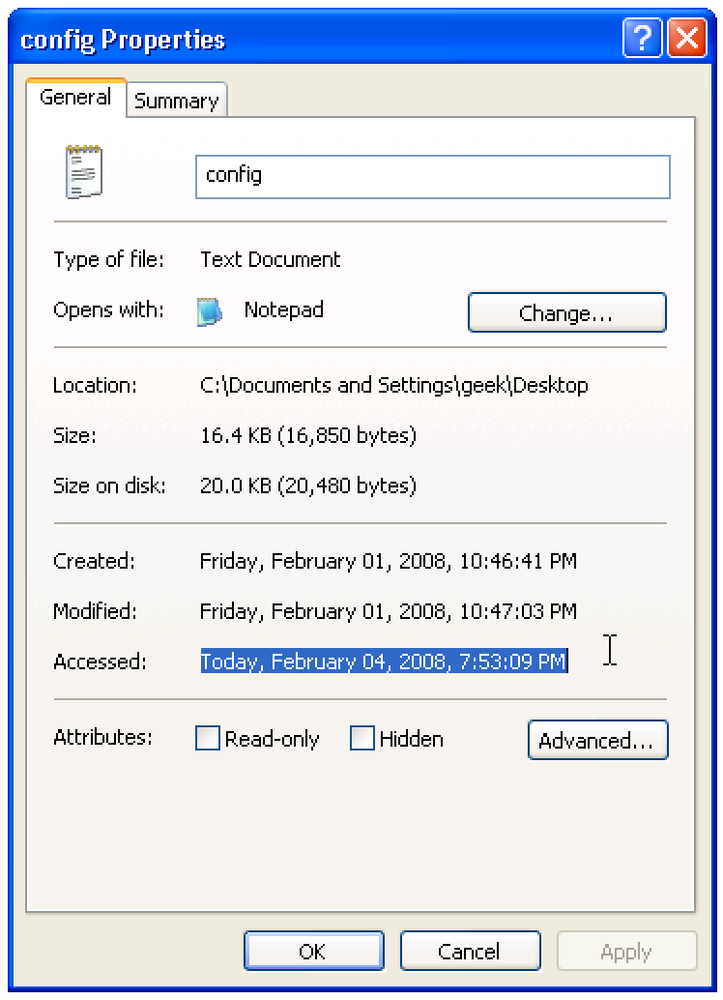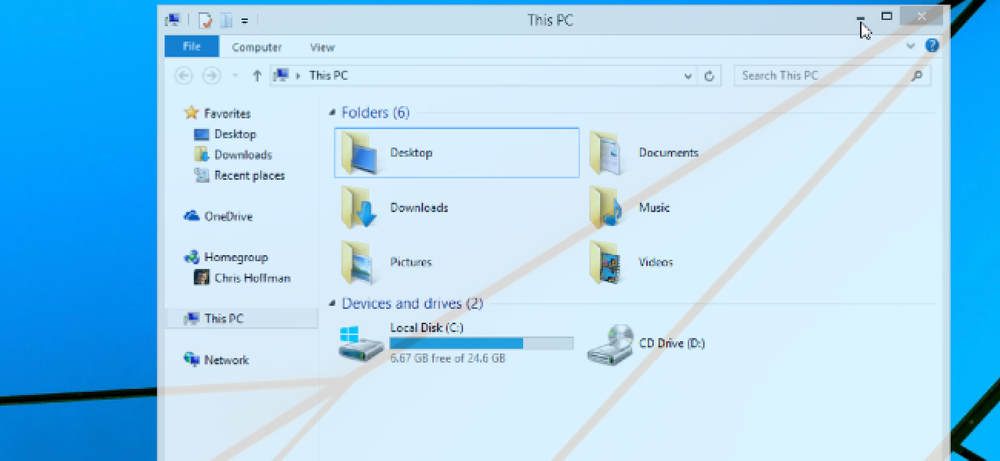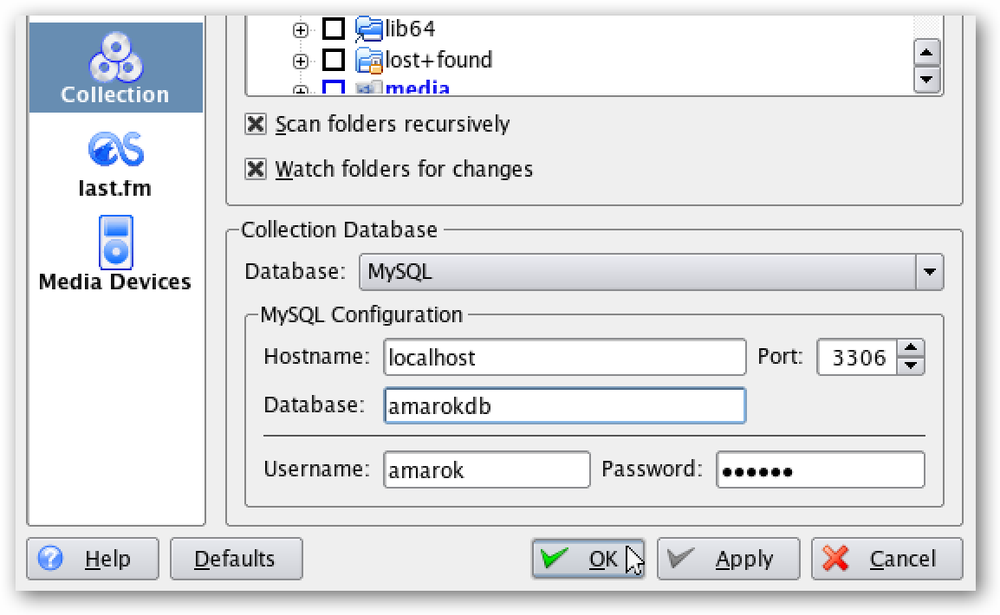ゼロから新しいMS Officeドキュメントを作成することはかなり時間のかかるプロセスである場合があります。ワークシートに繰り返しデータを入力することは、特に単調になる可能性があります。を使って オートフィル Excelでは、曜日、日付、時刻などを入力するプロセスをスピードアップできます。. たとえば、オートフィルを使って曜日に入力することができます。セルを左クリックして、上下にドラッグして、移動して解放したいセルに日曜日を入力するだけで開始できます。. その基本的なガイドラインに従って、私たちは素早くスケジュールを立てることができます。ここで私は簡単な配達スケジュールを作っています。私はそれが次の2週間になることを望みます。上記の方法を使用して、2週間分の平日を作成し、月の日付も関連付けます。最初のセルを表示し、次のセルを月曜日に表示することから始めます。また、最後のセルの端に表示されるアイコンを選択して、追加のオプションを含むドロップダウンメニューを選択することもできます。. 自動入力オプションを使用すると、冗長なシーケンシャルデータを入力するときに本当に時間を節約できます。 mm / dd / yyyyフォーマットでも簡単に作成できます. この場合も、オートフィルはシート内を水平または垂直に移動して使用できます。これが毎週のチャートの簡単な例です。. うまくいけば、これはあなたを助け、この機能を使うことに慣れたら、最初からワークシートを作成すること、あるいはこれを使ってデータを分析することさえはるかに簡単になることができます.
の仕方 - ページ 290
Windows VistaにはシリアルATA(SATA)ハードドライブのサポートが組み込まれていますが、高度なライトキャッシュ機能は自動的には有効になりません。デバイスマネージャでこのモードを有効にすると、コンピュータを高速化できます。. 次のように入力するだけで、すぐにデバイスマネージャにアクセスできます。 デバイス スタートメニューの検索ボックスに。 (またはコマンドラインから, devmgmt.msc) ツリーの[ディスクドライブ]セクションを開き、ハードドライブを右クリックして[プロパティ]を選択します。. 「ポリシー」タブを選択すると、このダイアログが表示されます。 [高度なパフォーマンスを有効にする]のチェックボックスをクリックすると完了です。.
Windows Vistaでは、マルチメディアの再生中にネットワークトラフィックを1ミリ秒あたり10パケットに制限して、スキップを防ぎます。残念ながら、これはギガビットネットワークで、特にネットワーク経由のファイルコピー中にネットワーク速度が非常に遅くなる原因となります。. Service Pack 1には、この問題を少なくとも部分的に解決できるように調整率を変更するために使用できる新しいレジストリ調整が含まれていますが、音声をスキップしたくないため、テストには注意が必要です. 注意:この設定は、ギガビットネットワークを使用している場合にのみ非常に便利です。ワイヤレスネットワークでは、デフォルト値で問題ありません。. 手動レジストリハック スタートメニューの検索ボックスまたは実行ボックスからregedit.exeを開き、次のキーに移動します。 HKEY_LOCAL_MACHINE \ソフトウェア\ Microsoft \ Windows NT \ CurrentVersion \マルチメディア\ SystemProfile 右側にNetworkThrottlingIndexという名前の値が表示されます。これは1から70(10進数)までの任意の値に変更できます。何がうまくいくのかを確認するために、さまざまな値を試してみることをお勧めします。この変更を加えたら再起動する必要があることに注意してください。. AnandtechのWebサイトには、このハックに関する詳細な情報とテストノートがあります。下のグラフの違いは(サイトから)、上部のグラフはレジストリハックの前、下部は後のグラフです。. より多くの情報のためにまた主題についてのマイクロソフトナレッジベース記事を読むことができます.
常にコンピュータに接続されている外付けハードドライブがある場合は、書き込みキャッシュを有効にしてディスクへの書き込み時のパフォーマンスを大幅に向上させることができます。. リムーバブルデバイスを取り外すのが早すぎるとデータが失われる可能性があるため、外付けドライブでは書き込みキャッシュがデフォルトで有効になっていません。. この設定を変更するには、単にタイプ デバイスマネージャ スタートメニューの検索ボックスに入り、Enterキーを押します。. 書き込みキャッシュを有効にしたい外付けハードドライブを探してダブルクリックし、プロパティ画面を開きます。. 設定を「パフォーマンスを最適化する」に変更し、OKを押して続行してください。設定を有効にするには再起動する必要があります。.
あなたはそれらが任意のアプリケーションによって開かれたときWindows XPが最後のアクセス更新時間でファイルを更新することを知っていましたか?私にはそれが完全に有用ではないと思われるので、それを無効にする方法を見てみましょう. XPからVistaにアップグレードしても、この調整はすでにデフォルトとして設定されているため、Windows Vistaではこの調整は必要ありません。. 手動レジストリ調整 スタートメニューの[ファイル名を指定して実行]ボックスでregedit.exeを開き、次のキーに移動します。 HKEY_LOCAL_MACHINE \ SYSTEM \ CurrentControlSet \ Control \ FileSystem 右側のペインにNtfsDisableLastAccessUpdateという名前の新しいDWORD値を作成し、値1を指定します。この調整を削除するには、キーを削除するか値0を指定します。. 有効になる前にコンピュータを再起動する必要があります。. Registry Tweakをダウンロードする ファイルをダウンロードして解凍し、DisableLastAccessUpdate.regファイルをダブルクリックして情報をレジストリに入力します。削除スクリプトも含まれています. DisableLastAccessUpdate Registry Tweakをダウンロード
デスクトップPC、スマートフォン、またはタブレットでのアニメーションは素晴らしいです - 最初の数回。結局、あなたはただ彼らが急いであなたの時間を無駄にするのを止めることを望みます. アニメーションを無効にする(または単に縮小する)と、ほとんどすべてのインタフェースが高速化します。確かに、アニメーションはすでにかなり速いですが、毎日何度もそれらを待っていると愚かな気分になり始めることができます. Windows Windowsデスクトップは長い間、アニメーションを無効にするための便利なオプションを提供してきました。これらの設定は、Windows XPからWindows 7、Windows 8およびWindows 10 Technical Previewまで、あらゆるバージョンのWindowsで機能します。. アニメーションオプションにアクセスするには、コントロールパネルを開き、[システムとセキュリティ]、[システム]の順にクリックします。サイドバーの[システムの詳細設定]オプションをクリックします。 [パフォーマンス]の下の[設定]をクリックし、ここにあるチェックボックスを使用して、Windowsに表示するアニメーションを制御します。 「最高のパフォーマンスに調整する」を選択すると、それらすべてを無効にする簡単な方法です。. 最近のWindowsシステムでは、これらのアニメーションによってパフォーマンスが大幅に低下することはありません。ただし、メニューが表示され、ウィンドウが最小化されてすぐに復元されるため、システムが高速になります。これらのオプションを使用すると、Windows 8のスタート画面のアニメーションも削除できます。. アンドロイド Androidの非表示の開発者向けオプションメニューを使用すると、アニメーションを劇的に加速したり、完全に無効にしたりできます。これについては前に説明しましたが、プロセスはAndroid 4.xとAndroid 5.0のどちらでも基本的に同じです。. まず、開発者向けオプションメニューを有効にする必要があります。設定アプリを開き、一番下までスクロールして[携帯電話について]または[タブレットについて]をタップします。 「ビルド番号」フィールドを見つけて、それを7回タップします。開発者になったという通知が表示されます。. 戻るボタンをタップし、設定メニューの一番下近くに表示されている開発者向けオプション項目をタップします。 [開発者向けオプション]スライダをアクティブにし、下にスクロールして、[ウィンドウのアニメーションスケール]、[トランジションアニメーションスケール]、および[アニメータデュレーションスケール]オプションを変更します。無効にするには[Animation off]を、通常の2倍の速さにするには[Animation scale .5x]を選択できます。. iPhone&iPad AppleはiOS...
Amarokはあなたの音楽コレクションを管理し再生するための素晴らしいアプリケーションですが、大規模な音楽コレクションに関してはデフォルト設定はスピードのために最適化されていません。検索ボックスを使用しようとしたときに問題が特に顕著です. 問題は、デフォルトの組み込みデータベースはsqliteを使用してコレクション情報を保存することです。これはMySQLのような専用データベースほど拡張性がないため、代わりにそれを使用するように切り替えます。. Amarok用にMySQLを設定する これらの手順はMySQLがまだインストールされていないことを前提としています。すでに使用している場合は、最初の2、3のステップをスキップしてください。. Ubuntuを使用していると仮定して、端末からこのコマンドを実行してMySQLサーバーとクライアントをシステムにインストールします。 sudo apt-getインストールmysql-client mysql-server セキュリティ上の理由から、このコマンドを使用してMySQLサーバーのrootパスワードを設定する必要があります。 sudo mysqladmin -u rootパスワード“ mynewpassword” あなたは“ flush privilege”コマンドを使用するか、単にMySQLを再起動することができます。 sudo /etc/init.d/mysql restart 次に、mysqladminコマンドを使用して、Amarokが使用するデータベースを作成します。 sudo mysqladmin -u root -pMyRootPassword create amarokdb 最後のコマンドラインステップで、MySQLにAmarokのユーザーアカウントを設定します。ここで別のパスワードを使用してください. mysql...
GmailがEメールを会話で分類する方法を好みますか。 Outlookでこの便利な機能を使用する方法は次のとおりです。. Outlookの優れた機能の1つは、会話でメールをソートしてリンクする機能です。これにより、電子メールで何が説明されているのかがわかりやすくなり、受信トレイを整理しやすくなります。電子メールが会話にリンクされていることを好まないユーザーもいます。Outlookの最終リリースでは、デフォルトでオフになっています。これは新機能なので、新しいユーザーはそれを見落として、それが利用可能であることを決して知りません。会話表示を有効にして、電子メールの会話をアクセス可能かつ合理的に保つ方法は次のとおりです。. 会話ビューをアクティブにする デフォルトでは、Outlookの受信トレイはOutlookの受信トレイとほとんど同じように表示されます。個々の電子メールのリスト. 会話でEメールを表示するには、 見る タブをクリックして 会話として表示 左上のボックス. またはをクリックしてください。 並べ替え メールの上にあるタブをクリックして、 会話として表示. Outlookは、このフォルダのみで会話ビューをアクティブにするか、すべてのフォルダで会話ビューをアクティブにするかを尋ねます。選ぶ すべてのフォルダ 会話でOutlookのすべての電子メールを表示するには. Outlookは受信トレイを使用して、同じ会話内の電子メールをリンクします。会話に属さない個々のEメールは以前と同じように見えますが、会話ではメッセージタイトルの左上に白い三角のにんじんがあります。会話の最新のEメールを読むためのメッセージを選択してください. または、三角形をクリックして会話内のすべてのメッセージを確認します。今、あなたはそれらのいずれかを選択して読むことができます. ほとんどの電子メールプログラムおよびサービスでは、返信時に電子メールの本文に前の電子メールが含まれています。 Outlookはこれらの以前のメッセージも認識できます。ポップアップから新旧のメッセージ間を移動できます 次 そして 前 古いEメールのヘッダーの上にカーソルを置くと表示されるボタン。これは、標準のOutlookプレビューウィンドウでも、独自のウィンドウで電子メールを開いたときにも機能します。. 会話ビュー設定の編集 Outlookに戻る 見る タブをクリックすると、会話ビューを微調整して好きなように機能させることができます。 Outlookを選ぶことができます...