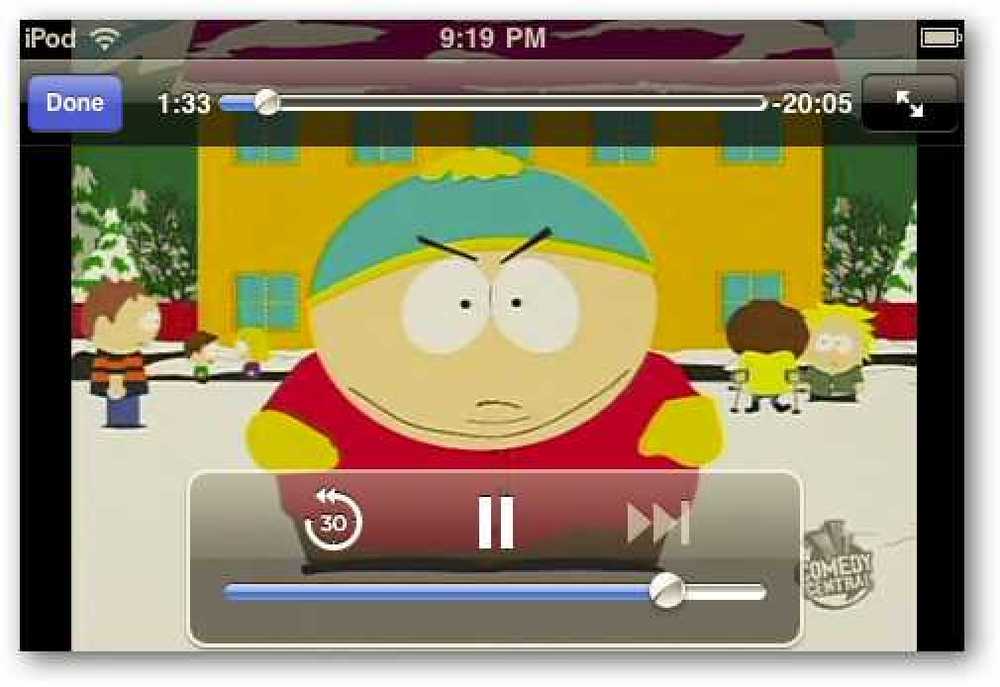Wi-Fiまたはインターネットを介して、コンピュータ上のコレクションからポータブルAppleデバイスにビデオを簡単にストリーミングしたいですか。本日は、Air Videoを使ってiPod Touch、iPhone、またはiPadにビデオをストリーミングする最も簡単な方法について説明します。. Air Videoは、無料またはフルバージョンとしてあなたのAppleデバイスに利用可能です。無料版は表示されるフォルダの数を制限しますが、フル版は制限しません。フルバージョンはたったの2.99ドルです。 WindowsまたはMac OS Xコンピュータに無料のAir Video Serverをダウンロードしてインストールする必要もあります。それはあなたがリモートアクセスを介してWi-Fiネットワークまたはインターネット(3Gを含む)を介してビデオをストリーミングできるようになります - この機能はまだベータ版です. それはあなたのデバイスで再生できないビデオフォーマットをiPhoneに優しいフォーマットに変換します。それはmp4、MOV、AVI、MPEG、DIVX、FLVなどのようなより広く使われているコンテナを変換することができます。DRM保護されたビデオとProprietyコーデックはサポートされないことを覚えておいてください. 注:私たちは、iOS 4.0を実行しているiPod TouchとiPadでアプリの無料版とフル版の両方をテストしました。サーバーはWindows 7 x 64 Ultimateデスクトップにインストールされました. Air Video Serverをインストールする 最初に必要なことは、無料のAir Video Serverソフトウェアをコンピュータにダウンロードしてインストールすることです。 (下のリンク). デフォルトを受け入れて通常通りにインストールする. サーバーが起動したら、[共有フォルダ]タブの[ディスクフォルダの追加]をクリックします。 次にストリーミングしたい動画の場所を参照します。....
の仕方 - ページ 282
Windows 7に含まれているWindows Media Player 12の新機能は、メディアをWeb経由で他のWindows 7コンピュータにストリーミングできることです。今日はそれをどのように設定するか、そしてあなたが始めるために必要なものを見ていきます. 注意:使用する各コンピュータでこの手順を実行する必要があります。. 必要なもの Windows 7 Home Premium、Professional、またはUltimateを実行している2台のコンピューター。メディアをストリーミングするホストまたは自宅のコンピュータは、パブリックネットワークまたはドメインの一部には配置できません。. Windows Live ID ホームルーターでUPnPまたはポート転送が有効になっている Windows Media Playerライブラリに追加されたメディアファイル Windows Live ID Windows Live IDをまだお持ちでない場合は、オンラインでサインアップしてください。 Windows Liveへのリンクについては、以下のリンクを参照してください。. Windows 7コンピュータの設定 Windows...
それで、あなたはあなた自身にWindows 7を搭載した新しいコンピュータを手に入れました、そしてあなたのホームネットワークを通してメディアをストリーミングするその能力を利用しようと痒いのです。しかし、それ以外のファミリーはまだWindows XP上にあり、アップグレードのための資金を節約する準備はできていません。さて、今日はVLC Media Playerを使ってWindows 7からWindows XPへ簡単にメディアをストリーミングする方法を紹介します。. Windows 7を実行しているホストコンピュータでは、ユーザー名とパスワードの両方でアカウントを設定する必要があります。空白のパスワードは機能しません。メディアファイルは共有フォルダに配置する必要があります。. 注意:メディアファイルがパブリックディレクトリ内、またはWindows 7コンピュータへのログインに使用するユーザーアカウントのプロファイル内にある場合、それらは自動的に共有されます。. メディアフォルダを共有する Windows 7コンピュータで、ストリーミングしたいファイルが含まれているフォルダを右クリックして、 プロパティ. に 共有する フォルダのプロパティのタブで、 シェア ボタン. クリック OK. ログインに使用するユーザーアカウントをドロップダウンから入力または選択するか、「全員」を選択してすべてのユーザーと共有します。次にクリック 追加する. あなたは許可レベルを変更することができますが、 読む メディアを再生するには許可が必要です。共有したい追加のフォルダがあれば、この手順を繰り返します。. Windows XPクライアントコンピュータ Windows...
インターネットを介してメディアコレクションをストリーミングする方法をお探しですか?それとも、リモートでテレビを見て録画する?今日はOrbを使ってそれ以上のことをする方法を見ていきます。. 必要条件 Windows XP / Vista / 7またはIntelベースのMac、OS X 10.5以降. 1 GB以上のRAM Pentium 4 2.4 GHz以上/ AMD Athlon 3200+ ブロードバンド接続 ライブTVをストリーミングおよび録画するためのTVチューナー(オプション) 注意:インターネット接続が遅いと再生中に音が途切れることがあります. インストールと設定 あなたの家庭用コンピュータにOrbをダウンロードしてインストールします。 (下のダウンロードリンク)インストールの最初の部分にはデフォルトを使用します。. インストールのOrbアカウント設定部分に到達したときは、情報を入力して決定を下す必要があるときです。言語を選んでクリック 次. アカウントとパスワードを作成する必要があります。後でアカウントを確認する必要があるため、有効な電子メールアドレスが必要です。クリック 次. 今すぐあなたのメディアソースを選択したいと思うでしょう。...
複数のコンピュータで作業している場合は、おそらくデータとポータブルプログラムをUSBフラッシュドライブに入れます。プライベートファイルを保存してアクセスするための使いやすいポータブルな方法があると便利ではないでしょうか。? USBフラッシュドライブのデータを保護するためのTrueCryptの使用方法については、すでに説明しました。 TravelerディスクモードでTrueCryptを実行するときは、使用しているコンピュータの管理者権限が必要です。. FreeOTFEという別のプログラムも見つかりました。これもTrueCryptに似た暗号化ボリュームを作成します。 FreeOTFEは、必要なドライバを一時的にインストールし、実行するために管理者権限を必要とするTrueCryptのようなポータブルモードを提供します。しかし、TrueCryptに対するFreeOTFEの利点は、FreeOTFEがFreeOTFE Explorerプログラムを提供することです。ドライバはインストールされません。 FreeOTFEエクスプローラは、あなたの.volファイル内のファイルにアクセスすることを可能にするFreeOTFEのより限定されたバージョンですが、それはあなたのボリュームにドライブ名を割り当てません。 FreeOTFE Explorerを使用してボリューム内でアクセスされたファイルは、開く前に最初に解凍する必要があります。. この記事では、メインのFreeOTFEプログラムの使い方を説明します(私たちはこれをFreeOTFEと呼びます)。 FreeOTFEエクスプローラプログラムは理解するのがかなり簡単です。 FreeOTFEの両方のバージョンを互換的に使用できます。ファイルを保存するために作成した.volファイルは、FreeOTFEとFreeOTFE Explorerの両方で開くことができます。. freeotfe.orgからFreeOTFEとFreeOTFE Explorerをダウンロードしてください。. FreeOTFEを実行するには、管理者権限が必要です。 FreeOTFE.exeファイルを右クリックし、ポップアップメニューから[管理者として実行]を選択します。. 注:管理者権限がない場合は、FreeOTFE Explorerプログラムを使用してください。. あれば ユーザーアカウント制御 ダイアログボックスが表示されたら、クリックします はい 続ける. 注意: このダイアログボックスが表示されない場合があります。 ユーザーアカウント制御設定. FreeOTFEは一時的に実行するドライバをインストールします。これらのドライバをインストールするには、確認ダイアログボックスで[はい]をクリックします。. 注:プログラムを終了すると、ドライバをアンインストールするように求められます。使用しているコンピュータに恒久的な変更は加えられません。. [いいえ]をクリックして、FreeOTFEをポータブルモードで実行しないことを選択した場合は、次のダイアログボックスが表示され、ドライバのインストール手順を見つける場所が示されます。...
Windowsのクリップボードには一度に1つのアイテムしか保持されず、複数のアイテムを扱う場合はイライラすることがあります。クリップボードマネージャを使用すると、複数の項目を保存し、必要に応じてそれらにアクセスできます。. クリップボードマネージャを使用する プログラムは、ポータブル形式で提供されています…zipファイルを解凍して、ClipManフォルダをProgram Filesに追加するだけです。ショートカットを作成すれば準備完了です (下のリンク). Clipboard Managerのコンテキストメニューは短く、操作が簡単です。. クリップボードリストにアクセスするには、システムトレイアイコンをクリックするか、キーボードショートカット(Ctrl + S)を使用します。. 注:アクセスするためにアイコンをクリックすることを好む場合は、システムトレイアイコンを常に表示するように設定する必要があります。. 通常のクリップボードにアイテムをコピーすると、以前のアイテムに新しいアイテムが置き換えられますが、Clipboard Managerは後でアクセスできるようにそれらすべてを保存します。 #1の位置にあるアイテムは、通常のWindowsクリップボードで現在アクティブになっているアイテムになります。. 各項目はコンテキストメニューを使って操作できます。に注意してください クリップボードに送る command…他のアプリで使用するために、以前にコピーしたアイテムを通常のWindowsクリップボードに戻すにはこれを選択します。. 必要に応じて、クリップボードマネージャに保存されている画像を簡単に編集することもできます。. ここに示すように、画像は新しいウィンドウで開きます. 上記の画像を通常のWindowsクリップボードに戻した後、別のアプリに貼り付けるのは簡単でした。. オプションはとてもシンプルでわかりやすいです。クリップウィンドウの透明度、ホットキー、Windowsの起動などを変更できます。. 結論 他のアプリケーションで使用するために複数のクリップボード項目を保存する必要がある場合は、クリップボードマネージャをよく見てください。. リンク集 クリップボードマネージャをダウンロードする
Microsoftの新しいOffice 2010リリースで利用可能なさらに魅力的な機能の1つは、Office Web Appsサービスとドキュメントを共有および編集する機能です。今日は、Office 2010でどのように機能するのかを見ていきます。. しばらく前に、Office Live Web Apps機能の概要と期待できる機能について説明しました。ここでは、Office 2010の機能と、新しいサービスで実現できることについて詳しく説明します。. Office 2010でMicrosoft Live Webアプリを使用する この例では、MS Office文書を共有し、それらをオンラインで共同作業するための準備もします。ドキュメントを共有する前に、Backstageビューと呼ばれる[ファイル]タブをクリックします。それは機能を含みます 共有の準備をする これにより、ドキュメントを調べたり、アクセシビリティをチェックしたり、互換性をチェックしたりできます。. ドキュメントインスペクタで、分析するコンテンツの種類を決めます. それはあなたに結果を与えます、そしてあなたはクリックして文書のさまざまな側面を削除することができます. SkyDriveに保存 左側の[共有]タブをクリックすると、SkyDrive、SharePoint、ブログへの公開、または電子メールとしての送信でドキュメントを共有することができます。. SkyDriveに共有すると、Liveアカウントにログインするように求められます。. ログイン後、SkyDriveのどのフォルダにドキュメントを保存するかを選択できます。. 接続が確立されるまでしばらく時間がかかります、エクスプローラはあなたがSkyDriveフォルダにあるファイルを表示して開き、あなたはあなたのローカルマシン上で普通にするようにそれを保存することができます. ドキュメントの保存中は、ドキュメントの下部に進行状況バーが表示され、サーバーにアップロード中であることを示します。. Office 2010には、アップロードセンターと呼ばれる機能があり、アップロードしたドキュメントを追跡できます。ここから、サーバーにアップロードした文書を管理できます。. 何らかの理由でMSサーバーにアクセスできない場合、ドキュメントはBackstageセクションに保留中のアップロードとして表示され、再度アップロードするか変更をキャンセルすることができます。. オンラインでの文書へのアクセスと編集...
Live Messengerのスパマーに襲われて、Look9683スパマーサイトをチェックアウトするように言われましたか。良い知らせは、あなたがそれらを完全にブロックすることができるということですが、残念ながら彼らは実際に肉体的な痛みを感じないでしょう. 私たちが何を言っているのかよくわからない場合は、おそらくMessengerを使用していないでしょう。 このようなスパマーメッセージを初めて受信したときは、未知の送信者からのメッセージをブロックするオプションが表示されます。これはまさにあなたがやりたいことです。問題は、あなたが最初にこのオプションを選ばないならば、あなたは再び同じオプションを得ることはないということです。. 通常、あなたがブロックを選択すると、あなたが許可リストに載っていない人をすべてブロックすることが通知されます。私の知る限りでは、それは私がそれを好きな方法です. 前の画面で誤ってまたは意図的に許可することを選択した場合でも、未知のユーザーをすべてブロックできます。[オプション]パネルに移動するだけです。. ここで、「自分の許可リストに登録されている人だけが自分のステータスを確認してメッセージを送信できる」チェックボックスをオンにします。その後、必要に応じて許可リストを設定したり、他の人をブロックしたりできます。. Pidginを使用してWindows Live / MSNメッセンジャー/ Hotmail / MSが今日のアカウントとして名前を変更したものにアクセスする場合は、Tools \ Privacyに移動できます。 次に、[プライバシーの設定]ドロップダウンリストでアカウントを選択し、下のドロップダウンリストで[自分のバディリストのユーザーのみに許可する]を選択します。. これはそれらのばかげたスパマーを彼らのトラックに直接止めさせるでしょう.