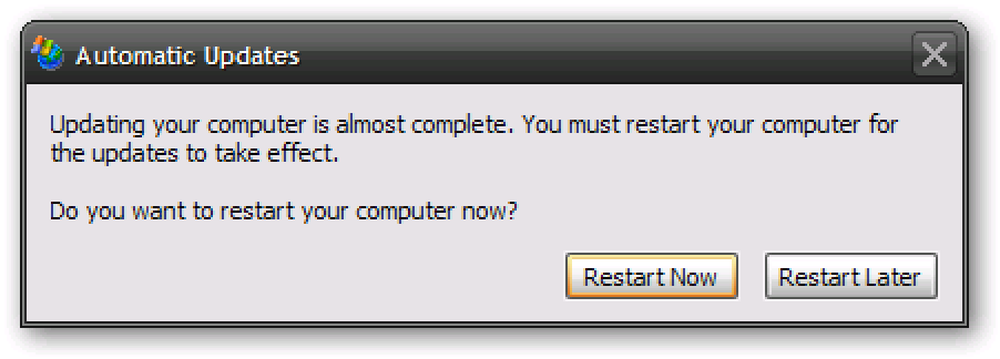自動更新は素晴らしい機能です。心配しなくてもコンピュータは脅威から保護されたままですが…午前3時でビデオゲームをプレイしようとしている場合、最後に必要なのは自動更新がポップアップし、5分ごとに再起動する必要があることを通知することです。 、私のゲームを中断します…私を夢中にさせます! 再起動ダイアログ, 大嫌い. このポップアップメッセージを一時的に無効にして再起動を遅らせるには、2つの方法のうちの1つを実行できます。私はコマンドラインの中毒者なので、これをコマンドプロンプトに入力します(引用符を使用してください)。 ネットストップ「自動更新」 または、コントロールパネル\管理ツール\サービスを開いて自動更新で停止をクリックすることもできます。. 自動更新サービスを無効にしないで、停止するだけです。次回コンピュータを起動したときに、再起動します。. 注:コントロールパネルの[自動更新]アイコンを開くと、自動的にサービスが再開され、ダイアログが再び表示されます。.
の仕方 - ページ 270
「こんにちは。マイクロソフトから来ました。お使いのコンピュータにはたくさんのウイルスがあることがわかりました。」これが、マイクロソフトのテクニカルサポート詐欺の始まりです。最後には、被害者はおそらく数百ドルを支払い、自分のコンピュータを感染させていました. この電話の詐欺は2008年から続いていますが、消える兆候は見られません。それに該当する可能性のある親戚がいる場合は、マイクロソフトから実際に電話がかけられないことを必ず伝えてください。. この詐欺は、Windows PCだけのものではありません。新しい詐欺は、同様の方法で機能する「Macテクニカルサポート」を提供し、リモートデスクトップツールを介したアクセスを要求し、存在しない問題を解決するために支払いを要求する. 更新: 非常に明確にするために、これまでにあなたのPCに問題があると言って電話をしてきた人は誰でも詐欺師です(誰があなたに彼らがあなたを言っているかは関係ありません)。. 電話を切るだけ. 使い方 これらの詐欺師は、詐欺メールやテキストメッセージを送信しません。代わりに、彼らはあなたの電話であなたに電話をかけるでしょう。それは録音すらできません - 本物の人があなたに話しかけてあなたをだまそうとします。詐欺師は絶対に全員を対象としているようです。彼らは電話帳のすべての番号を通過しているかもしれません. あなたが拾ったとき、その人は「Microsoftから」、「Windowsから」、または「Windows Service Center」や「Microsoft Support」のようなより具体的なものからであると主張するでしょう。そして、修正が必要なあらゆる種類のPCの問題があります。この時点で、実際にはPCの問題に直面している可能性がある、技術的にあまり傾いていないWindowsユーザーが詐欺に陥り始める可能性があります。. トリック あなたがオンラインに留まるなら - そしてあなたはそうすべきではありません - 詐欺師は彼らがあなたのコンピュータの何が悪いのかについての情報を持っていることを実証しようとします。彼らはあなたに一般的なユーザーには一般的にアクセスできないWindowsの部分を見てもらうでしょう。たとえば、イベントビューア、プリフェッチフォルダ、MSConfigユーティリティを確認するように求められます。平均的なWindowsユーザーはこれらのシステムユーティリティに慣れていないため、詐欺師はそれらを欺くことを試みます。. たとえば、詐欺師は、イベントビューアを開いてエラーが存在することを確認するように指示します。イベントビューアには、Windowsのさまざまなものに関するさまざまなステータスメッセージが一覧表示され、エラーは多くの場合完全に無害です。たとえば、以下では、AppleのBonjourサービスが「1秒以上継続してビジー状態」になっていた状態でさまざまなエラーが発生しています。ただし、赤いアイコン、「エラー」メッセージ、および多数のさまざまなエラーは、あまり知識のないユーザーにとっては怖いようです。詐欺師はこれらのエラーがウイルスの証拠であることをあなたに知らせるでしょう. 詐欺師は、C:\ Windows \ Prefetchフォルダにも頻繁に誘導し、Prefetchフォルダ内の各ファイルはウイルスであることを伝えます。これらは実際には無害なファイルで、アプリケーションの起動時間を短縮するために使用されますが、わかりにくい名前が付けられています。. 詐欺師はまた、ユーザーをMSConfigに誘導し、[サービス]タブでサービスを停止すると問題が発生することを伝えます。知識の少ないユーザーにとっては、これは論理的に思えるかもしれません。実際には、Windowsは通常、必要に応じてサービスを開始および停止します。システムサービスが停止するのは普通のことです. 殺害のために移動 被害者が適切に怖がっておびえていた -...
「64 GBのメモリを搭載したスマートフォン」を持っていると言う人もいますが、そうではありません。それらの人々は64 GBのスマートフォンを持っているかもしれません ディスクスペース, または記憶、しかしそれは記憶とは違う。この技術用語の誤解を解決する時が来ました. メモリはRAM、ストレージはあなたのハードドライブ RAMとも呼ばれるメモリは短期間です。コンピュータ(およびスマートフォン)は、作業中にデータをメモリにロードします。. ディスク容量(ストレージ、またはハードドライブ容量とも呼ばれます)は長期的なものです。後で取得する必要があるまで、コンピュータはデータを自分のディスクに保存します。これはあなたのアプリと個人ファイルが保存されている場所です. これらは2つの異なる種類のハードウェアであり、互換性がありません. なぜ重要なのか これは、どの単語を使用するかについての単なる単調な議論ではありません。スマートフォン、コンピュータ、その他のデバイスを説明しようとするときに重要になります. たとえば、Appleはさまざまな容量のストレージを使ってさまざまなiPhoneを製造しています。 iPhone 6sは、16 GB、64 GBまたは128 GBのストレージで利用可能です。すべてのiPhone 6sモデルは2 GBの内蔵RAM、またはメモリを持っています。 「64 GBのメモリを搭載したiPhone 6s」と言うのは正しくありません。代わりに、「64 GBのストレージと2 GBのメモリを搭載したiPhone 6s」と言うのは正しいことです。 あなたはそれがiPhoneに来るとき人々が何について話しているか把握することができるかもしれませんが、他のデバイスについて話するときそれは複雑になります。さまざまなレベルのストレージとRAMを備えた、たくさんのAndroidデバイスがあります。誰かが「4 GBのメモリ」を搭載したAndroid携帯を使用していると言ったら、それは多くのRAMを搭載した素敵なハイエンドの携帯を意味します。その人が間違った用語を使用しているならば、彼らは代わりに非常に小さいオンボードストレージ - そしておそらくもっと少ないRAMを持つローエンドの電話を意味するかもしれません。それは大きな違いです! 同様に、16GBのメモリを搭載したコンピュータを使用していると誰かが言った場合、それは一般的に彼らが多くのRAMを搭載した強力なコンピュータデスクトップを使用していることを意味します。彼らが間違った用語を使っているのなら、それは彼らが非常に限られたローカルストレージとさらに少ないRAMを持った小さなChromebookを使っていることを意味するかもしれません。....
クイックルックは、macOSの中で最も優れた機能の1つです。 Finderでファイルを選択し、 "Space"を押すとクイックプレビューが表示されます。これは画像、ビデオ、ドキュメントには最適ですが、太陽の下であらゆる種類のファイルをサポートするわけではありません. ただし、Quick Lookがプラグインをサポートしていることを知っている人はさらに少なくなっています。それはあなたができるということです 追加する クイックプラグインをインストールするだけで、たくさんのファイルをサポートします。 Appleが提供していないビデオフォーマットをサポートするものもあれば、最初に開かずにアーカイブファイルやインストーラの中を見るようなことをさせるものもあります。一目でテキストファイルとスクリプトを見ることもできます。. QuickLookPlugins.comからGithubでのこのちょっとしたまとめまで、これらの概要を説明するサイトはたくさんあります。これらのサイトで見つけた最高のプラグインは次のとおりです。あなたはおそらくすぐにあなたのMacにそれらを追加するべきです. クイックルックプラグインをインストールする方法 プラグインは通常2つの形式で提供されます。いくつかのプラグインは.PKGインストーラーとして提供されています。それらのために、ただインストーラを実行してください. 他の人は.qlgeneratorファイルとしてダウンロードするかもしれません。これらのためには、あなたはあなたのMacのLibraryフォルダにアクセスし、そして〜/ Libraryの中の“ QuickLook”フォルダに.qlgeneratorファイルをドラッグする必要がある。. とった?驚くばかり。いくつかの必須プラグインを見てみましょう. サポートされていない動画のサムネイルを見る Quick Lookは、QuickTimeでサポートされているビデオフォーマットのプレビューのみを表示します。かつて、MacユーザーはAppleのビデオプレーヤーにコーデックを追加することができましたが、それは数年前に変わりました。これは、多くのビデオフォーマットがクイックルックでプレビューできないこと、あるいはサムネイルさえ表示しないことを意味します。. QLVideoはQuick Lookでサポートされていないビデオを再生することはできませんが、それはサムネイルを提供するので、あなたは小さなプレビューを得ることができます。それは完璧ではありませんが、それはあなたに与えられたビデオファイルの中にあるものを確認する方法を与えます. プレビュー中の画像の解像度とサイズを参照してください。 クイックルックは写真をすばやく確認するのに非常に便利ですが、解像度を知りたいだけの場合、またはそれが何メガバイトを占めているのか? QLimageSizeは、クイックルックでプレビューするすべての写真の上部にこの情報を表示するので、画像を開いてそのような情報を引き出す必要がなくなります。. ZIPファイルやその他のアーカイブの中身を見る Macでは、アーカイブファイルはダブルクリックするとすぐに解凍されます。ほとんどの場合、これはまさにあなたが望むものです。時々、しかし、あなたはただアーカイブの中にあるものを覚えている必要があるだけです. Better Zip 3にはQuick Lookプラグインが追加され、圧縮ファイルの中身をすばやく確認できます。 ZIP、RAR、DMG、および7Zを含む30のファイルタイプをサポートしています。あなたはソフトウェアをインストールすることによってプラグインを入手することができます。無料試用版をインストールすると、Quick...
人が写真を撮っているところならどこにでも行けば、誰かがiPadやある種のAndroidタブレットで写真を撮っているのを見るでしょう。誰もがすでにこれがどのようにばかげているかについて指摘しました - しかしそれは本当に悪い考えです? 彼らがこれをすると愚かに見えるのは疑いの余地はありませんが、多くの一般的なことをすると愚かに見えます。多くの人はいまだにBluetoothイヤホンがばかげていると思いますが、毎日多くの人に使われています. 電話とタブレットカメラのハードウェア あなたがスマートフォンで見つけるのと同じように、ほとんどのタブレットはリアカメラを持っています。人々はこれらのことを自分撮りするだけではありません。しかし、これらのカメラはどの程度優れている? Appleの最新のiPad AirとiPhone 5を比較しましょう。背面にある「iSightカメラ」はiPad Airで5メガピクセルの写真を撮影し、iPhone 5sでは8 MPの写真を撮影します。 iPhone 5sの背面カメラには、より良い写真を撮影するために設計された追加機能もあります。 Appleの最上位iPhoneが最上級iPadよりも優れた背面カメラを搭載していることは明らかです。. これはすべてAppleデバイスに関するものではありません。 Androidタブレットやスマートフォンなど、他のほとんどのデバイスにも同じことが当てはまります。たとえば、SamsungのGalaxy Tab Pro 12.2タブレットには8メガピクセルの背面カメラがあり、Galaxy S4スマートフォンには13 MPのカメラがあります。. カメラを比較する際に問題となるのは、メガピクセルだけではありません。他の理由から、メガピクセル数が少ないカメラのほうが、メガピクセル数が多い別のカメラよりも優れている可能性があります。ここではショートカットとして使用しています。AppleまたはSamsungが独自のカメラを作成して同様のものを使用する場合は、メガピクセルの高いカメラほど高価で高品質になる可能性があります。. あなたが非常に安いか古い携帯電話と最先端の、最近のタブレットを持っていない限り、あなたのスマートフォンはあなたのタブレットより良いカメラハードウェアを含みます。あなたが近くにスマートフォンとタブレットの両方を持っているならば、写真を撮るためにあなたのスマートフォンを拾うべきです - あなたはより高品質の写真を手に入れるでしょう。メーカーは、ほとんどの人がタブレットカメラよりもスマートフォンカメラを使うことを知っているので、彼らは自分の携帯電話にもっと高価で高品質のカメラを入れる. タブレットで写真を撮る理由? タブレットは基本的にあなたがスマートフォンで見つけるのと同じ写真撮影ソフトウェアを持っています。これは特にAndroidタブレットやAppleのiPadに当てはまりますが、Windows 8デスクトップPCにもスマートフォンスタイルの写真撮影アプリが含まれるようになりました。たとえば、MicrosoftのSurface Pro...
あなたのお気に入りのテレビや映画のシーンのスクリーンショットを撮りたいと思ったことはありますか?今日はVLC Media Playerを使ってそれを行う方法を紹介します. まだ持っていない場合は、最新バージョンのVLCをダウンロードしてインストールしてください。 (下のリンク). ムービーの再生を開始し、スナップショットを撮るには、メニューから[ビデオ]を選択して[スナップショット]をクリックします。. スナップショットを撮ると、デフォルトでは左上にプレビューが表示され、ファイルが保存されているフォルダが画面に簡単に表示されます。. 高度なコントロールを有効にすると、ボタンをクリックするだけでスナップショットを撮り、ビデオを1フレームずつ進めてより正確なショットを撮ることができます。詳細コントロールを有効にするには、表示と詳細コントロールを選択します。. スライダの下に[詳細設定]ボタンが表示されます。スナップショットボタンをクリックして画像を取得します。. あなたはより簡単にあなたがつかみたいフレームをフレームごとのボタンを押すことによってコントロールすることができます。スナップショットを撮るのに最適な場所に近づいたらムービーを一時停止してから、[フレーム単位]ボタンを押して一度に1フレームずつ進めることができます。. デフォルトでは、スナップショットはWindowsのマイピクチャフォルダにPNGファイルとして保存されます。あなたは環境設定でそれらの設定を変更することができます. まず、下部にある[設定を表示]の下の[すべて]を選択する必要があります。次に左側のビデオをクリックします。少し下にスクロールすると、スナップショットセクションが表示されます。. ここでは、フォーマットをPNGからJPGに変更したり、スナップショットが保存されているディレクトリを変更したり、プレビューをオンまたはオフにしたり、ファイル名のプレフィックスを変更したりできます。終了したら[保存]をクリックします. デスクトップの背景など、好きな映画のスクリーンショットを好きなように表示できます。! VLCは、Windows、Mac、およびLinux上で動作する優れたメディアプレーヤーです。ほとんどのメディアファイルを再生できるだけでなく、動画のスクリーンショットを簡単に取得できます。. VLCについてもっと知りたいですか? DVDをリッピングする方法やビデオをデスクトップの壁紙として設定する方法など、以前の記事をチェックしてください。. VLCの最新バージョンをダウンロードする
Google Chromeを使用している場合は、サードパーティ製のユーティリティを開かなくても、ページのスクリーンショットをすばやく撮影したいことがあります。今日はChrome用のWebページスクリーンショット拡張を見てみましょう。PNGフォーマットで任意のWebページのスクリーンショットを保存します。. Webページのスクリーンショットを取得することは、その一部しか必要としないのか、それとも全部が必要なのかによっては、ちょっとした作業になることがあります。別のスクリーンショットユーティリティを起動するのに時間がかかりたくない場合は、この拡張機能がうまく機能しません。. Webページのスクリーンショット あなたがこのドロップダウンウィンドウを開くためにあなたが「ツールバーアイコン」をクリックするスクリーンショットを望むウェブページを見つけたらすぐに。あなたが取ることができるスクリーンショットの3つのタイプがあることに注意してください:サイズ変更されたウィンドウ(特定のピクセルサイズ)、Visible Areaスクリーンショット、またはEntire Webページ。. 「ウィンドウのサイズ変更オプション」を選択した場合は、これが表示されます。カスタムの幅と高さを入力できることは、スクリーンショットを精巧に仕上げるのが好きな人にとっては素晴らしいことです。. この例では、「All Page Screenshot」を選択しました。ドロップダウンウィンドウがアクティブになり、スクリーンショットの作成中にWebページ自体が「自動スクロール」されます。. 終了すると、スクリーンショットのサムネイル、画像サイズ、および画像自体を表示するためのクリック可能なリンクが表示されます。. 画像をクリックして表示すると、その画像が新しいタブで開きます。それを見てそれとオリジナルの唯一の違いはあなたが100%でそれを見ているなら上部の「コントロールエリア」とウェブサイトアドレスの欠如でしょう…我々のものはそれがうまくわかった. スクリーンショットを保存したら、「ダウンロードバー」を使って簡単に開いて表示できます… たくさんのスクリーンショットを撮ったことがあれば、「ダウンロードページ」で簡単に検索することができます。. 結果 これがPaint.NETで開かれたスクリーンショットです。. テスト中に気付いたことが1つありました。 Webページの全長がキャプチャされましたが、スクリーンショットの「表示幅領域」はブラウザウィンドウ自体の幅の影響を受けました(この例ではブラウザは最大化されていませんでした)。ブラウザウィンドウを最大化しても問題ありませんが… これは上に表示されたスクリーンショットとの比較のために表示されたWebページです。右側は両方で同じ位置で「カットオフ」されています. 結論 Google Chrome用の素晴らしいスクリーンショットユーティリティを探していたなら、この拡張機能を試してみるとよいでしょう。. リンク集 Webページのスクリーンショット拡張機能をダウンロードする(Google Chrome拡張)
FirefoxでWebページの一部または全部のスクリーンショットを撮るための迅速で簡単な方法を探していましたか?今、あなたはAbductionを使ってたった数回のクリックでどちらのタイプも持つことができます! Firefox用の拡張子. 前 通常、Webページのスクリーンショットが必要な場合は、ブラウザウィンドウ内の可視領域しかキャプチャできません。 ウェブページ全体をバラバラにしたり、それらをバラバラに編集して1つの大きな写真にしても、だれにでも不満を感じさせるには十分です。しかし、それを実行するためのはるかに簡単で迅速な方法があります。. 後に 拡張機能をインストールしたら、Webページ内の任意の場所を右クリックして[ページを画像として保存]を選択します。. Webページ全体が「網掛け」され、右クリックした場所に「黄色い領域」があることに気付くでしょう。 「黄色の領域」は、どのような種類のスクリーンショットを撮りたいかの出発点です。また、Webページ上部に一時的な「ツールバー」と「保存ボタン」が表示されます。. 最大化されていない通常のアプリウィンドウと同じように、「黄色の領域」のサイズを簡単に変更できます… 「黄色い領域」も非常に簡単に移動または位置変更できます。 たぶん、あなたはただ一度ページ全体を必要とします…ウェブページ領域をダブル左クリックして、ウェブページ全体がスクリーンショットのために選ばれます。目的の領域を選択したら、[保存]ボタンをクリックするだけです。. 画像は.png形式で保存されます… これはPaint.NETで開いたWebページの66%のスクリーンショットです。これは長さ約6,800ピクセルの素晴らしいサイズのスクリーンショットです。. 結論 あなたがウェブページのスクリーンショットを手に入れるための迅速で簡単な方法を必要としていたならば、それは単にこれ以上簡単にならない。拉致!拡張子は間違いなくFirefoxのための推奨アドオンです. リンク集 拉致をダウンロード!拡張子(Mozillaアドオン) 拉致をダウンロード!拡張子(拡張ホームページ)