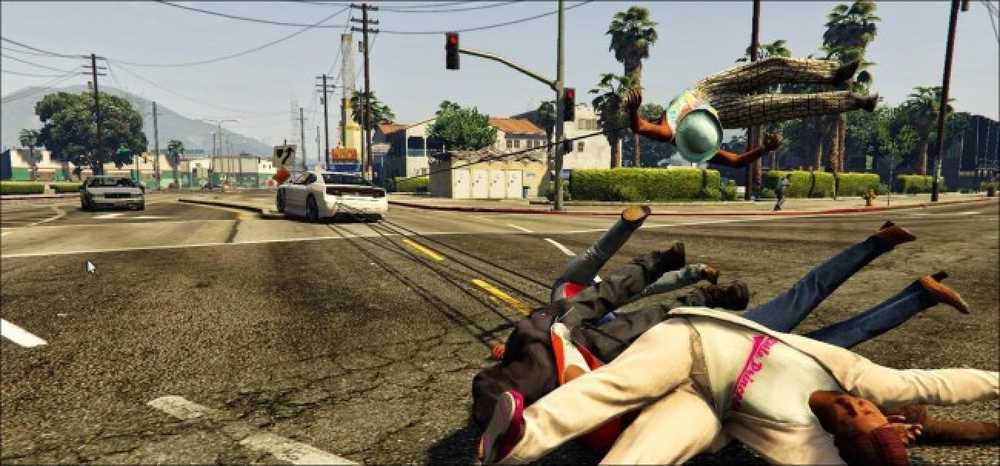あなたがGrand Theft Auto Vがすでに私たちの世代の最高のゲーム体験の1つであると思ったならば、PC改造コミュニティはあなたのためにいくつかの単語を持っています:あなたはまだ何も見ていません。 その前任者と同じように、PCへのGTA Vの到来は、そのコンソールの同業者には比類のないグラフィックと再現性の向上だけでなく、在宅開発者がソースコードに飛び込んでどんな種類のものを見るかという無限の可能性を呼び起こしました彼らは彼らの次のモッズを作るために掘ることができるもの. 初期の微調整の中にはゲームをより機能的にする以外にはあまり効果がないものもありますが、他のものはドラッグアウトされていて期待通りに楽しめるものです - GTAが好きなように。それ以外のものから最良のものを選ぶことはほとんど不可能ですが、これはあなたがLos Santosの世界を盛り上げるために使用できる上位5つのGTA V modの私達のリストです。. カーキャノン 時々質問は「なぜ」ではなく、「なぜそうではないのですか?」あなたが座って自分自身に考えたことがあるならば、「私がこの銃の前から大量の車を撃つことができたらどうでしょうか?」カーキャノンがそれをカバーしているので、これ以上疑問に思うことはありません. このスクリプトはGTA V modシーンに最初に登場したものの1つですが、それでも最高のクラスの1つです。それはまさにその名前が意味することをします、あなたの心が望むあらゆる方向に無作為化された車の流れを発射して、純粋な混乱のエージェントにあらゆる半または全自動銃を回します. 私たちがここにリストアップしたすべてのmodの中で、どれもCar Cannon modが容易に提供しない超ばかげた量の量を内蔵していません. このmodをインストールする人は誰でも、開発者がコアコードをもっとうまく処理できるようになるまでは、平地で直線的にしか撮影できないことを知っておく必要があります。パッチノートでは、これはすぐに変更される可能性があることを示唆しています。ただし、今後数ヶ月にわたって公開されるため、更新情報については注意を払ってください。. グラップリングフックv1.0.3 Just Causeシリーズをプレイしたことのある人に聞いてみてください。そうすれば、彼らはあなたがそのゲームについて最も良いこと(そしておそらくそれ以降のオープンワールドのタイトル)を教えてくれるでしょう。飛行機を空から引き出し、M1-Abramsの戦車をマップの向こう側に投げるための十分なパワーが満載のグラップリングフックは、車、歩行者、そしてオートバイをつなぎ合わせて究極の“ Just Married”のトレイルを可能にします。高速道路を運転しながらあなたの後ろにけん引. それだけでなく、あなたはボタンを押すだけで、Los SantosをSpiderman's New Yorkのあなただけのバージョンに変えることができます。ピーター・パーカーのように高層ビルの間を急上昇し、頭をぶつけることで悪党を倒すことができます。....
の仕方 - ページ 266
「フリーミアム」ゲームは、現在まとめて言及されているように、アップルのiTunes、Google Play、さらにはWindowsストアでさえも、あらゆる種類のアプリストアで悩みの種です。. サウスパークのエピソード「Freemium Isn't Free」で盛り上げられ、Simpsons:Tapped Outのようなゲームが積極的にそして故意に「無料」でゲームをプレイできるSkinner boxシナリオを作成するために爆発的に登場しました。レベルアップまたは新しいアイテムの追加は、ゲーム内通貨のペイウォールでロックされていました. それで、ギミックやトリックを使わないで、あなたは実際に後ろから前へ、ダイムを使わずに遊ぶことができるゲームはどれですか?これが私たちのお気に入りのいくつかです。. フリーミアムは無料ではありません まず、「フリーミアム」のゲームについて話すときに何を探すべきかを知るのに役立ちます。. 2013年の終わりごろ、Clash of ClansやCandy Crushのようなゲームが、優れたアプリを成功させるためにそれほど複雑である必要はない、あるいはそもそも楽しいことでさえないと考えるよう開発者を苦しめていました。それだけである必要があります やみつきになる. フリーミアムゲームの重要な指標は、プレーヤーが自主的な待機期間をスキップするか、または他のユーザーに利益をもたらすことができるような利点を購入するかを選択できる、アプリ内購入の種類です。コンペ。フリーミアムのタイトルは、フリーゲームプレイの約束でプレイヤーを引っ掛けようとします。. その違いを排除して、私たちのリストを読みながら、技術的にはいくつかのゲームを念頭に置いておくことが重要です。 行う アプリ内購入、店舗内のアイテムの表示は純粋に化粧品でゲームのやり方には関係がない、または表示する広告を削除してそれを公開した会社をサポートするオプション. 友達との言葉 Words With Friendsは、人気のあるボードゲームの中毒性の高いクローンで、Facebookの友達リストに載っているプレイヤーや世界中のランダムな対戦相手と対戦することができます。. 他のプレイヤーが各ターンで最高のスコアを得るためにオンラインツールを使用する可能性についてあまり敏感でない限り、Words With Friendsはリラックスしたターン制の方法で、コマーシャル間または自分の間で遊ぶことができます。朝の通勤中は電車の中で座っています。それにもかかわらず、ターンは毎回1〜10分で完了するには通常1〜10分かかるため、WWFとこのリストにある別のタイトルを入れ替えることで、携帯電話のエンターテイメント価値を1日を通して一定に保つことができます。. iOS用Words With Friendsは広告でサポートされています、そしてあなたが何の中断もせずにフルバージョンを購入したいなら、それはあなたに9.99ドル戻って設定されます....
コンピュータで作業(または再生)しているときは、ファイルのクリーンアップ、データのバックアップ、システムウイルスの除去などについてはあまり考えていません。ただし、これらは注意が必要な作業です。. 私たちはあなたのコンピュータをメンテナンスする様々な側面についての役に立つ記事を公開しました。以下は、お使いのコンピュータ、オペレーティングシステム、ソフトウェア、およびデータのメンテナンスに関する最も有用な記事の一覧です。. データを整理して管理する データを定期的にバックアップする方法を検討する前に、まずファイルとフォルダを整理して、バックアップが簡単になるようにすることをお勧めします。次の記事では、ファイルを整理したり、重複したファイルや古いファイルを削除したり、不要になったファイルを安全に削除したりする方法について説明します。. 禅とファイルとフォルダの編成術 FileMenuを使用してファイルをより効率的に管理する方法 Windowsで安全にファイルを削除する方法を学ぶ 高速複製ファイルファインダが余分なコピーを識別する 古いログファイルを削除するプロセスの自動化 システムのクリーンアップと最適化 ファイルとフォルダを整理したら、システムを最適化するためにいくつかの基本的なクリーンアップタスクを実行します。以下の記事では、CCleanerを使って一時ファイル、Cookie、インターネットの履歴をクリーンアップし、スタートアッププログラムを管理し、さらに重要なCookieをホワイトリストに登録する方法について説明します。また、Windowsでディスクのクリーンアップとディスクの最適化をスケジュールする方法、Check Diskを使用する方法、古いダウンロードを自動的にクリーンアップする方法、およびPCを高速化するための最善のヒントについても説明します。これらのヒントは、同様にあなたのPCのパフォーマンスを向上させるのに役立ちます. CCleanerをサイレントに実行するためのショートカットまたはホットキーを作成する Windows 7、VistaまたはXPで毎晩自動的に実行されるようにCCleanerを設定する CCleaner 3.0はHTML 5クッキークリーニング、ドライブワイピングと64ビットサポートを追加します プロのようにCCleanerを使用する方法:9のヒントとコツ システムが古いダウンロードを自動的にクリーンアップするようにする Windows 7およびVistaでディスククリーンアップをスケジュールする方法 ドライブの右クリックメニューにディスククリーンアップを追加する Windows 7またはVistaでCheck Diskを使用するためのHow-Toオタクガイド HTGは説明します:あなたは本当にあなたのPCをデフラグする必要がありますか? Windows 7またはVistaでディスクデフラグツールのスケジュールを構成する あなたのWindows...
Windowsでは、ウィンドウを常に一番上に表示するための組み込みの方法は提供されていません。これには多くのサードパーティ製ツールがありますが、それらは肥大化していて不器用です。それでは、うまくいくものを見てみましょう。. ウィンドウを常に手前に表示させるためのツールはたくさんありますが、その多くは長い間使用されてきたため、最新バージョンのWindowsまたは64ビットバージョンではうまく機能しません。さまざまなツールをテストしたので、最も信頼性の高いものをお勧めします。キーボードショートカットを使うのかグラフィカルメニューを使うのかにかかわらず、これらはウィンドウを常に一番上に表示するのに理想的な方法です。そして、これらのツールは、ほとんどすべてのバージョンのWindowsで動作します。. もう1つ注意すべきことは、他のことに加えてウィンドウを常に最前面に表示できる優れたアプリがいくつかあることです。私たちは、後に続く機能だけを提供する軽量で無料のツールにこだわっていますが、あなたが興味を持っているかすでに使用している場合に備えて、他のアプリケーションのいくつかを記事の後半で書きます。. キーボードショートカット付き:AutoHotkey 優れた便利なAutoHotkeyプログラムを使用すると、特定のキーの組み合わせを押したときに現在アクティブなウィンドウを常に一番上に表示するように設定する1行のスクリプトを作成できます。作成されたスクリプトは軽量で、多くのリソースを使用したり、システムに不要な混乱を加えたりすることはありません。 AutoHotkeyプログラム全体を実行し続ける必要がない場合、または他のPCにスクリプトを簡単に持ち運ぶ場合は、AutoHotkeyを使用してスクリプトを独自の実行可能ファイルにコンパイルすることもできます。. まず、AutoHotkeyをダウンロードしてインストールする必要があります。. それが完了したら、新しいスクリプトを作成する必要があります(すでにAutoHotkeyを使用している場合は、これを現在のスクリプトに追加するか、新しいスクリプトを作成してください)。新しいスクリプトを作成するには、デスクトップ上またはファイルエクスプローラウィンドウ内の任意の場所を右クリックし、[新規作成]メニューをポイントして[自動ホットキースクリプト]オプションを選択します。新しいスクリプトファイルに好きな名前を付けます。. 次に、新しいAutoHotkeyスクリプトを右クリックしてから、[Edit Script]オプションを選択します。これにより、メモ帳で編集するためのスクリプト、または使用する編集プログラムが開きます。. メモ帳ウィンドウで、下部に次のコードを貼り付けます。その後、スクリプトを保存して閉じることができます. ^スペース:: Winset、Alwaysontop、、A 次に、スクリプトをダブルクリックして実行します。あなたはそれがバックグラウンドプロセスとして実行されていることを知らせるためにあなたのシステムトレイに緑色の“ H”ロゴが現れるのでそれが実行中であることを知っているでしょう. Ctrl + Spaceを押すと、現在アクティブなウィンドウを常に一番上に表示できます。 Ctrl + Spaceをもう一度押すと、ウィンドウが常に最前面に表示されなくなります。. Ctrl + Spaceの組み合わせが気に入らない場合は、 ^ SPACE スクリプトの一部として新しいキーボードショートカットを設定します。 AutoHotkeyのWebサイトにあるHotkeysのドキュメントを参照してください。. マウスを使う:DeskPins キーボードショートカットの上にマウスを使うことを好む場合は、DeskPinsを使用すると、ウィンドウを固定するだけでウィンドウを常に一番上に表示できます。. まず、DeskPinsをダウンロードしてインストールする必要があります。インストール後、先に進んでDeskPinsを実行してください。あなたはそれがあなたのシステムトレイにピンアイコンを追加することがわかります. 常に一番上になるように固定したいウィンドウがある場合は、そのシステムトレイアイコンをクリックします。ポインタがピンに変わったら、任意のウィンドウをクリックしてピンを固定し、常に一番上になるようにします。ピン留めされたウィンドウは、実際にはタイトルバーに赤いピンが追加されているので、どのウィンドウが固定されていてどのウィンドウが固定されていないかを簡単に見分けることができます。....
How-To Geekの私達は私達のすべての読者に感謝し、私達が私達がいろいろな種類の興味深いトピックについてあなたを啓発したことを願っています。これが2011年に最も人気のあった20の記事です。. Audacityを使って音楽トラックからボーカルを削除する方法 あなた自身のカラオケを作りたいですか?たぶんあなたはあなたが好きな音楽を持っているが、あなたはその曲を歌う人が好きではない。次の記事では、無料のプログラムAudacityを使って音楽ファイルからボーカルを削除する簡単な手順をいくつか紹介します。. Audacityを使って音楽トラックからボーカルを削除する方法 あなたのホームルーターをDD-WRTでスーパーパワードルーターに変える 私たちのほとんどは私たちのホームネットワークに無線ルーターを持っています。ルーターの機能が不足しているように思われる場合は、次の記事で、DD-WRTと呼ばれるオープンソースのルーター用代替ファームウェアを使用してルーターの通信範囲を拡大し、機能を追加する方法を説明します。 DD-WRTは、静的ルーティング、VPN、繰り返し機能など、すべてのルーターで利用できない機能のロックを解除します。これらの機能をすべて使用しなくても、DD-WRTを使用するとルーターの機能が向上します。. あなたのホームルーターをDD-WRTでスーパーパワードルーターに変える ばかげて素晴らしい10人のこっけいなコンピュータいたずら あなたがいたずらでオタクであれば、次の記事はあなたのオタクいたずらスキルを磨き、いたずらを受ける側にいるのを避けるのに役立ちます。この記事は、いくつかの新しいコンピュータのいたずらと新しいひねりを加えたいくつかの古いものをカバーしています。他の人のコンピュータに物理的にアクセスする必要があるため、これらのいたずらの多くを計画する必要があります。. ばかげて素晴らしい10人のこっけいなコンピュータいたずら Win 7 Anti-Spyware 2011を削除する方法(偽のアンチウイルス感染) ウイルス、マルウェア、スパイウェアを除去するためにお金を払うまで、コンピュータを占有して人質にするような偽のウイルス対策、マルウェア、スパイウェアのアプリケーションがたくさんあります。これらの偽のアンチウイルスアプリケーションを製造している人々はあなたのPCが偽のウイルスに感染していると言います、彼らのアプリケーションは実際にそれを削除するのを妨げるウイルスです. Win 7 Anti-Spyware 2011は、さまざまな名前の付いた偽造ウイルス対策アプリケーションの1つです。それらはすべて同じウイルスですが、名前はあなたのシステムとあなたのPCに感染する菌株によって異なります。次の記事では、Win7 Anti-Spyware 2011がどのようなもので、どのように削除するのかを説明しています。この記事では、偽のアンチウイルス感染を駆除するための一般的なガイドも提供しています. Win 7 Anti-Spyware 2011を削除する方法(偽のアンチウイルス感染) 蛍光反応性の花を作成するために蛍光ペンをハックする あなたの家のためにいくつかの輝く装飾を作成したい場合は、次の記事では、UV反応性蛍光ペンの染料と輝きを吸う花を作成するために蛍光ペンをハックする方法を紹介します。. 蛍光反応性の花を作るために蛍光ペンをハックする[科学]...
キーボードショートカットは、あらゆるタイプのPCを使用するために実質的に不可欠です。彼らはあなたがすることのほとんどすべてをスピードアップするでしょう。しかし、キーボードショートカットの長いリストは、始めたばかりの場合はすぐに手に負えないものになります。. このリストは、すべてのWindowsユーザーが知っておくべき最も便利なキーボードショートカットを網羅しています。キーボードショートカットをあまり使用していない場合は、キーボードショートカットがどれほど便利であるかがわかります。. Windowsキー+検索 Windows 8はWindows 8、特にWindows 8.1より前では特に重要です。スタートキーに素早く戻ることができるからです。 Windows 7では、[スタート]メニューを開きます。どちらの方法でも、Windowsキーを押してプログラム、設定、およびファイルを検索した直後に入力を開始できます。. たとえば、Firefoxを起動する場合は、Windowsキーを押してFirefoxという単語を入力し、Firefoxのショートカットが表示されたらEnterキーを押すことができます。プログラムを起動したり、ファイルを開いたり、マウスを触らずに、また雑然とした[スタート]メニューを調べなくても、コントロールパネルのオプションを見つけることができます。. Enterキーを押す前に、矢印キーを使って起動したいショートカットを選択することもできます。. コピー、切り取り、貼り付け コピー、切り取り、貼り付けは、テキストを編集するための非常に重要なキーボードショートカットです。あなたがあなたのコンピュータで何かタイプをするならば、あなたはおそらくそれらを使う。これらのオプションは選択されたテキストを右クリックするかアプリケーションの編集メニューを開くことによってマウスを使ってアクセスすることができます、しかしこれはそれをする最も遅い方法です. テキストを選択したら、Ctrl + Cを押してコピーするか、Ctrl + Xを押して切り取ります。テキストを配置したい場所にカーソルを置き、Ctrl + Vを押して貼り付けます。これらのショートカットはマウスを使うことであなたに莫大な時間を節約することができます. 現在のページまたはファイルを検索する 現在のアプリケーションですばやく検索を実行するには(Webブラウザ、PDFビューア、ドキュメントエディタ、その他のほとんどの種類のアプリケーションを問わず)、Ctrl + Fを押します。アプリケーションの検索(または「検索」)機能がポップアップ表示され、あなたが即座にあなたが検索したいフレーズを入力し始めることができます. 通常、Enterキーを押すと文書内の単語やフレーズの次の外観に移動し、目的のものをすばやく検索することができます。. アプリケーションとタブを切り替える タスクバーのボタンをクリックするのではなく、Alt + Tabを押すと実行中のアプリケーションをすばやく切り替えることができます。開いているウィンドウのリストは、アクセスした順に並べられているため、2つの異なるアプリケーションを使用している場合は、Alt +...
Windows 7は今週リリースされる予定で、それは以前のバージョンのWindowsからの大きなアップグレードです。しかし、私たちのオタクにとっての大きな疑問は、「私のお気に入りの調整はすべてうまくいくのだろうか」ということです。 このリストは決して包括的なものではありません - あなたが使いたいお気に入りの微調整があれば、私達にコメントを残してください。. 右クリックメニューにデフラグを追加する いつでもドライブをすばやく最適化できるようにしたいですか。各ドライブのコンテキストメニューに[最適化]オプションを追加するには、少し手を加えることができます。コマンドプロンプトが開き、デフラグプロセスが開始されます。. ドライブの右クリックメニューに最適化を追加する 画面をロックし、シャットダウンし、再起動するためのショートカットを作成する Microsoftがどこにシャットダウンボタンを配置するかは問題ではない、人々はまだそれをするための別の方法を持ちたいように思われる。良いニュースは、以前のバージョンのWindowsで機能していたのと同じショートカットが、Windows 7でも機能することです。. Windows 7またはVistaでコンピューターの画面をロックするためのショートカットを作成する Windows 7またはVistaでシャットダウン/再起動/ロックアイコンを作成する デスクトップアイコンを切り替えるためのショートカットを作成する 確かに、デスクトップのコンテキストメニューに進んでアイコンのオンとオフを切り替えることができますが、ホットキーを使用するか、クイック起動にアイコンを貼り付ける方が簡単です(Windows 7ではちょっとしたトリックで元に戻せます)。 )このハウツーはあなたのためにアイコンを切り替える小さなユーティリティの使い方を教えてくれます. デスクトップアイコンをオンまたはオフにするショートカットまたはホットキーを作成する Aeroを無効にする(スピードアップのため) 一部 ビデオゲーム) あなたがゲームのためにあなたのコンピュータを使うことだけであれば、あなたはAeroを使うことさえ気にしないかもしれません。個人的には、私はあなたがWindows 7またはVistaをAeroなしで実行したい理由を知りません - しかしそれがあなたが望むものであるなら、それはするのが十分に簡単です. Windows 7またはVistaでエアロを無効にする ISOをマウントする...
Windows XPからWindows 7に移行した場合は、新しい[スタート]メニューと[タスクバー]に慣れるのに時間がかかることがあります。ここにあなたがそれぞれを最大限に活用するのを助けるために役に立つヒントのリストがあります. スタートメニューのヒントとコツ Windows 7のスタートメニューに「My Dropbox」を追加する あなたがDropboxのファンなら、あなたのスタートメニューからそれに素早くそして簡単にアクセスする方法があります。次の記事では、ライブラリ機能を使ってテレビ録画ライブラリーの名前を別の名前に変更する方法について説明します。. これは完璧な解決策ではありませんが、Dropboxを多用するのであれば価値があります. Windows 7の[スタート]メニューに「My Dropbox」を追加する Windows 7のクラシックスタートメニューとエクスプローラ機能を入手する Windows 7に切り替えたのに、新しい[スタート]メニューに慣れることはできませんか?さて、あなたはあなたがWindows 7のWindows XPから古典的なスタートメニューを得ることを可能にするClassicShellと呼ばれるツールがあります。また、Windowsエクスプローラの古典的なバージョンから機能を得ることを選ぶことができます. ClassicShellの良い面での利点は、コンピュータをシャットダウンまたは再起動したときに、古典的なシャットダウン画面が表示されることです。. ClassicShellがWindows 7にクラシックのスタートメニューとエクスプローラの機能を追加 Windows 7のスタートメニューにごみ箱を追加する Windows 7の[スタート]メニューの[検索]ボックスで、ごみ箱を検索しても結果が得られないことを確認したことがありますか。 Windows 7とVistaの両方で[スタート]メニューの検索を使用して、ファイル、フォルダ、プログラムなどを簡単に見つけることができます。ただし、[スタート]メニューの[検索]ボックスに「ごみ箱」と入力しても、表示されません。. 次の記事では、[検索]ボックスを使用して簡単に見つけられるように、[スタート]メニューの検索にごみ箱を追加する方法について説明します。. Windows 7のスタートメニューにごみ箱を追加する...