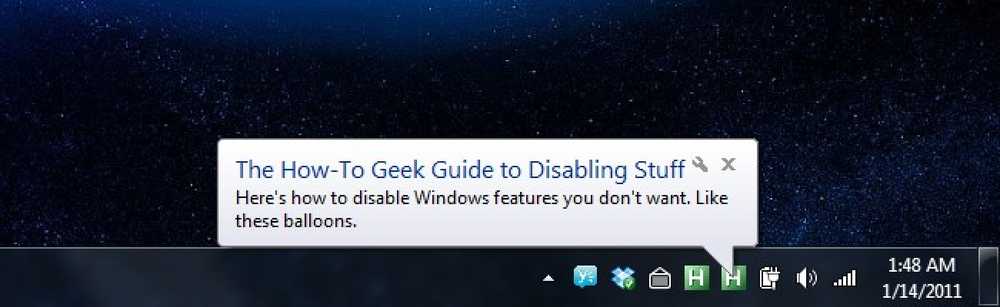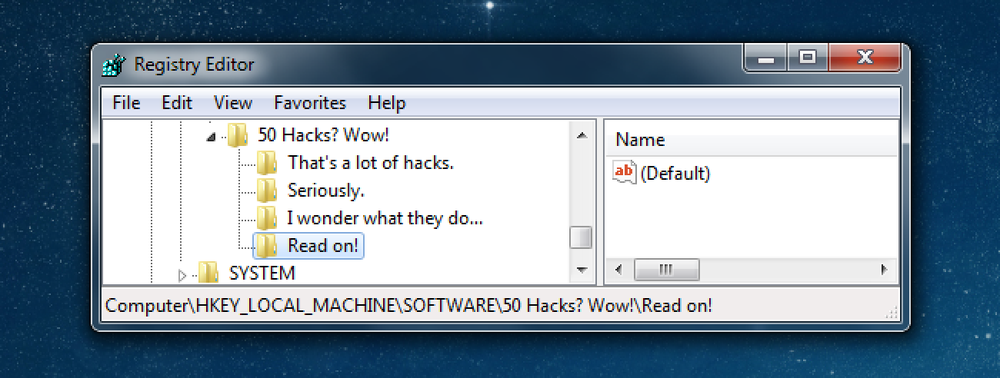Microsoftはここ数年で、年間365ドルのMicrosoft Office購読であるOffice 365を推進してきた。しかし、Windows Fall Creatorsの更新はさらに進んでいます。初めて、Office以外のWindows機能がOffice 365ペイウォールの背後に存在するようになります。. WithinRafaelがTwitterで指摘し、Brad SamsがThurrot.comで指摘しているように、Fall Creators Updateは新しい3DビデオエフェクトをPhotosアプリにもたらします。ほとんどのエフェクトはすべての人に有効ですが、いくつかクリックすると次のようなポップアップが表示されます。 すなわちこれを見る準備をしなさい(@vitorgrsを通して撃たれる)pic.twitter.com/3XoxEL5HYS - Rafael Rivera(@WithinRafael)2017年10月12日 この機能を使用するには、Office 365アカウントが必要です。Officeにはまったく関係ありません。 Office 2016を購入するだけでは不十分です。購読が必要です。. それは間違いなく大したことではありません。ほとんどの効果がすべての人に利用可能で、正直なところ、最初にこれらの効果を使用する可能性が比較的低い人はほとんどいませんでした。. 60分のSkype通話や1TBのOneDriveストレージ容量などが既に含まれているOffice 365の利点と言えます。それでも、それは先例です。将来的には、Windowsの目に見える機能の中には、365人の購読者にしか機能しないように思われるものもあります。. それをWindowsのAmazon Prime-ificationと呼ぶ. Amazonプライム:誰もがすべてを使えるわけではない Amazon Primeはたくさんのことです。これは主にリピーターのお客様が出荷を節約するための手段として始まりましたが、それ以来ストリーミングメディア、無制限のファイルストレージ、オーディオブック、Twitchでの広告なしのストリーミング、および会員限定の特別割引へのアクセスをバンドル. ストリーミングビデオのライバルであるNetflixだけで月11ドル、ストリーミングミュージックのライバルであるSpotifyでストリーミングミュージックを購入すると、10ドルの料金がかかる可能性があります。バンドルには多くの価値があり、比較的少数のユーザーがすべてを利用すると言っても安全です。. 見積もりによると、およそ8000万人がAmazon Primeにお金を払っており、全員が1年に少なくとも100ドルを払っています。. ユーザーに支払いを思い出させる...
の仕方 - ページ 265
Amazonの新しいEcho(100ドル)はもっと小さく、新しいマイクロフォン技術を含み、そしてより良いサウンドを誇っています。古いEchoフォームファクタはEcho Plus(150ドル)に改造されています。これにはスマートスマートハブが組み込まれています。あまり良くない. 誤解しないでください。2つのスマートデバイスを1つのユニットにまとめるのは賢い考えです。しかし、Echo Plusの内蔵スマートホームハブは、それを正当化するのに十分なほど良い仕事をしていません。その理由について話しましょう. Z-Waveサポートはありません 初心者にとっては、それは半分スマートなハブのようなものです。ほとんどのデバイスが使用する2つの主要なオープンスマートホームプロトコルがあります:ZigbeeとZ-Wave。その塩の価値があるどんなスマートハブも両方をサポートしています。 Echo PlusはZigbeeのみをサポートしています。これで私をからかっているのか、Amazon? AmazonがEcho Plusの中にスマートハブを詰め込んだが、プロトコル全体をサポートしていなかったという事実は、それがそれほど苛立たしくなければ笑えるでしょう。. 確かに たぶん 特定のZ-Waveスマートスイッチまたはセンサーと同等のZigBeeを見つけることができる。しかし、特にZigbeeの普及率を考えると、あなたが購入するスマートスマート製品の選択肢は少なくなります。エコープラスのスマートハブがZigbeeをサポートするだけでは意味がありません。これは、私の考えでは、エコープラスを非スターターにする. Alexaのアプリ内コントロールは吸う スマートハブの大きな利点の1つは、1つの中央アプリからすべてを制御できることです。 Echo Plusに関して言えば、それはAlexaアプリを使うことを意味します。. もちろん、あなたはAlexaを自由に使うことができるので、あなたのスマートをコントロールするためにあなたの声を使うことが多いでしょう、しかしあなたがあなたの電話から装置をコントロールしたいそれらの瞬間には、Smartに頼らなければならないAlexaアプリのホームセクションは、この目的のために半分だけ焼き上げられたように感じます。. 一つには、それを達成するためにメニューを飛び越えなければなりません、そして一度あなたがそこに着いたならば、何も本当に整然としたものでも組織されたものもありません。いったんあなたがコントロールしたいデバイスをようやく見つけたら、それはかなりずさんで遅れています。たとえば、スライダーから指を離すまで明るさを変更しても、色相ライトはリアルタイムで更新されないため、目的の明るさ設定をすばやく見つけるのが面倒です。残念ながら、代わりにHueアプリを使用することはできません。これは、Hue BridgeではなくEcho Plusをハブとして使用していることを前提としているためです。. 別の例として、私のEcobee3スマートサーモスタットを使用しましょう。私はそれを私のウィンクハブとエコープラスに接続させています。ウィンクアプリでは、温度設定の変更、サーモスタットのオフ(または加熱/冷却への変更)、ファンの制御、およびホームモードとアウェイモードの有効化または無効化ができます。. Alexaアプリでは、しかし、私は唯一の温度設定を変更することができます…そして他に何もない。便利ですね? 全体的に見て、Alexaアプリはスマートコントロールアプリになるようには作られていません - それはAlexaの音声コントロールの仲間であることを意味しています。だからEcho Plusを買おうと思っているのなら、あなたは自分の声を厳密に使ってすべてをコントロールすれば大丈夫かどうかを確かめることができます。. 機能は非常に限られています アプリ内コントロールはかなり機能が一般的ではないことを気にしないでください。初心者にとっては、他のスマートハブと同じくらい多くのデバイスをサポートしていません。実際、Echo Plusがすべてサポートしているものを見てみると、それはほんの一握りの電球、スイッチ、コンセント、そしてモーションセンサー、開閉センサー、その他ほとんど何でも忘れていることに気づくでしょう。....
アマゾンエコーとスマートソームは天国で作られた試合です。単独では、両方の製品セットはかなり役に立ちません - しかし、一緒に、彼らは素晴らしいです. 新しい技術は、それがどのような目的を果たすのか理解していない人々からのうめき声としばしば出会います。時々、それらの製品は死に(本当に役に立たなければ)、時々世界はそれらを愛するようになります。 Amazon Echo(またはAmazon Tap)は、人々に公に疑問を投げかけるような製品の1つです。. 私が実際に私の家でそれらの製品を使ってみるまで、私は同じように感じました。しかし、ここにキャッチがあります:あなたはそれら両方を使わなければなりません 一緒に. あなたがそれをスマートホーム製品と一緒に使わないならば、Amazon Echoは平凡です。 Amazon Echo(または新しいGoogle Homeのような同様の音声制御デバイス)がなければ、スマートホーム製品は生活をより便利にすることはできません。私のスマートホーム使用の同僚でさえも、この感情に戸惑いを感じました。ちょっとした意見で私の主張をしてください。これをやろう. スマートホームは単なる怠惰ではない あなたは、スマートホームまたは音声コントロールが会話に入ったときはいつでも、私の芝生から降りるタイプが「怠惰な」カードを引くのを見たことがあるはずです。 「千歳だけがソファから降りて電灯のスイッチをひっくり返すには怠惰すぎるでしょう」。しかし、それは単に怠惰についてではありません。それは可能ですが、私は音声制御がさらに有用であると主張したいと思います 他のことをしながら. 例えば、私はランチを作ったり食べたりしながらテレビを見るのが好きです。以前は、リビングルームに行き、テレビの電源を入れ、すべてが起動するのを待ち、NetflixまたはホームシアターPCで番組を選択して起動しました。これは私達が何十年もの間物事をしてきた方法であるので、それほど面倒なことではないようです. しかしEchoとHarmony Hubを使えば、物事はずっと簡単になります。私は私の台所に歩いて行き、昼食を作り始め、そしてAlexaにテレビをつけるように言うことができる。テレビがオンになったら、ホームシアターのPCで次のエピソードをどうやってあなたのお母さんに会ったかを演じるように言うことができます。待っていることも、メニューをスクロールすることもありません…アレクサがバックグラウンドで私の入札をしている間だけ、私は昼食を作ります. 私の寝室のライトはすべて壁のスイッチから制御されているので、私は私のベッドの近くにランプを持っていません。唯一の問題?スイッチは部屋の反対側にあります。だから、30分間ベッドで読んだ後、私の妻も私も電灯を消すために起きたくはありません。これは怠惰なことではありません。赤みがかった色の光の中で本を読むことの全体的なポイントは、自分を眠らせることです。ベッドから起きて歩くことはそれを破壊する。今、私たちはただ「明かりを消す」と言うことができて、即座に美しい眠りに落ちることができます。そしてもちろん、壁にはスイッチがあります。. スマートアプリは面倒ですが、音声制御は簡単です 「それでは、単にあなたの携帯でアプリを使わないのはどうしてですか?」私はあなたの何人かが尋ねるのを聞くことができます。結局、それはsmarthomeがすることを意図しているものですね。あなたはWi-Fi電球やWi-Fiコンセントのような製品をインストールし、そしてあなたはあなたの電話のアプリでそのデバイスを制御します。しかし、それが唯一のユースケースであるならば、スマートは愚かなことでしょう。なぜ、誰かがあなたの携帯電話でやるのに3、4回タップする必要があるもののためにウォールスイッチのワンフリックの便利さをあきらめるだろう? 音声制御を入力してください。 「Alexa、リビングルームの照明をつける」と言うのは、電話を引き抜き、ロックを解除し、Hueアプリに移動し、正しいスイッチをフリックするよりはるかに速くて簡単です。そして私は家のどこからでもできる. 音声制御は私のスマートホームのために追加された便利さだけではありません。それは 私が管理する主な方法 私の愚痴。私はほとんどアプリを開けません. はい、私はスマートが単に「あなたの電話で物事をオン/オフすること」についてではないことを知っています -...
GoogleはGmailの外観と機能を変更しています。彼らは4月に新しいGmailを発売したが、今まではオプションだった。新しいGmailがすべてのユーザーにロールアウトされ始める7月に、それは変わります。移行開始後12週間で全員が切り替えられます. 初めて新しいGmailを見るのであれば、ちょっと圧倒されるかもしれません。あなたがもう少し家庭で感じるのを助けるために、ここに新機能の簡単なまとめとそれらの使い方. ホバーアクションを使用すると、メッセージをすばやく操作できます 受信箱の中にあるメールの上にマウスを置くと、ボタンのコレクションが表示されます。. これらはホバーアクションと呼ばれ、ワンクリックですばやく電子メールを操作できます。メールをアーカイブしたり、削除したり、未読にしたり、スヌーズすることさえできます。確かにこれは小さな機能ですが、Eメールとのやり取りがはるかに速くなります。. メールをスヌーズして、後で対処できるようにする ホバーアクションと言えば、Gmailユーザーはブラウザ拡張なしでEメールをスヌーズできるようになりました。これにより、受信箱から電子メールを削除して後で取り戻すことができるようになります。. 機能は簡単です。Snoozeのホバー機能をクリックして、もう一度Eメールを見たいときに選択してください。時間切れになると、メッセージは受信トレイに表示されます。. これは、受信トレイをきれいにしておきたい人にとっては必須の機能です。. ナッジはあなたが対処していない電子メールについてあなたに穏やかな注意を与える 私たち全員が最終的に対応する必要があるEメールを持っていますが、決して回避しないでください。上記のように、Gmailはこれが発生したことに気付き、返信を促します。. それを愛する人もいます。一部の人はそれが迷惑だと思います。良いニュースは、あなたが設定>一般の下で機能を無効にできることです. Gmailは返信を提案し、文を自動補完することができる 「元気になればいいのに」「あなたからのお便りを楽しみにしています」「いい一日を過ごしたいと思っています」電子メールにはこのような文章がたくさん含まれる傾向があります。年. Smart Composeのおかげで、Gmailはあなたに手間を省くことができます。SmartComposeは基本的にあなたのためにEメールを書きます。設定で有効にできるこの機能は、AIを使用して入力内容を予測します。 AIの推測が正しい場合はタブをクリックして、文はオートコンプリートになります。それは不気味です、確かに、しかしまたかなり役に立ちます. Smart Reply機能もあります。これは、以前はモバイルでのみ利用可能でした。メールの下にこのようなボタンが表示されます。 1つクリックすると、そのメッセージで返信が作成されます。その後、詳細を記入するか、「送信」をクリックするだけで済みます。ちょっとした時間の節約になりますが、すべてが追加されます。? 機密モードでは電子メールが自己破壊する 電子メールは安全ではありませんが、この機能は役に立ちます。機密モードでは、電子メールは自動的に破壊されます。つまり、送信者は特定の期間しか読めません。あなたのメッセージは、Eメールで送信されるのではなく、基本的にGoogleサーバーに保存されるので、誰がいつメッセージを見ることができるかを制御することができます。これは絶対確実というわけではありません。たとえば、あなたが送信した人が電子メールのスクリーンショットを表示することはできます。しかし、それはあなたの情報を非公開にするのに役立つことができる素晴らしい機能です. 拡張可能なサイドパネルは他のサービスへの素早いアクセスを提供します これはおそらく、新しいGmailで最も目に見える変化です。サイドパネルです。デフォルトでは、カレンダー、保持、およびタスクがこの領域に表示されますが、Trelloのようなサードパーティのサービスを追加することもできます。. 愚かな理由で、Googleの連絡先をこのサイドバーに追加することはできませんが、必要に応じて連絡先にすばやくアクセスする方法はあります。. オフラインサポートにより、インターネットに接続せずに作業できます あなたができる限り試してみてください、あなたはいつもオンラインであることができない、それが新しいGmailがオフラインサポートを提供する理由です。これを書いている時点ではGoogle Chromeでしか動作しませんが、何もしないよりはましです。上記のように、Gmailの[設定]、[オフライン]タブの順に進みます。 「オフラインメールを有効にする」をチェックすれば完了です。. 重要な通知のみを参照...
macOSにはいくつかの便利なキーボードショートカットが用意されていますが、市場に出ている多くのアプリは、いくつかのボタンをクリックするだけでできることを拡張しています。それらのほとんどは、トリガーとアクションの単純な式に従っているため、コマンドをまとめてワークフローを自動化することができます。. このリストにあるすべてのツールはわずかに異なることをします、そしてそれらのほとんどは単なるカスタムホットキーよりずっと多くの機能を持っています。最良の部分は、それらはすべて一緒にうまく機能するので、あなたがあるツールを使って何かを成し遂げることができないならば、あなたはいつも別のツールを使うことができます. BetterTouchTool:トラックパッドのジェスチャをホットキーにする BetterTouchToolを使用すると、トラックパッドのジェスチャをカスタムキーボードショートカットなどのシステムアクションにマッピングできます。その中心的な機能は単純です。設定するアプリを選択し(またはすべてのアプリの場合は「グローバル」)、ジェスチャを追加してから、そのジェスチャに何をさせたいのかを伝えます。 BetterTouchToolには、何百もの異なるジェスチャーが含まれていますが、Force Touchがあればなおさらです。 4本の指でクリックしてシェルスクリプトを実行したいですか? BetterTouchToolはそれを行うことができます. また、キーボード、マジックマウス、通常のマウス、Siriリモコン、さらにはTouchBarへのバインディングもあり、それらはすべてAppleScriptアクションにアタッチされたカスタムボタンやスライダーで設定できます。. ジェスチャーやホットキー以外にも、BetterTouchToolには次のような他の多くの機能があります。 カスタムのクリック数と値を使った触覚フィードバックエンジンの設定 トラックパッドの機能を完全に制御 Windowsスタイルのウィンドウサイズ変更 インターネット経由でアクションを起動するための内蔵Webサーバー フローティングHTMLコンテキストメニュー それは自分の仲間リモートアプリです そしてもっとたくさん. BetterTouchToolは無料ではありませんが、6.50ドルで、それは価格の価値があるものです。私は個人的にそれなしでは私のMacを使うことができない. Alfred:ホットキーでSpotlight検索を拡張する Alfredの無料版は、macOSのネイティブSpotlight検索に代わるものです。 Alfredには、プロンプトからWebを検索する、電卓アプリケーションを起動せずに電卓を使用する、Shiftキーを押してSpotlight内でクイックルックを使用するなど、多くの新機能が追加されています。. 「Powerpack」と呼ばれるプロバージョンで、Alfredはホットキー、ワークフロー、そして端末統合のようなさらに新しい機能を得ます. キーボードマエストロ:デッドシンプルカスタムホットキー キーボードマエストロはその仕事を成し遂げる簡単なアプリです:あなたのシステムをマクロとホットキーで自動化すること。それはBetterTouchToolに似ていますが、より合理化されていて、そしてより簡単なトリガーと行動を持っています。トリガーとアクションの同じスキームに従い、アクションとしてのApplescriptとAutomatorワークフローの実行をサポートします。. Hammerspoon:Luaでシステムを制御しましょう HammerspoonはおそらくAutoHotKey for macOSに最も近いでしょう。ほとんどの場合、それはLuaスクリプトを実行し、そのAPIを介してそれらのスクリプトにシステムアクションを拡張する単なるメニューバーアプリケーションです。ここで紹介する他のアプリよりも少し高度ですが、Hammerspoonはかなり低いレベルでシステムと通信する強力な方法を提供します。USBイベントを直接傍受し、ローカルデバイスを制御し、さらにマウスやキーボードを自動化することもできます。. あなたがそれのためにスクリプトを書くまで、Hammerspoonはあなたのメニューバーに座ること以外何もしません。あなたは詳細について彼らの入門ガイドをチェックすることができます. 自動化機能とショートカット:組み込みソリューション...
長年にわたり、私たちは機能を無効にしたり、望みどおりに機能しないものを微調整したり、その他のものを完全に削除したりするためのたくさんの方法について書いてきました。これを実行するための50の最良の方法のリストを以下に示します。. 念のために、最近の総まとめ記事をいくつか見逃した場合に備えて、ぜひご覧ください。 Windowsをより良くする50のベストレジストリハック 2010年のベスト20のハウツーオタク説明者トピック それでもWindows 7で動作する20最高のWindowsの微調整 2010年のベスト50のHow-Toオタクウィンドウに関する50の記事 あなたのWindows PCを修復するためにLinuxを使う10の賢い方法 既にそれらを経験しているのであれば、望まないかもしれないWindowsの機能のロードを無効にする方法について読み続けてください。. コンテキストメニュー項目を無効にする あなたがたくさんのソフトウェアをインストールし始めた後、あなたはあなたのコンテキストメニューがますます多くのアイテムでいっぱいになり始めて、肥大化し、遅くなり、そしてさらに煩わしくなることに気づくでしょう - それはスクリーン全体を占め始めます。これらの項目のいくつかを取り除きそしてサイズにそれを元に戻す方法は次のとおりです。. 乱雑なWindowsコンテキストメニューをクリーンアップする方法 Windowsエクスプローラのコンテキストメニューで「送信」フォルダを無効にする Windows 7デスクトップのコンテキストメニューでガジェットと画面の解像度を削除する 乱雑なInternet Explorerのコンテキストメニューをクリーンアップする方法 Windowsのコンテキストメニューから「互換性のトラブルシューティング」を削除します。 エクスプローラで[プログラムから開く]からプログラムを削除する デスクトップの右クリックメニューからATI Catalyst Control Centerを削除します。 デスクトップの右クリックメニューからNVIDIA Control Panelを削除します。 おそらく、最初の記事は、ほぼすべての項目を削除するのに役立つ詳細なガイドですが、それ以外の項目は、より厄介な項目のいくつかに固有のものです。....
私たちはこのあたりでWindowsレジストリをハッキングする大ファンです、そして私たちはあなたが見つけるレジストリハックの最大のコレクションの1つを持っています。私たちを信じていませんか?これが我々がカバーした上位50のレジストリハックのリストです。. 自分のしていることがわからない場合は、絶対にレジストリをハッキングしないでください。コンピュータが火をつけ、リスが怪我をする可能性があるためです。また、その前にシステムの復元ポイントを作成する必要があります。そうでなければ、読み続けてください. Windows Updateがコンピュータを強制的に再起動するのを防ぐ Windows Updateダイアログが表示され、コンピュータを再起動するように指示されたとき、私たち全員がコンピュータにアクセスしています。このダイアログは、私たちが最も忙しいときを検出し、そのときだけ私たちを促すように設計されていると確信するようになりました. ただし、この動作を無効にする方法はいくつかあります。それでもプロンプトは表示されますが、強制的にシャットダウンすることはありません。これを行う方法は次のとおりです. Windows Updateがコンピュータを強制的に再起動するのを防ぐ 乱雑なWindowsコンテキストメニューをクリーンアップする方法 Windowsに関して最もいらいらさせることの1つは、たくさんのアプリケーションをインストールした後に対処しなければならないコンテキストメニューの混乱です。すべてのアプリケーションがあなたのコンテキストメニューの一部のために戦っているように見えます、そしてそれはあなたがそれらの半分さえ使うのではありません. 今日はこれらのメニュー項目があなたのレジストリのどこに隠れているか、それらをこっけいな方法で無効にする方法、そして同様に非オタクのためのより簡単なクリーンアップ方法を説明します. 乱雑なWindowsコンテキストメニューをクリーンアップする方法 Windows Updateがスリープ/シャットダウンボタンをハイジャックするのを防ぐ 私のラップトップのスリープ機能の熱心なユーザとして、私はWindows Updateからの更新があるときはいつでもスリープ/シャットダウンボタンを「更新をインストールしてシャットダウン」ボタンに変更するというWindows 7またはVistaの習慣に苛立ちを感じました。. 私がちょうど私がちょうどスリープモードに入りたかったときに私が誤ってこの愚かなボタンをクリックした後、私は解決策を探すことにしました. Windows Updateがスリープ/シャットダウンボタンをハイジャックするのを防ぐ Win 7またはVistaのエクスプローラの右クリックメニューに[所有権の取得]を追加する Windows 7またはVistaでシステムファイルまたはシステムフォルダの所有権を取得するのは簡単な作業ではありません。 GUIを使用するかコマンドラインを使用するかにかかわらず、手順が多すぎます。. これは、メニューにアイテムを追加するレジストリハックです。これにより、ファイルの所有権を1ステップで取得できるため、ファイルを削除、移動、またはその他の方法で変更できます。. Win 7またはVistaのエクスプローラの右クリックメニューに[所有権の取得]を追加する Windows...
私たちは他の多くのトピックをカバーしていますが、Windowsは常にこのあたりの主な焦点であり、そして私たちはどこでもどこでもWindows関連のハウツー記事の最大のコレクションの1つを持っています。これが私たちが2010年に書いた50の最高のWindows記事です。. さらにもっとしたいですか?あなたは私たちのトップ20のHow-To Geek Explain 2010のトピック、あるいはWindowsをより良くする50のWindowsレジストリハックをチェックするようにすべきです。. Windows 7のタスクバーアイコンをあらゆるアプリケーション用にカスタマイズする方法 あなたはあなたのタスクバーのアイコンをすべて一緒に行く美しいアイコンのセットに変えたいですか?お好みのスタイリッシュなアイコンセットのランダムなキャンディーカラーのアイコンを変更する方法は次のとおりです。. Windows 7のタスクバーアイコンをあらゆるアプリケーション用にカスタマイズする方法 Windows 7のタスクバーの色を変更する 確かに、あなたが本当にしたいのなら、あなたはWindowsをハックしてカスタムテーマをインストールすることができます、あるいはあなたのためにそれをするためにソフトウェアパッケージの代金を払うことができます。あなたが知らないかもしれないことはあなたがあなたのウィンドウの色を変えることなしに追加ソフトウェアなしでタスクバーの色を変えるために愚かなトリックを使うことができるということです. 特別なソフトウェアを使わずにWindows 7のタスクバーの色を変更する(Stupid Geek Tricks) あなたのWindows 7のタスクバーの色を簡単に変更する(そして色の間で回転させる) WindowsラップトップでMacbookスタイルの2本指スクロールを有効にする方法 先週私の新しいMacbook Airを使った後は、2本指スクロールを使って私のPCのラップトップコンピュータに切り替えるのはほとんど苦痛です。これは(ほとんどの)Windowsラップトップで同じ機能を得る方法です。. WindowsラップトップでMacbookスタイルの2本指スクロールを有効にする方法 忘れたWindowsパスワードを解読する方法 ここHow-To Geekでは、Windows用にパスワードを再設定するためのさまざまな方法を取り上げました。しかし、パスワードを再設定できない場合はどうなりますか?パスワードを変更した場合にファイルを消去するドライブ暗号化を使用している場合はどうなりますか。代わりにパスワードをクラックする時が来ました. 忘れたWindowsパスワードを解読する方法 夜間にPCをシャットダウンする(ただし、使用していない場合のみ) 使用していないときに通常PCの電源を切る場合は、忘れて電源を入れたままにしませんか。これは、夜間に自動的にWindowsの電源を切るようにWindowsを設定する方法です。. 夜間にPCをシャットダウンする(ただし、使用していない場合のみ)...