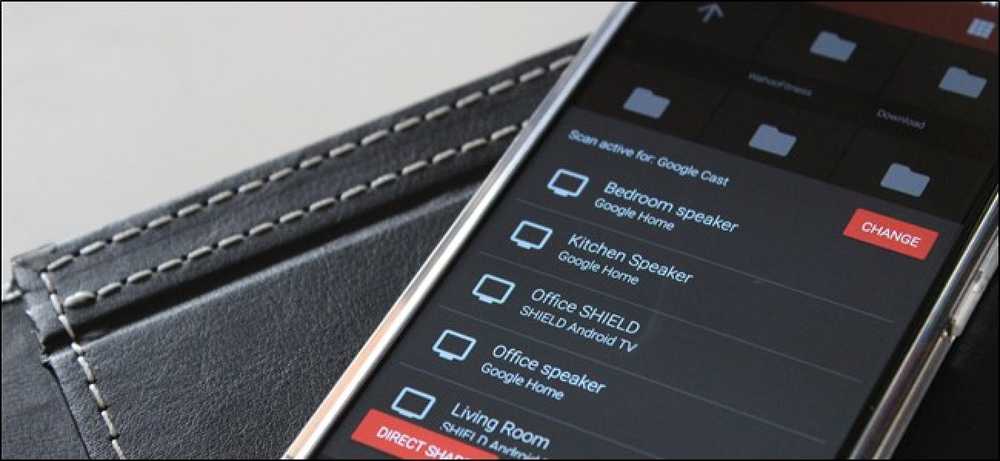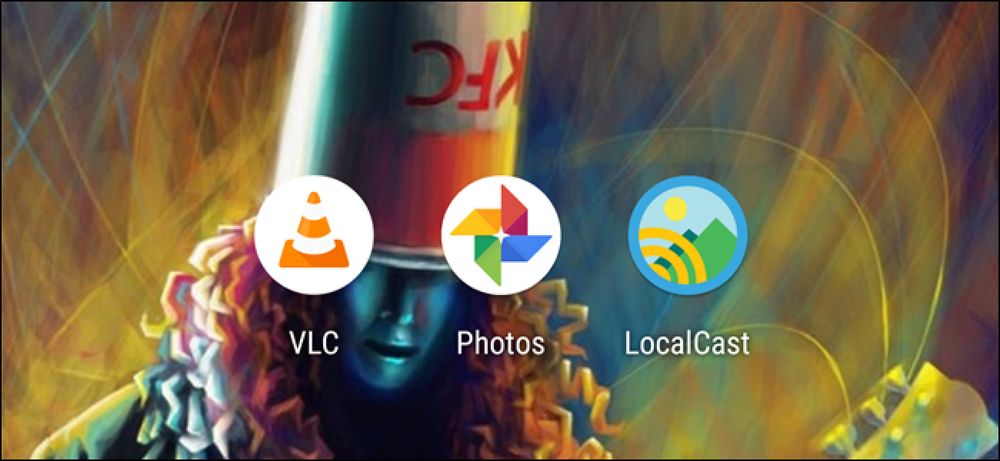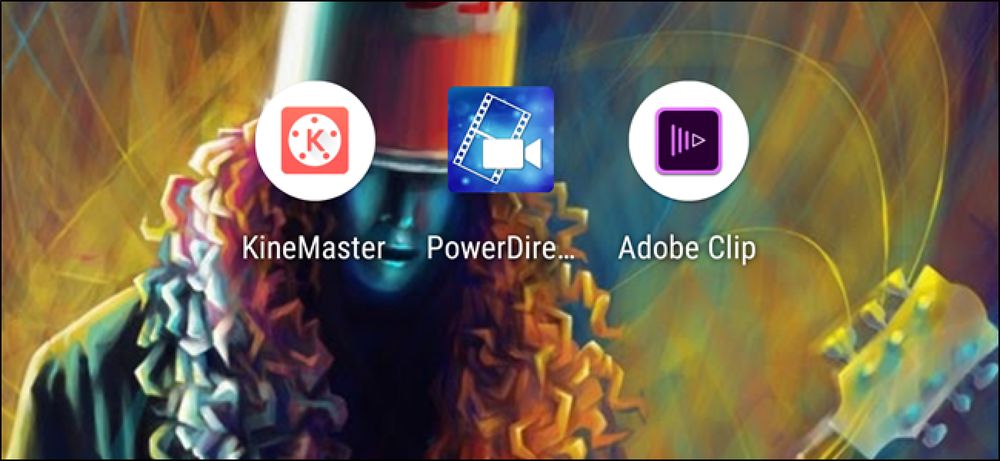最高のカメラはあなたがあなたと一緒に持っているものです、そしてそれはあなたのスマートフォンになるだろうほとんどの時間です。あなたはおそらくあなたの携帯電話でたくさんの重要な瞬間を捉えているので、あなたはそれらの瞬間をバックアップし続けていることを確認する必要もあります。. Googleフォト/ドライブ 包括的な写真のバックアップに関しては、Googleフォトに勝ることは困難です。 AndroidとiOSの両方で利用でき、無制限の写真ストレージを提供します。私が言ったように、それは勝つのは難しいです. Googleフォトで写真をバックアップするには、アプリ(Android、iOS)をインストールしてGoogle IDでサインインするだけです。それ以降は、すべての写真が自動的にクラウドにバックアップされ、アプリを介して他のすべての端末で利用できるようになります。ウェブ上のphotos.google.comからも見つけることができます。. Google Driveユーザーの場合は、すべての写真がGoogle DriveのGoogle Photosフォルダーにも表示されるため、これがすべての写真の究極のバックアップおよび同期ツールになります。すごいね. ここで注目に値する唯一のことは、無制限の写真保存の資格を得るためには、Googleに写真を圧縮させる必要があるということです。元の品質で保存するのではなく、「高品質」に圧縮されます。正直なところ、圧縮アルゴリズムは非常に優れているため、元の圧縮バックアップとGoogleの圧縮バックアップの違いを見分けるのは困難です。元の品質で画像をバックアップしたい場合は、ドライブの割り当てに対してカウントされます。. ただし、この規則には1つ例外があります。Pixelフォンを所有している場合です。その場合は、その電話機から完全で圧縮されていない無制限のバックアップを取得します。あなたはラッキーです. ドロップボックス Dropboxはクラウドストレージゲームのトップに長い時間を費やしており、その写真のバックアップ機能は多くの、多くの人々によって使用されています。 Googleフォトほどフル機能ではありません。Dropboxの容量に限りがあります。しかし、あなたがたくさんのストレージスペースを持っているDropboxのヘビーユーザーなら、それはただ理にかなっている. Dropboxは、多くの鐘を鳴らさずにバックアップをシンプルに保ちます。この機能は、実際にはカメラのアップロードと呼ばれていますが、Dropboxアプリの[設定]メニューにあります。. 電源を入れると、写真やビデオをアップロードしたり、携帯データのバックアップを許可したり、OS固有のオプションをいくつか選択できます。 iOSの場合は、バックグラウンドでのアップロードを許可するように選択できます。 Androidでは、充電中またはバッテリーが30%を超えている場合にのみアップロードすることを選択できます。. ただし、Googleフォトと同じように、クラウド内のすべての写真にアクセスできるようになります。つまり、ほとんどすべてのデバイスとWeb上で使用できます。. Amazonプライムフォト もしあなたがAmazon Primeのメンバーであり、その#AmazonLifeを生きることについてのすべてであれば、あなたは本当にPrime Photosの無制限のアップロードを利用するべきです。これはAmazon Primeのあまり知られていない利点の1つです(真剣に、Primeには多くの優れた機能が付属しています)が、これは簡単に最高の機能の1つです。. Amazonは写真のアップロード用にPrimeメンバーに無制限のストレージを提供しています。ただし、注意が必要です。 のみ 写真用です。動画もバックアップしたい場合は、Amazonのストレージを使用する必要があります。デフォルトでは、ビデオバックアップ用に5ギガバイトがあります。さらに多くのものが必要な場合は、数ドルを払う必要があります。 100 GBのストレージを年間11.99ドルで、または1...
の仕方 - ページ 242
今注目されている夏の映画は、現在リリースされています、そして映画の世界で最も最近の大きなチーズは、Mission:Etpossible - FalloutのEthan Hunt(Tom Cruise)に他なりません。 Cinephilesは物理ディスクフォーマットのために年末まで待たなければならないかもしれません、しかし あなたの古いDVDディスクのスーパーヒーロー、ペット、王子、そして王女はどうですか?? 彼らはまだ世界を救うことができるか、冒険に行くことができますか?ええと、あなたの古いディスクはまだ無傷で読めるのでしょうか?結局のところ、物理メディアは壊れやすいです。古い古典的な映画のデータは、傷などのために永久に失われる可能性があります。 デジタルバックアップ 必要なステップさらに、DVDムービーをスタンドアロンのDVDプレーヤーで再生するのはそれほど複雑ではありませんが、デジタルコピーの方がアクセス、編集、アップロードがはるかに簡単です。. 古いディスクバックアップの欠点は、品質の低下の有無にかかわらずバックアップを選択することです。古くて壊れたDVDディスクの場合、データのデジタル化と修復を専門とするDVDリッパーソフトウェアが特に必要です。. WinX DVDリッパープラチナ, プロのDVD変換ツールボックスは、 古いDVDディスクを最高品質のデジタルフォーマットに変換する. 6ヶ月のフルライセンスで最新のWinX DVD Ripper Platinumを無料で入手するチャンスがあります。 https://www.winxdvd.com/dvd-ripper-platinum/fix-old-scratched-disc-to-digital.htm 注意:フルライセンスを取得すると、ソフトウェア機能にまったく制限がなく、フル機能を利用できます。古いディスクをデジタルコピーに変換したり、スクランブルまたはスクラッチされたDVDを修復したり、バックアップしたり、新しいムービーディスクをリッピングしたりできます。[Facebookで共有]または[Facebookで共有]をクリックして完全ライセンスを取得できます。 「Twitterでシェアする」、WinX DVD Ripper Platinumをダウンロードしてすぐにコードを有効にする有効なメールアドレスが必要です. WinX DVDリッパープラチナはあなたの古いDVDディスクに本当にできること? >どんな種類のディスクを持っていても、それが古くなっていたり、傷が付いていたり、判読できない場合は、それをWinX DVD Ripper Platinumに入れて、寿命を延ばしてください。....
技術は高価です。私たちは新しいガジェットでシャワーを浴びるのが大好きですが、それはひどく費用がかかります。あなたのハイテク中毒にお金を節約するための方法はたくさんありますが、それらのどれも使い古しの購入を破った. なぜ中古を購入するのは素晴らしいですか 私はいつもお金を節約する方法を探しています。私は簡単なクーポンやセールに満足することはめったにありません。が欲しいです めちゃくちゃ お得それが異常でなければ、私はただ勝利を感じない. ブラックフライデーやプライムデーのような大きな「イベント」は はい 買い物のために、しかし彼らはあなたが慣れることができるものと決して一致しないでしょう。これが私が最近手に入れた素晴らしい技術情報のいくつかの例です: 35ドル(当初799ドル)のMarantz A / V受信機。それは少し古く(2008年にリリースされ)、4KやHDRのようないくつかの新しい技術をサポートしていません、しかし私はまだそれらにアップグレードしていません - そしてそれは私のおかげで私が見つけた最も簡単なHDMIレシーバーでした。地元の電子廃棄物センター。これはおそらく私が今まで得た中で最高の取引です。現代のHDMIレシーバーは少なくとも200ドルの費用がかかるでしょう。. 150ドルのヤマハHS50Mスピーカーのペア(新しいHS5のペアの400ドルの代わりに)。新しいモニターセットを買う代わりに、私は前の世代をGuitar Centerで半分以下の時間使用しました。彼らは機能し、素晴らしいサウンド. 50ドル(当初950ドル)のDell 2400MPプロジェクター。繰り返しになりますが、これは少し古く(2006年にリリース)、HDであることに恥ずかしがり屋ですが、近くの学校では数室を取り除き、3000ルーメンの明るさで裏庭での映画の夜に最適です。その1024×768の解像度はそれを暗示し、そして比較的明るいプロジェクターは100ドルをはるかに上回る新しい価格になるでしょう。. 20ドル(元々100ドル)のBose SoundSportイヤホン、10ドル(元々50ドル)の第4世代iPod Shuffle、そして25ドル(元々150ドル)のNike + SportWatch。私はこれらの人々がちょうどこれらのアイテムに興味を持っていなかったと思います、それで彼らは交渉するのが簡単でした、そして今私は非常に少ない現金のための深刻なトレーニングキットを持っています. Xbox 360用コントローラーが10ドルで販売されている(現在、ほとんどの店舗で30ドルの新規購入)。私は一日だけこれらを必要としていました ロケットリーグ 何人かの友達とパーティーをするが、10ドルで、それはそれだけで十分価値があった。 OfferUpのおかげで、それらはGameStopからの中古のものよりも安く、そしてこれらは雑草のような臭いさえしません。. そしてそれらは私が見つけた取引のほんの一握りです. これは、ちょっとしたものからラップトップ、テレビ、さらにはXbox...
仕事に関連する電話をかけるとき、多くの中小企業は彼らの個人的な携帯電話を使います。通話ニーズに古い固定電話を使用している人もいます。それはあなたの携帯電話を使用することは理にかなっているが、それは変更を加えることは怖いことができますが、21世紀に事業を所有するにはアップグレードが必要になる場合があります. 個人の携帯電話や固定電話に代わるものは、VoIP、またはVoice over IPです。これにより、会社はよりプロフェッショナルな感覚と競争力を得ることができます。自分の携帯電話を仕事から切り離すことを検討しているが、それが最善の決断であるかどうかわからない場合は、もう探す必要はありません。正しい選択をした理由のいくつかを確認します。. 伝統的な方法:別々の線を引く あなたのビジネスのためにあなたの個人的な電話を使うのをやめることに決めたならば、新しい番号を得るための伝統的な方法は単に別のラインを得ることでした。それは電話会社に連絡して、あなたの家に新しい回線を走らせるように頼み(通常はセットアップ料金が含まれます)、そして新しい回線のために毎月追加料金を支払うことを意味します。住宅用では1ヵ月あたり60ドル以上の範囲で、事業用ではありません。これはまだオプションですが、問題は今あなたの会社の電話番号はあなたの家やオフィスの場所に関連付けられており、あなたが物理的にそこにいる場合にのみ答えることができるということです。あなたが安い固定電話を手に入れることができても、このオプションは利便性を欠いています. それは2018年で、固定電話さえ所有していなくても携帯電話を持っている人が増えているので、2つ目の選択肢は単に2つ目の電話を入手して持ち運ぶことです。多数の中小企業の所有者がこれを行い、2つのiPhoneを持ち歩き、絶えずそれらを切り替えます。このソリューションはうまくいき、どこからでも会社の電話回線に応答することができますが、それほど安くはありません。高価な電話と追加回線のためのお金の合計は本当に速いのを合計します、例えば、699ドルのiPhoneと追加回線のための月額約30ドルは、年間で1000ドル以上になることになります。最良の方法ではありません. より良い方法:Voice over IP、またはVoIP すべての機器から常時接続されたインターネットにアクセスできるようになった今、もう従来の電話ネットワークを使用する必要はありません。安価で無制限であるだけでなく、実際には従来の電話よりも明瞭に聞こえるように、インターネット経由で電話をかけることができます。. VoIPは、あなたの机の上に座っている物理的な電話に電力を供給するために使用できるだけでなく、既存の電話から電話をかけたり受けたりすることを可能にするアプリとしても使用できます。. ビジネスに複数の電話回線が必要ですか。それはVoIPの問題ではありません、あなたは単にあなたの計画をアップグレードしてあなたのネットワークに追加の電話を差し込むか、あなたのコンピュータか電話でアプリを設定します. また、固定電話または携帯電話の番号からビジネスをアップグレードする場合は、通常、現在の番号をVoIPシステムに移植して、連絡先から連絡ができるようにすることができます。. VoIPは伝統的な電話よりも大きな利点があります コストが人々がVoIPに切り替えることを選ぶ最大の理由です、しかし考慮するべき唯一の事柄ではありません - あなたの時間とお金を節約するであろう優れた機能もあり、そして単に利用可能な伝統的な電話回線オプションでは不可能です中小企業. 大企業は、受付と各デスク用の内線を備えた複雑なPBXシステムをセットアップし維持するための予算を持っています。しかし、VoIPを使用することで、これらすべてのことに煩わされる必要はありません。VoIPには、月額料金がかからずに組み込まれた機能が備わっています。. コール転送 すべてのデバイスで呼び出し音を鳴らすことができ、一度に複数の電話で呼び出し音を鳴らすことができ、特定の時間帯にのみ電話を転送するようにルールを設定できます。. 自動受付係 あなたのビジネスをよりプロフェッショナルなサウンドにする. 自動通話録音 すべての着信コールと発信コールを録音できます. 拡張機能 1人の主番号を使用して全員に連絡を取りましょう(各自にはまだ直接回線があります). 会議 全員が同じ電話会議に簡単に参加できるように、クライアントに電話をかけるための番号を割り当てることができます。. 強力なボイスメール...
スマートフォンは私たちのデジタルメディアコレクションの一種のキャッチオールになっています、そして、あなたがすることがより良い何もないとき、それらの時代に映画のカップルを隠しておくことは珍しくありません。ただし、Chromecastをお持ちの場合は、おそらくそれらの映画を大画面に表示するための追加のアプリが必要になります。. あなたが必要とするアプリ:LocalCast ご存じのとおり、Googleフォトを使用して、内蔵のキャストオプションを使用して、携帯電話からテレビに写真やビデオを取り込むことができます。 Androidでは、これを使用して、[デバイスフォルダ]メニューに移動してムービーを見つけることで、ローカルに保存されているムービーを携帯電話からテレビにキャストすることもできます。. 問題は、これはこのような状況のための理想的なアプリからは程遠いことです。確かに、それはピンチで動くでしょう、しかし私の経験では、ビデオは非常に途切れていました、そしてグーグルフォトはあなたが裂かれてダウンロードされた映画で見る共通のコーデックの多くをサポートしませんでした。ありがたいことに、iOSとAndroidの両方に利用可能なはるかに優れたオプションがあります。LocalCast. このアプリはiOSとAndroidの両方で無料で利用できるが、広告を削除してより多くの機能をアンロックするためにアプリ内購入を提供する。無料アプリ自体はそれ自体でかなり強力です. したがって、ローカルに保存された写真やビデオ以外のものをストリーミング配信したい場合は、LocalCastを使用してキャスティングゲームを強化することができます。これは、写真、ビデオ、音楽などのメディアや、Googleドライブ、Dropbox、さらにはInstagram(iOSのみ)からのクラウドコンテンツをデバイス上にキャストできる非常に便利なアプリです。ネットワークに接続されたストレージからキャストするためのネットワークサポート、およびWebからビデオをキャストするための内蔵Webブラウザもあります。これは、映画を保存する場所に関係なく、映画に最適な選択です。. さらに汎用性を高めるために、Chromecast、Apple TV、Fire TV、SonyおよびSamsung Smart TV、Xbox 360 / One、その他のDLNAデバイスなどのさまざまなデバイスへのキャストもサポートしています。. さまざまなオーディオおよびビデオフォーマットをサポートしていますが、問題がある場合はLocalCastのよくある質問をご覧ください。ビデオまたはオーディオフォーマットがLocalCastまたはChromecastでサポートされていない可能性があります。. LocalCastを使ってテレビにビデオをキャストする方法 インターフェースはiOSとAndroidの両方で非常に簡単で、各プラットフォームのそれぞれの設計ガイドラインに忠実です。機能は2つの間でほとんど同じです、そしてそれは使用するのがかなり直観的です - あなたが現在のオペレーティングシステムに精通しているなら、あなたはLocalCastを使用して何の問題もないはずです. アプリを起動したら、右下隅にあるキャストボタンを使用して、キャスティングデバイスを選択します。そこから、通常通りアプリをナビゲートして、見たい映画を選択してください。. iOSでは、すべてのナビゲーションオプションはインターフェイスの下部にあります(左下を参照)。 Androidでは、すべてが左側のメニューに隠されています(右下参照)。あなたが探しているものに合ったカテゴリーを見つけてください。終了したら、キャストアイコンをもう一度タップしてそこから切断します。. LocalCastには、さまざまなソースからほぼあらゆる種類のメディアをキャストするオプションを提供する以外にも、Androidには非常にユニークな機能があり、テレビにビデオをキャストしたり、電話でオーディオを再生したりできます。一対のヘッドフォンを使うと、一種のプライベートリスニングオプションとしてこれを使うことができます。とても良いですね. この機能を使用するには、下部にある[デバイスへのオーディオのルーティング]オプションをタップします。有効にすると、オーディオはデバイス上で再生されますが、少し同期がずれている可能性があることに注意してください。これを修正するために、このアプリは+/- 0.1秒の音声同期をすばやく提供します。それはかなり合法です. しばらく試してからLocalCastを使用している場合は、Pro版のアプリに飛び込むことを検討してください。 iOSでは、これにより$ 4.99が返金され、すべての広告が削除されます。....
あなたがあなたのAndroid携帯電話に保存されたローカルビデオを持っているならば、それらに時計を与える方法の不足はありません。しかし、それはすべてのオプションが等しく作成されているという意味ではありません - これらはAndroidに最適なビデオアプリです。. その前に、これらがローカルに保存されたビデオを見るためのアプリケーションであることを明確にする必要があります。 YouTubeやNetflixのようなストリーミングサービスには適していません。これは、カメラで撮影したものか、どこかからダウンロードしたものかに関係なく、携帯に保存されている動画を見るためのものです。. 全体的なベスト:Android用VLC(無料) ほとんどすべてのプラットフォームのビデオプレーヤーに関して言えば、それは難しいです。 ではない VLCを検討してください。それはオープンソースで、無料で、あなたがそれに投げようとしているほとんどどんな種類のビデオファイルでも再生することができます。これらすべてを組み合わせることで、VLCはAndroid上の「最高の」プレーヤーのための簡単な選択になります。. VLCは、字幕やクローズドキャプション、メディアライブラリ、フォルダのサポート、マルチトラックオーディオ、アスペクト比の調整、およびウィジェットとの互換性も提供します。ローカルネットワーク経由でビデオをストリーミングすることもできます. それは素晴らしいビデオプレーヤーであるだけでなく、それはEQとそこに本質的にあらゆるオーディオフォーマットのサポートを備えたフル装備のオーディオプレーヤーです。. そしてそれはすべて無料です。ただそれをダウンロードしてください. カメラ撮影用のベストビデオ:Googleフォト(無料) あなたがしたいのがあなたがあなたの携帯電話のカメラであなたが撮ったビデオを再視聴することであるならば、それからGoogleフォトは行く道です。写真やバックアップのすべてのニーズに対応した強力なツールですが、ビデオの鑑賞や小さな編集にも最適です。. Photosでは、カメラで撮影したすべてのビデオ(およびサポートされているファイル形式は限られていますが、デバイスにローカルに保存されている他の多くのビデオ)を見たり、他のアプリと直接共有したりできます。必要がある. それは簡単ですが便利なツールです - そしてあなたはおそらくあなたの電話にすでに持っているものです。そうでなければ、しかし、それはプレイストアで無料です. キャストのベストビデオ:LocalCast(無料、さまざまなIAP) あなたの携帯電話でビデオを見ることはクールですべてですが、それはあなたのリビングルームではるかに大きい画面を利用するのもいいです。これは、GoogleのChromecastを非常に魅力的なものにしている大きな要因の1つです。LocalCastは、堅実なキャスト体験に最適なアプリです。. 他のアプリよりも優れている点は何ですか? Chromecastだけでなく、Apple TV、Fire TV、Sony、Samsung Smart TV、Xbox 360 / One、その他すべてのDLNAデバイスもサポートしています。それは沢山. LocalCastにはクラウドストリーミングをサポートする機能もあるため、コンテンツをデバイスに保存しておく必要はありません。リモートストリーミングのためにDriveとDropboxをLocalCastに接続できます。. LocalCastは無料で試すことができますが、月額0.99ドル、年間支払プラン$...
適切なツールを使用して撮影したばかりのビデオをすばやく編集するためにコンピュータを切り離す必要はありません。携帯電話から多くのことを実行できます。これがAndroid用の最高のビデオエディタです。. 最も注目されているエディター:KineMaster(無料、購読) 見て、あなたはあなたのコンピュータの完全なビデオエディタをあなたの電話のそれに取り替えることができないだろうが、KineMasterはそれのために良いケースを作る. KineMasterでは、複数のレイヤーを重ねてエフェクトを追加したり、フレームごとにクリップをトリミングしたり、照明を微調整したり、オーディオを追加したりできます。それは本当にAndroid上で最もデスクトップライクなビデオエディタです。. もちろん、この種の力と汎用性は無料ではありません。あなたは無制限に試用モードでアプリを使用することができますが、あなたが本当にそれが提供しなければならない最大の電力が欲しいなら、あなたは購読料 - 毎月$ 4.99または年間$ 39.99のお金を稼ぐ必要があります. もちろん、門から直接その場に飛び込む必要はありません。それを試して、自分のニーズに合っているかどうかを確認してください。もしそうなら、サブスクリプションのオファーはあなたに価値があるかもしれません。そうでなければ、まあ…あなたはいつでも私たちのリストにある他のアプリをチェックアウトすることができます. ベストミッドレベルエディタ:PowerDirector(無料、購読) これを「中級」の編集者と呼ぶことは、おそらくそれが本当にどれほど強力であるかを過小評価しています(それがまだ適切なタイトルであるという事実にもかかわらず)。 PowerDirectorは違いますが かなり KineMasterと同じぐらいパワフルなので、私は個人的には結果として使うのが少し簡単だと思います。私がこのリストからただ1人のエディターを選んで私の「お気に入りのピック」と呼ぶつもりなら、これはこれになるでしょう. お使いのコンピュータでPowerDirectorを使用したことがあれば、基本的にここで何を期待すればよいかわかります - それは機能します。 非常に その兄と同じように、もっと基本的な規模で。非常に直感的なドラッグアンドドロップインターフェースで、ビデオのクロップとステッチ、オーディオの追加、スローモーション効果の追加、その他さまざまなことができます。. しかしながら、KineMasterのように、これらすべての力は無料ではありません。 1か月分のフル機能のアクセスに4.99ドル、3か月に9.99ドル、1年間に34.99ドルを支払うことになります。だから、それはKineMasterより少し安いです. 最高の無料オプション:アドビプレミアクリップ(無料) 金銭的な補償を一切必要とせずに、ビデオのクリップ、オーディオの追加、フィルタの編集を可能にする簡単なツールを探しているのであれば、Adobe Premier Clipがこの基準に適合します。. それは景品なので、しかし、それはまた、リスト上のすべてのアプリの中で最も簡単です - それは前述のもののすべてを行いますが、あなたはまた透かし、ビデオバンパー、そしてフェードを追加することができます。そしてそれは本当にそれについてです. それでも、価格の面では、あなたはそれを打つことができます。クリップをアドビのカウントと同期させることもできます。他のアドビ製品を使用している場合は、これはクールです。. また、Google Photosで簡単な編集、ビデオのトリミング、さらにはクリップの回転さえもできることを指摘しておきたいので、それがすべてであれば、それでうまくいくはずです。さらに、それは無料で、あなたはおそらくそれをすでにインストールしています。それ以上のことについては、しかし、このリストのツールをチェックしてください....
一般的にChromebookはWebを閲覧すること以外には何もできないと考えられていますが、そうではありません。 Chromebookから何らかのビデオ編集を行う必要がある場合は、間違いなくその機能を果たすことができるツールがいくつかあります。. もちろん、ここでは完全なAdobe Premier機能については説明していません。Chromebooksは、その価値がある以上に便利ですが、それでも専用のWindowsおよびMacソフトウェアがより強力なソリューションになるでしょう。それはあなたを意味するものではありません 必要 もちろんプレミア(または似たような)。あなただけの軽量編集を行う必要がある場合は、Chromebookは非常に有能です。たとえば、モルモットがバナナを食べているなどの超過激なビデオを持っている場合は、Chromebookで簡単にソーシャル対応にすることができます。. 最良の選択:PowerDirector(Android、無料/購読) KinemasterがAndroid上で最も強力なビデオエディタを選んだ一方で、PowerDirectorはChromebook上ではもう少しうまく機能するようです。このレイアウトは、フルデスクトップエディタから得られるものと非常によく似ています。マウスを使うと、少し良く感じられるようです。. これまでにコンピュータ版のPowerDirectorを使用したことがあれば、すでにそのインタフェースに慣れているはずです。ビデオクリップのトリミング、オーディオの追加、スローモーション(およびその他の)効果の追加などができます。それはタッチとマウスの両方で非常にうまく機能する非常に直感的なドラッグアンドドロップインターフェースを使用します. PowerDirectorを無料で試すことができますが、それを最大限に活用するには、月額4.99ドル、3ヶ月で9.99ドル、または年間34.99ドルの購読料を支払う必要があります。 Chromebookからのビデオ編集を計画している場合は価値があります。. 最も強力なオプション:KineMaster(Android、Free / Subscription) 「最良の選択肢」が選択されないからといって、KineMasterを完全に無視できるわけではありません。実際、それはPowerDirectorよりも強力です。しかし、このインターフェースはもう少し分かりにくく、PowerDirectorだけでなくChromebookのより大きな画面にも変換できないようです。. そうは言っても、単一のパッケージから得られる機能の大部分がここでの最終目的である場合、KineMasterは間違いなく一見の価値があります。複数のレイヤーやエフェクトを追加したり、フレームごとにトリミングしたり、オーディオを追加したり、照明を調整したりできます。それは、特に「モバイル」エディタのために、ワロップを詰め込みます。. ただし、PowerDirectorと同様に、この種の機能には料金を支払う必要があります。それは月額4.99ドルまたは年間39.99ドルで、年間サブではPowerDirectorよりも高価です。透かしや広告が好きな人は、お金を払うことなくKineMasterを使用できます。. 最高のWebベースのオプション:WeVideo(無料/有料) ChromebookがAndroidアプリにアクセスできない場合は、リストの最初の2つのオプションが実際には役に立ちません。心配する必要はありません。WeVideoです。これはおそらくリスト全体で最もデスクトップに近いオプションです - ブラウザ内にあるので、モバイルアプリと同じ制限に制約されることはありません。. WeVideoはトリムクリップなどのような単純なことを可能にする無料の層を提供します、しかしそれはそれを過ぎて本当にかなり限られています。たとえば、動画は480pに制限されており、毎月5分の出版物しか作成できません。. しかし、より柔軟性のある有料層があります。月額4.99ドルの「Power」層では、30分の公開時間が与えられるだけでなく、解像度が中程度の720pにまで向上します。また、スローモーション、グリーンスクリーン、ナレーションなど、WeVideoの他の編集ツールや機能強化への扉も開かれます。. それでもまだ必要な場合は、7.99ドル、17.99ドル、29.99ドル(月額)のオプションがあり、下の階層にある制限のほとんどが解消されます。それでも、彼らはあなたが何を得るためにかなり高価です - あなたのデバイスがAndroidアプリにアクセスできる場合は、少なくともそこから始めるほうがましだ。. クリップをトリミングするのに最適:Googleフォト(アンドロイド、無料) ビデオをクリップするだけで、それ以上のことができない場合は、Googleフォトが最善の選択肢です。残念ながら、Web版はビデオ編集を提供していないので、Androidアプリが必要です。それを過ぎて、ビデオのトリミングはとても簡単です。特別なアプリを追加する必要も、シンプルなことをするためのコストもかかりません。.