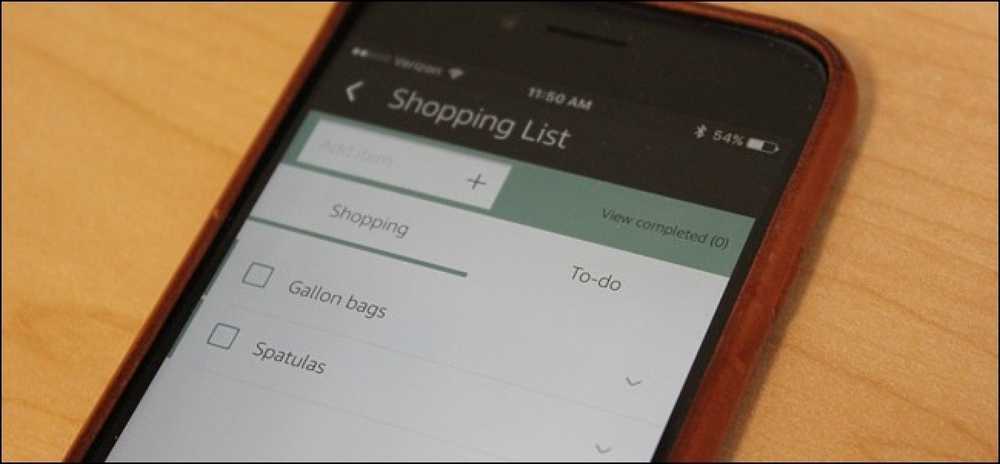Mac上で何かをすることはとても簡単で直感的であるはずです、それが何かがそうでないとき、それは驚くべきことです。 Mac上でものを「隠す」にはいくつかの方法がありますが、そのうちの1つだけが、私たちが推奨するのに十分にうまく機能するものです。. それはものを隠すことでさえないので他の人はそれを見ることができません。システムを整理したいために、何かを隠したいことがあるかもしれません。たとえば、Windowsのドキュメントをクラウドに移動すると、多くのアプリケーションがドキュメントフォルダを使用して保存することがよくあります。ゲームでもよくDocumentsに独自のフォルダを作成します. 問題は、すぐにDocumentsフォルダがこれらすべての新しいフォルダで散らばってしまうことです。 Windowsを使用している場合は、フォルダ設定を使用してものを簡単に隠すことができます。. Windowsフォルダ:今は見えています…今は見えません. OS Xでは、それほど簡単ではありません(すべてのオペレーティングシステムがそれを実行する方法を持っています)、そしてそれは多くのユーザにとってそのような問題ではないかもしれませんフォルダやファイル、でも見たくない. コマンドライン、それらを取り除きます! OS X上でものを隠すには、「アプリケーション」からダブルクリックするか、Spotlightを使用してアクセスできる「ターミナル」を使用するのが最善の方法です。Dockに固定されていないアプリケーションの起動に最適です. ターミナルを開いた状態で、単一のコマンドとドラッグ&ドロップを使用して、表示したくないものを非表示にします。. OS XのFinderに見られるように、OneDriveの私たちのDocumentsフォルダはこれです。. あなたはその以前のWindowsスクリーンショットを覚えていますか?このフォルダを整理するために必要な作業は、見たくないものをすべて右クリックで非表示にすることだけでした。. OS Xはその機能を持っていません、そしてそれはクラウドに同期されているのでそれが我々のWindowsマシン上でものを混乱させるかもしれないので我々はこれらのものを動かすことができません. ターミナルウィンドウに戻り、引用符で囲まれているのと同じように、コマンド「chflags hidden」を入力します。最後にスペースを追加してください。これからやろうとしていることにとって重要です。あなたがものを隠したい場所に行き、「Command」キーを押しながら隠したいすべてのファイルとフォルダをクリックして選択します。終了したら、それらをターミナルウィンドウにドラッグします。. コマンドプロンプトは、chflagsコマンドの後ろにドラッグした場所をすべて貼り付けます。これはそのように見えるかもしれないものの例です。あなたが今やるのは“ Return”を押すだけで全てが消えます. 各場所とファイルに手で入力する必要がなく、また大量のものを一度に非表示にすることができるので、時間と入力の手間が省けます。. その結果、Windowsのファイルエクスプローラで作成したものと同じように、はるかにきれいできれいなDocumentsフォルダが作成されます。. 今行ったことを元に戻す フォルダを開いても、隠したものが表示されないため、これらすべてを元に戻すことはそれほど簡単ではありません。ファイルエクスプローラでも、隠しアイテムを表示する方がはるかに簡単です。. それにもかかわらず、あなたのOS Xターミナルを再び開きなさい、しかし今度はあなたのすべての隠されたものが存在するルートフォルダにナビゲートする。この例では、OneDriveにあるDocumentsフォルダにあります。. ディレクトリの変更(cd)コマンドを使用します。「cd」の後に、移動先のパスを挿入します。この場合も、パスを入力する必要はありません。場所を「ターミナル」にドラッグするだけで済みます。 「cd」の後にスペースを追加することを忘れないでください。 」...
の仕方 - ページ 232
あなたの家にはWi-Fiデッドゾーンがありますか?あなたが劇的な何かをする前に、あなたは単にあなたのルーターを動かすことによってそれを修正することができるかもしれません. Wi-Fiは魔法のようなもので、その不可解な方法を理解しているウィザードでしかできないものだからです。しかし、Wi-Fiは魔法ではありません。あなたのラップトップとiPadは、世紀の古い技術を使ってインターネットに接続します:電波. そして電波には限界があります。 FMラジオをオンにしてトンネルを通過すると、ほとんどの場合静電気が聞こえます。これは、電波塔からの信号が地下に届かないためです。信号を遮断する障壁があります. 同じ原則があなたのWi-Fiにも当てはまります:あなたのルーターとあなたの装置の間の障壁は信号を悪化させます。だからあなたのデバイスの物理的な配置は家の中であなたの信号に驚くほど大きな違いを生む. あなたの家の中心にあなたのルーターを置きなさい 静止した池に小石を落とすと、波紋は衝撃点からあらゆる方向に飛び出します。. それは多かれ少なかれ電波がどのように働くかです:彼らはあらゆる方向で、中心点から発します。ルータを設置するときには、このことを忘れないでください。リップルがルータからあらゆる方向に移動することを想像してください。. それを念頭に置いて、あなたのルータのための理想的な位置はあなたの家の真ん中にできるだけ近いはずです。あなたのルーターがあなたの家の遠く離れた一角にあるならば、あなたは大部分の「さざ波」を外部に送っています、そこで彼らは本当にあなたのために何もしていません。その間、ルーターから最も遠いあなたの家の隅はただ減少した波紋を拾うことです(あるいは何もない)。ルーターを家の真ん中に置き、どこにでも平等にカバーできるようにする. そして三次元的に考えることも忘れないでください。 3階建ての家では、3階建てすべてに適切な信号が必要な場合は、おそらく2階にルーターを配置するのが最善です。. ルータを開けたままにする ルーターは醜いです。ルータを棚の後ろやクローゼットの中に隠したいと思うかもしれません。それは審美的には良い選択かもしれませんが、シグナルという意味では悪い選択です。あなたはあなたとあなたのルーターの間により多くの障壁を置いています、それはそれが部屋に入る前でさえもあなたが信号を劣化させていることを意味します. 再びトンネルを通って車を運転することを考えてください。トンネルの壁とそれを取り囲む地球がそれをブロックしているので、FM信号はあなたの車に届きません。ルータにも同じ原則が適用されます。物理的な物体が信号を遮断する可能性があります。. レンガの壁はこれのために悪名高いが、あらゆる物理的な目的は影響を与える。乾式壁、棚、さらには家具。良い経験則:ルータが見えれば、最良の信号が得られます。あなたがそれを見ることができないならば、あなたは信号源であなたの信号を直接減らしました. あなたの醜いルーターにぶつかった?ルーターを見栄えよくすることでこれを解決している会社もあります。上記のGoogleのOnHubはほんの一例です. あなたの隣人のルーター、そして電子レンジのような電化製品を避ける ルーターを中央の目に見える場所に配置するのが最も大事なことですが、他にも信号に影響を与える可能性があるものがあります。たとえば、電子レンジやコードレス電話は、2.5GHzの周波数を使用してルーターに干渉することが知られています。. 可能な限り5GHzの周波数を使用することで問題を完全に回避できますが、古いルーターやデバイスではサポートされていません。それがあなたの状況ならば、コードレス電話、電子レンジ、そして他の電気器具からあなたのルーターを遠ざけることを考慮しなさい. 特にあなたがアパートの建物に住んでいるならば、もう一つの潜在的な問題はあなたの隣人のルーターです。私たちはあなたのルーターに最適なチャンネルを見つける方法をあなたに示しました、あなたにあなたの近くのすべてのルーターの相対的な信号強度を示すツールを指摘して。あなたはあなたの隣人のルーターがどこにあるかについて理解するためにこれらのツールを使うことができて、そしてあなたのルーターをどこか他の場所に置くことを試みることができます。 (あなたがそれをしている間、あなたはあなたの隣人が使用していないチャンネルを見つけることを試みるべきです。) ルータを移動しても解決しない場合 この簡単なヒントがあなたの信号にどれだけ役立つことができるか驚くことでしょう。ルーターを2、3フィートだけ動かして開いたままにしておくと実際のデッドゾーンが修正されるという状況を見てきました. しかし、これらのヒントはすべてではありません。ルータを動かしても問題が解決しない場合は、ワイヤレス信号を改善し、ワイヤレス干渉の原因を見つけるためのガイドをご覧ください。運がよければ、新しい機器を購入しなくてもWi-Fiの問題を解決できます。しかし、もしあなたのルータが特に古ければ、あるいはあなたがたくさんの厚い壁のある大きな家を持っているならば、あなたは完全なカバレッジを得るためにより強力なルータ、いくつかの追加アクセスポイント、あるいは使いやすいメッシュネットワークを必要とする. 簡単なものを最初に試すようにしてください. 画像のクレジット:Intel Free Press / Flickr、日本語/...
CyanogenModは死んだ、親会社Cyanogenによって殺された。コミュニティは、コードを基にしてピースをピックアップして新しいプロジェクトLineageOSを作成しようとしています。しかし、オープンソースソフトウェアがすべて日差し、虹、そして安定性のすべてではないことに注意してください。実際、それはしばしば非常に厄介です。. たとえプロジェクトがオープンソースであったとしても、それは必ずしもコミュニティに反応することすらありません、あなたが頼ることができるソフトウェアのはるかに少ない部分。プロジェクトはさまざまです。ある人は趣味で1人か2人の開発者によって運営されていますが、他の人は単一の親会社によって動かされている間、多くの大企業によって支払われた開発者を集めます。それぞれの状況はそれ自身の問題とドラマを持っています. 私たちはオープンソースソフトウェアを愛しています - 誤解しないでください - しかし、それは一定数の課題を提示します。いくつか見てみましょう. オープンソースはしばしば遅れと氷河開発のペースを遅らせる 多くのオープンソースプロジェクトは遅い開発ペースで苦しんでいるように見えます。そこでは新バージョンが際限なく遅れる、新機能はあるとしてもゆっくりと来て、そして重要だが重要な機能を優先することは困難です. UbuntuがUnity 8デスクトップとMirディスプレイサーバーを立ち上げ、「コンバージェンス」というビジョンを実現しようとしているのを見てください。 Linuxデスクトップのこの新しいバージョンは、何年も前に安定しているはずでしたが、まだ安定していません。このプロジェクトは非常に早いペースで進行してきたため、CanonicalはMicrosoftに先んじてWindows 10よりも前に独自のビジョンPC搭載スマートフォンを発表し、それを実現しました。 Canonicalはまだ長い間約束されていたビジョンをまだ提供していません。多分それはあと数年で安定するでしょう. Mozillaはまた、優先順位を付けるのが困難でした。彼らはまだFirefoxでマルチプロセスとサンドボックス機能を提供していません。これらは、ブラウザを安全に保ち、クラッシュによるブラウザ全体の停止を防ぎ、マルチプロセスCPUをより有効に活用するために重要です。嫌われているInternet Explorerを含む、他のすべての主要ブラウザがこれらの機能を提供しています。 Mozillaはこれらの機能を追加するために“ Electrolysis”プロジェクトを作成しましたが、それが難しすぎるため2011年にそれを中止しました。 Mozillaはその後2013年に再起動しなければなりませんでした。この機能は2017年に登場する予定です。それまでの間、MozillaはFirefox OSでの作業に時間を浪費しました。失敗したスマートフォンのオペレーティングシステムです。. あるプロジェクトが非常に多くのボランティア開発者を使っているとき、やりがいのない大変な仕事をするように人々を見つけるのは難しいかもしれません。. 内部演劇はフォーク、フォーク、そしてより多くのフォークを生み出す オープンソースプロジェクトのソースコードは誰でも変更できます。それがポイントです!オープンソースプロジェクトが嫌いな方法で変更された場合、あなた自身またはコミュニティはその古いソースコードを新しいプロジェクトとして使用し続けることができます。しかしコミュニティプロジェクトはしばしば内部ドラマに包まれているため、物事が複数のプロジェクトに分割され、ユーザーを混乱させ、疎外させます。. たとえば、GNOME 3が起動し、多くのGNOME 2ユーザが満足していなかったとき、すぐに明白な道筋はありませんでした。開発者は、GNOMEコードをMATEやCinnamonなどの他のプロジェクトに分岐させる必要がありました。 1つのデスクトップ環境が3つに変わり、開発リソースがプロジェクト間で分散されました。その結果、コミュニティがこれらの新しいプロジェクトを実行するのに時間がかかりました. 同様に、OracleがSunを買収したとき、OpenOfficeコミュニティは不満でした。オラクルは独自のオープンソースではないオフィススイートのStarOfficeを「Oracle Open Office」と簡単に名前を変更しました。コミュニティはOpenOfficeコードに基づいて新しいfork、LibreOfficeを作成しなければなりませんでした。それは多くの人々にとって事実上のオープンソースオフィススイートになりましたが、彼らがより良いフォークとそれを取り巻くドラマを知らないので、他の人たちはまだOpenOfficeを使います。...
UltraVioletは、大手映画スタジオでデザインされた映画用の「デジタルロッカー」です。これはiTunesへの反応です - スタジオは、iTunesを使用しているすべての顧客にAppleを統括する単一の会社にしたくないのです. ほとんどの人は通常UltraVioletを無視します。それはそれほどうまくいきません。ウルトラバイオレットは2011年に発売されました。そのため、このサービスでは、その取り組みをまとめるのに何年もかかりました。. 紫外線の始まり 昔々、映画スタジオは彼らのDVDとブルーレイ映画の多くで「iTunesデジタルコピー」を含めました。物理的なディスクを購入すれば、デジタルコピーをiTunesで引き換えるための無料コードを手に入れることができ、DVDをリッピングする手間が省けます(米国のDMCAでは違法です)。これはまた、単にiTunesでデジタルコピーを購入するのではなく、物理ディスクを購入してデジタルコピーを入手することを奨励しました。それはDVDとブルーレイの販売を支えるのを助けました. 映画スタジオはこのシステムに夢中ではありませんでした。彼らはAppleとiTunesに力を与えており、それらは彼らのデジタル映画の販売と競争した。音楽業界はAppleとあまりにも居心地が良く、iTunesはデジタル音楽を購入するための主要な店頭となりました - 映画業界は音楽業界が陥った罠を避けたいと考えました。だからUltraVioletが生まれました. 紫外線のアイデア 彼らの功績として、映画スタジオはそれぞれ独自の互換性のないiTunes競合他社を作ることに決めませんでした。 UltraVioletは実際には素晴らしいアイデアです - 少なくとも概念的には。これはDRMシステムですが、相互運用が可能で、動画の保存、ダウンロード、およびストリーミング配信のために複数の店舗と複数のサービスから選択できます。あなたは、単一の店舗と単一のサービスに縛られることはありません。さらに悪いことには、映画スタジオごとに個別の店舗と個別のサービスを提供することです。. UltraVioletを使用する必要がある最初のものはあなたの映画を保存するためのデジタルロッカーです。例えば、あなたは無料のFlixsterアカウントにサインアップすることができます。その後、Flixsterアプリを使用して、UltraVioletアカウントの映画やテレビ番組をストリーミングまたはダウンロードすることができます。. Blu-Rayディスクを購入すると、UltraVioletコードが付属していることに気付くでしょう。これらのコードは、Flixsterのようなサービスに保存できるUltraVioletのコピーと交換することができます。映画スタジオに関係なく、それらのUltraVioletコピーは同じ場所に保存できます。また、UltraVioletフォーマットのデジタルコピーをさまざまな店舗から購入し、それらすべてをメインのデジタルビデオロッカーに保管することもできます。物理的なDVDまたはBlu-Rayディスクのデジタルコピーを有料で提供する「デジタルからディスクへ」サービスを使用するか、オンラインでデジタルコピーを購入することができます。. UltraVioletを使用すると、最大5人のユーザーとライブラリを共有でき、同時に3つのストリームを使用できるため、優れた共有機能も提供されます。 理論的には、これは素晴らしいアイデアです - 選択、競争、そして活気に満ちたエコシステムを可能にするはずです。実際には、実行はあまりユーザーフレンドリーではありませんでした. 紫外線の現実 ほとんどの人はUltraVioletに悩まないようです。最近、UltraVioletは、Vericka Marsの映画のおかげで、世間の注目を集めていました。これは、同社のKickstarterの支持者に、UltraVioletの引き換えコードを使ってデジタルコピーを提供したものです。多くのファンはこれに満足しておらず、UltraVioletとそのバグのあるアプリケーションに苦しんでいました. このコードを実際に引き換えるには、Warner BrosのFlixster、WalmartのVudu、Best BuyのCinemaNow、Targetのターゲットチケットなどのサービスにサインアップする必要があります。その後、UVVU.comでUltraVioletアカウントにサインアップし、そのUltraViolet引き換えサービスをデジタルロッカーにリンクし、サービスのコードを引き換えると、デジタルロッカーで利用できるようになります。. これまでにサインアップしたことがある場合は、サービスが「既にUltraVioletアカウントにリンクされています」というエラーメッセージが表示されることがあります。たとえば、Blu-Rayディスクに付属のUltraVioletコードを使用するなどです。あなたはそれからあなたの忘れられたアカウントを掘り下げるか新しいアカウントを作る必要があるでしょう. ウルトラバイオレットのサービスに関連したアプリも、多くのがっかりしたキックスターターの支持者によると、ぎくしゃくして機能が完全ではないようだ。. 正直に言うと、映画スタジオはiTunesに代わる魅力的な代替品を提供するという目標に失敗しています。彼らは、システムを理解しやすく使いやすくしていないし、iTunesやAmazonのデジタル映画購入サービスと同様に機能する魅力的なアプリケーションを提供していない。もし彼らがそうしていたら、Veronica Mars...
Amazon Echoを使用して買い物リストに物を追加するが、Echoの近くにいない場合は、単にあなたの声を使用する以外に、リストにアイテムを追加する方法があります。. Amazonのエコシステムの素晴らしいところは、Echoに保存されているもののほとんどすべてがクラウドにも保存されており、他のデバイスやサービスと同期されているということです。だからあなたの買い物リストはあなたのEchoだけではなく、あなたの携帯電話やWebにもあります。これがあなたのAlexaの買い物リストにものを追加することができるすべての異なる方法です。. あなたの声を使う これはおそらく、Amazon Echoの買い物リストに物事を追加するための最も簡単で直接的な方法です。あなたがしなければならないのは「Alexa、私の買い物リストに(item)を追加する」と言うことだけです。 更新: 2018年9月に、Amazonはあなたの声を使って一度にあなたの買い物リストに複数のものを追加する機能を追加しました。これで、「Alexa、卵、牛乳、バターを私の買い物リストに追加する」のように、リストの個別の項目としてすべてのものを一度に追加できます。. あなたのEchoに尋ねることもできます、「Alexa、私の買い物リストには何がありますか?」と彼女はあなたが現在リストに載っているものすべてを読み上げるでしょう。. 家にいない場合、またはAmazon Echoの近くにいない場合でも、Rogerというアプリを使用して、自分の声を使って商品を買い物リストに追加できます。 Amazon Echoをどこからでも使用できるようにするための詳しいガイドがあります。. Alexaアプリを通して 遠くからあなたのエコーを制御するためのサードパーティ製のアプリケーションを台無しにしたくないのであれば、あなたはまだあなたの携帯電話のAlexaアプリを使ってあなたの買い物リストに何かを追加することができます. 単にアプリを開き、画面の左上隅にあるメニューボタンをタップして起動するだけです. そこから、「Shopping&To-Do Lists」を選択してください。. プラスアイコンの横にある上部のテキストボックス内をタップします。. 商品を入力してプラスアイコンを押すと、それがあなたの買い物リストに追加されます。. アマゾンウェブサイトを通じて AmazonのWebサイトから任意のWebブラウザでAlexaの買い物リストにものを追加することもできます。 Amazon.comにアクセスして、まだログインしていない場合はアカウントにサインインします。. その後、ホームページに戻ってウィンドウの右上隅にある「リスト」の上にカーソルを合わせます。. 「Alexa Shopping List」をクリックしてください。. 上部にある「項目を追加」というテキストボックスの内側をクリックします。. 商品を入力して、右側の「買い物リストに追加」をクリックします。あなたの買い物リストに何が入っているかをAlexaに尋ねると、アイテムがあなたの買い物リストに追加され、Alexaアプリにもエコーにも現れます。. ボーナス:あなたの買い物リストを使って仕事を自動化する...
あなたがあなたの家の壁を新鮮な新しい塗料で攻撃しようとしているならば、あなたの地元の金物店の塗料通路ですべての異なる選択はかなり圧倒的であることができます。これが、さまざまな種類の塗料と、いつ使用するべきかについて知っておく必要があることです。. 油性塗料対水性塗料 それになると、塗料は油性または水性のどちらかです。つまり、塗料の主成分は水またはある種の油(通常はアルキド油または亜麻仁油)のいずれかです。. それぞれに長所と短所がありますが、ここで簡単に要約します。 油性ペイント 乾燥・硬化時間がかかる. 水性塗料よりも耐久性. ペイントブラシをクリーニングするには、シンナーのような厳しい化学薬品が必要です. 多くの場合、はるかに滑らかで見栄えの良い仕上げを提供します。. 水性塗料 乾燥と硬化は油性塗料よりも時間がかかりません. それほど丈夫ではありません. クリーンアップは化学薬品石鹸を必要としないし、水はうまく働きます. 油性塗料よりも一般的(あなたが見る場所によって異なります). 頻繁に叩くことや悪用のような外装、床、ドア、装飾品、家具などを扱う表面に油性塗料を使用することを検討してください。しかし、水性塗料は、摩耗や裂け目のような壁や天井があまり見られないものには最適です。. このタイプの塗料は実際のラテックスの代わりにアクリル樹脂やビニールを使用していますが、水性塗料は口語的にラテックス塗料としても知られています。水性塗料は、最も一般的な種類の塗料でもあります。通常、ほとんどの金物店や塗料店で入手できる塗料の約75%は、水性ですが、買い物先によって異なります。. 入門書 プライマーは塗装プロセスの重要な要素ですが、プライマーは実際には「塗料」ではないことを理解する必要があります。塗装と同じ一貫性を持ち、同じ方法で適用されるという点では非常に似ています何でもの最後のコート。実際の塗料を塗布する前にプライマーを塗布すると、プライマーが塗料がくっつくような種類の接着剤として機能することができ、耐久性と寿命が長くなります。. さらに、まだ塗られていない新しい、きれいな表面にはプライマーがほとんど必要です。たとえば、これまでに一度も塗装されたことがない新しい壁を塗装する場合は、primerを使用します。. 他の状況では、プライマーは必要ないかもしれません。たとえば、同じような色合いを使用する以前のペイントジョブの上にペイントしている場合は、おそらく最初にプライマーを適用する必要はありません。あなたが暗い色の上に明るい色を塗っているのであれば、しかし、プライマーは本当に役に立ちます。あなたはより暗い色合いを完全に隠すために何枚かの塗料を必要とするかもしれません、しかしあなたはそれをカバーするためにはるかに少ない下塗りを必要とします。. ペイントシーン 油性および水性塗料に加えて、さまざまな光沢の塗料もあります。言い換えれば、ペンキは異なるレベルの輝き(光沢)を持っています。. 一方の端にはそれほど光沢がないペンキの光沢があります。それらは「Flat」、「Matte」、「Eggshell」、および「Satin」のようなものと呼ばれます。つや消しは通常つや消しよりも少し光沢がありますが、つや消しとつや消しの塗料は非常に似ています。マットは通常フラットよりも耐久性があります。これらのタイプのペンキはより高い光沢のペンキができるよりはるかによく不完全さを隠すことができるので天井のためによいです. エッグシェルとサテンのペイントはもう少し光沢がありますが、直角に見た場合はまだかなりマットに見えます。これらの種類の塗料は耐久性と光沢の間の良い妥協案です。それで、あなたが耐久性があるけれどもかなり平らに見える何かが欲しいならば、卵殻とサテンのペンキは良い選択です. 半光沢および光沢塗料は最も耐久性のある光沢剤であり、こすり落とすことなくこすり落とすことができるので、キッチンやバスルームでよく機能します。しかしながら、それらは光をかなり反射し、そして光沢のある表面を提供し、それは小さな欠陥を際立たせることができる。. あなたが使用するべきである光沢のタイプは最終的にあなた次第です、しかしちょうどちょうどそれぞれの賛否両論に気をつけてください. エナメル塗料とは? 店でペンキを拾い読みしている間、ラベルに書かれている単語「エナメル」が付いているある缶に出くわすかもしれない。一般に、エナメル塗料とは信じられないほどの耐久性を持ち、多くの乱用に耐えることができるタフで硬い仕上がりに乾く任意の塗料を指します。ペンキ缶のラベルに「エナメル」という言葉が含まれている場合は、それが周囲の最も難しいペンキの一部であることを確認できます。. 過去において、(全部ではないにしても)ほとんどのエナメル塗料は油性であったが、近年では多くの水性塗料がエナメルにも使用されてきた。個人的には、油性塗料はそもそも耐久性があるので、油性エナメルを使用することを誓います。エナメル塗料は通常、外装用塗料や高温用塗料のほか、食器棚や家具のように酷使されるような表面を対象とした室内用塗料もあります。.
省エネ電球はあなたの電球を長持ちさせることは言うまでもありませんが、あなたのエネルギー代を節約するための素晴らしい方法です。しかし、そこには複数の種類の電球があり、エネルギー効率の高い複数の種類があります。さまざまな種類の電球について知っておくべきことと、どれを買う価値があるかを次に示します。. 家庭用の電球はほんの一握りしかありませんので、このガイドではそれらに焦点を当てます。それぞれのタイプの電球は異なった働きをし、異なったエネルギー量を使い果たします、それであなたが最も遭遇する可能性があるものを見てみましょう、そしてそれはあなたにとって最適です。. 白熱灯:古くて安いが、あまり効率的ではない 白熱電球は、白熱電球の最初の概念がHumphry Dayによって発表された1800年代初頭にさかのぼる、そのまわりで最も古い技術のいくつかを使います。トーマスエジソンが経済的に実行可能な白熱電球を作成したことがその世紀の後期までさかのぼりませんでした。. 白熱電球は電気を使用してワイヤフィラメントを加熱することによって光を生成し、それがグローを生成します。そして、囲まれたガラス球が加熱されたワイヤが酸素を遮断することによって燃焼して発火するのを防ぎます. それは本当に簡単な技術です、そしてこれらの電球は本当に安いです。彼らはおそらくあなたの家であなたの人生の大部分で使用してきた電球です。しかし、それらは束から最も多くの電力を使い果たすので、長期的に見てあなたの財布に最適な選択肢ではありません。ほとんどの家庭用白熱電球は、40ワットから100ワットの電力をどこでも使用します。それほど全体的には思えないかもしれませんが、他の選択肢について話すまで待ってください。. 蛍光灯:ほとんどの家庭用には適していません 蛍光灯は主に商業用および工業用に使用されます。食料品店、学校、銀行などのほとんどの公共の建物でそれらを見ることができます、そしてそれは蛍光灯が発するからです たくさん 広いスペースで便利です。しかし、誰でもそれらを購入して、ガレージ、ワークショップ、および他の同様の分野で使用することができます。. さらに、蛍光灯は全体的に白熱電球よりも少ないエネルギーを使用します。そのため、60ワットの白熱電球は約800ルーメンを出すことができますが、典型的な蛍光灯は35ワットかそこらを使うだけで約3,000ルーメンを出すことができます。ただし、欠点の1つは、蛍光灯は加熱して最大の明るさに達するまでに時間がかかることです。一方、白熱灯は瞬間的です。. 蛍光灯は、内部に水銀ガスが含まれているので、もう少し危険です。これらの光は水銀ガスを通して電流を送ることによって機能します。そしてそれは紫外線を生成し、それはそれからチューブの内側の蛍光コーティングを明るく輝かせて光を作ります。チューブが破損すると、水銀ガスが逃げる可能性があります。. CFL:効率の点で中道、破綻すると危険 数年前、CFL電球は白熱電球の節約の恩恵と見なされていました。 CFLはコンパクトな蛍光灯の略です。ご想像のとおり、CFL電球は単に蛍光灯のよりコンパクトなバージョンであり、家庭用白熱電球に代わるものとして作られました。. CFL電球は、通常の蛍光灯と同じように機能します。つまり、ウォームアップや有害な水銀ガスの封入には少し時間がかかります。しかし、彼らはまた白熱電球よりもはるかにエネルギー効率が高いです。例えば、CFL電球は60ワットの白熱電球を容易に複製することができますが、同じ明るさを達成するためにおよそ15ワットを使うだけです。さらに、CFL電球のコストはかなり低いです。しかし、それらはまだエネルギー効率の点で最高ではありません. LED:コストがかかるが非常に効率的であり、長期的に見て価値がある 現在の照明業界でのゴールドスタンダードはLEDです。これは発光ダイオードを表します。 LEDはしばらく前から出回っている技術です。テレビ、スピーカー、その他電子的なものを見ていると、デバイスの電源が入っているかどうかを示す小さな小さなライトに気付くかもしれません。それらは小さいLEDです. しかし電球の形をしたLEDライトはまだかなり新しいので、他のタイプの電球よりも高価です。しかし、LED電球は最後 方法 白熱電球や蛍光灯よりも長い。もっと安くて信頼性の低いLED電球でさえ約10,000時間持続することができ、それは白熱電球よりも約10倍長いです。さらに、それらは蛍光灯より安全です - 彼らは非常に熱くなりさえしません. しかし、まともなLED電球は約25,000時間と評価されているので、近いうちに電球を交換する必要があるとは思われません。あなたが毎日8時間LED電球をつけたままにしたとしても、それが寿命の終わりに到達するのに約8.5年かかります。それで、あなたがもっと前もって使っている間、あなたは他のタイプと同じくらい頻繁にLED電球を取り替える必要はありません。さらに、あなたはこれらのLED電球にお金を節約するためにユーティリティの払い戻しを利用することができます. すべてのスマート電球(Philips Hue、Osram Lightify、GE Linkなど)はLED電球なので、スマートライトキットに多額のお金を使うと、電球はかなり長持ちするという自信があります。...
立証されたように、評決はまだ立っている机かどうかについて出ています こと, 長い目で見れば、あなたにとって実際にはより良いです。私自身、かなり深刻な背中の問題を抱えている人として、私は彼らに誓います。そして、私は人間工学的にも予算の面でも、最良の選択肢について多くの調査を行いました。見てみましょう。? 座って立つアダプタ これらの小物は基本的にあなたの従来の着席された机の表面の上に座る、そしてあなたが立ちたいときに立ち上がるミニ机です。それらは非常に単純なものから、あなたが手動で操作する必要がある木製または金属のライザーと溝から、あなたのオフィスの椅子にあるもののようなレバーまたはガス作動の持ち上げメカニズムまであります。それらのほとんどは独立したキーボードトレイを含み、コンピュータスクリーンとタイピング面の間に理想的には人間工学的なスペースを保ちます。人気モデルには、さまざまなサイズと機能のVaridesk(175〜400ドル)とVivo調整可能コンバーター(197〜210ドル)があります。. まったく新しい設定に多くのお金を投資せずにスタンディングデスクの大流行を試してみたい場合は、アダプタをお勧めします。それらは比較的安価で、ほとんどすべての標準的な机の上で動くでしょう、そしてそれらは場所から場所へ移動するのが簡単です(特にあなたがラップトップを使うならば)。一方、それらは小さな表面積と重量制限を持っているので、より複雑なマルチモニター設定は互換性がありません。. 固定式スタンド より複雑な解決策とは異なり、固定式の立っている机は立っている大人のための単一の高さに座っており、着席の高さまで下がることはありません。これらの固定机は、使用者の身長や人間工学を変化させるために(通常はある種のロッキングボルトシステムを用いて)少し調整可能であるかもしれないが、座っている間効果的に使用するには最も低い設定でも高すぎる。 Safco(180ドル)とBuddy(187ドル以上)は、安価なオプションを備えた人気のベンダーです。. 固定机は、トレッドミルやエアロバイクのような運動器具と組み合わされることが多く、通常はラップトップでの短時間のバーストを目的とした専用の作業/運動ステーションを作成します。それらは座るための机より安くすることができますが、彼らは一般的に座っているための2番目の作業領域は言うまでもなく、効果的に使用するために二次コンピュータかラップトップのどちらかを必要とします. 手動クランク付きスタンド 座ることと立つことの両方に対応することができる単一の作業領域が必要な人にとっては、座って立つ机が理想的です。最も安価なオプションは、手動クランク式モデルです。これは、回転クランクを使用して足を固定したまま机の表面を上下させる方法です。大きな貨物トレーラーのロータリージャッキと同じメカニズムです。ギアリングおよびロックシステムを許可することで、ユーザーは疲れにくくなり、デスクはライザーシステムに「落ちる」ことがなくなります。. Stand-Up Desk Storeは、たった200ドルから始めて、よく見直されたクランクモデルを持っています、そしてあなたがあなた自身のデスクトップの表面を供給することができれば、フルサイズのオプションは驚くほど経済的です。 (あなたが改造したい現在の事務机を持っているなら、フラットパック組み立てられた机から机の上に調節可能な立ちフレームをねじ込むことは簡単です。)動力を与えられた変形の特別なモーターと制御システムなしで、手クランク机はできます安くて比較的アクセスしやすい。それらはまた、はるかに軽量で移動が簡単で、下のアクセサリーセクションにあるアドオンのほとんどまたはすべてと互換性があります。あなたが最高の価格で立ち上がる机のセットアップのための完全なシステムが欲しいなら、これはまさにここにあります. パワードシットツースタンドデスク スタンディングデスクの新しい規格(ごめんなさい)は、デスクトップの下側の上昇する柱に小型の電気モーターを隠すパワードモデルです。これらはおよそ500ドルから(あなたがあなた自身のデスクトップサーフェイスを供給するならば、それ以下)始めるが、より多くの機能を持つより大きなモデルのために値段がすぐに上がる。カスタムハードウッドデスクトップ、内蔵電源システム、およびプログラマブルモーターを備えた最も複雑なものは、1000ドル以上の費用がかかります。. それでも、ここでお勧めすることはたくさんあります。電気モーターは、クランクの面倒で面倒な作業をせずに、ほんの数秒で机の表面を最小の高さから最大の高さまで上げ下げします。プログラム可能なアップグレードでは、座っているときと立っているときのレベルを一定に保つことができ、ユーザーは毎回小さな調整をする必要が最小限に抑えられます。そして、より安価なオプションとは異なり、パワードデスクは大型で特大のモデルで利用可能で、6フィート幅のデスクトップが一般的なアップグレードです。あなたがトリミングのいくつかで動力を与えられたモデルを贅沢にする余裕があるならば、あなたは失望することはありません. 一般的なパワードスタンディングデスクの販売店には、Fully's Jarvisモデル(私が個人的に推奨できます)が$ 445から、Evodeskが$ 600から、Upliftが$ 500から、そしてAutonomousからちょうど$ 300から始まります。これらのサプライヤは、最も高価なモデルにはより多くの変数を含めて、ほとんど同じ機能を提供しています。自分のデスクトップを提供したい場合は、ほとんどがフレームのみのオプションがあります. エクササイズデスク 電動デスクに代わるものは、エクササイズデスク、トレッドミル付きのスタンディングデスク(固定式または可動式)、またはそれと並行して販売され、その構造に統合されています。 LifeSpan Fitnessは人気の高いベンダーであり、以前に組み立てられたスタンディングデスクのセットアップで使用するための通常の安全アームを装備していない独立したアンダーデスク型トレッドミルも販売しています。机とトレッドミルのコンボは、手動で調整する机のためのなんと1250ドルで、より高価な動力付きオプションが利用可能で始まります。机の下のトレッドミルだけで700ドルから、机の下のバイクは800ドルから購入可能です。. 仕事と運動を同時にする場所が理想的ですが、あなたが考えていなかったかもしれないいくつかの欠点があります。トレッドミルの机は分解して机だけで使用するのは難しいので、歩行せずに仕事をしたい場合や、移動する準備が整っていない2番目の机のセットアップがない場合は通常はそのままです。これはトレッドミルには特に良くありません、そしてトレッドミルの上に座席を使うこと(あるいはエクササイズをしないで座席として固定自転車を使うこと)は不快で、机自体の人間工学的な利点のいくつかを切り下げます。これらのセットアップに付属している小型、低消費電力のトレッドミルは、フルエクササイズモデルの代わりにはなりません。どちらも、通常は低速ジョギングのみに制限された速度です。. あなたがスタンディングデスクとエクササイズマシンの組み合わせを買う余裕があるなら、あなたはおそらく標準的なスタンディングデスクとトレッドミルまたは自転車を別々に買う余裕があるかもしれません、そしてそれはおそらくあなたの時間、お金とスペースの最も効率的な使用です....