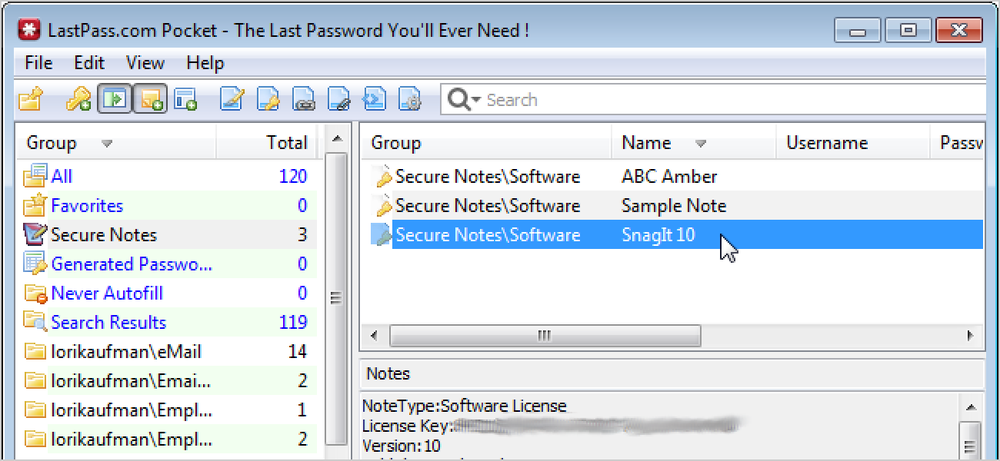Windowsのhostsファイルには、コンピュータのアドレス帳のように、IPアドレスとホスト名のマッピングが含まれています。あなたのPCはウェブサイトを見つけるためにIPアドレスを使用するので、ウェブサイトにアクセスするためにはホスト名をIPアドレスに変換する必要があります。. Webサイトにアクセスするためにブラウザにホスト名を入力すると、そのホスト名がDNSサーバーで検索されてIPアドレスが検索されます。頻繁にアクセスするWebサイトのIPアドレスとホスト名を入力すると、Windowsの起動時にhostsファイルがメモリにロードされ、DNSサーバーのクエリが上書きされてサイトへのショートカットが作成されるため. hostsファイルが最初にチェックされるので、インターネット上でのあなたの活動を追跡することからウェブサイトをブロックするためにそれを使用することができます。コンピュータには、「localhost」アドレスと呼ばれる独自のホストアドレスがあります。 localhostのIPアドレスは127.0.0.1です。サイトとWebサイト要素をブロックするには、hostsファイルに不要なサイトのホスト名を入力し、それをlocalhostアドレスと関連付けることができます。広告やその他の望ましくないWebページ要素をブロックすると、Webサイトの読み込み速度も速くなります。これらのアイテムがすべて読み込まれるのを待つ必要はありません。. Windowsに付属のデフォルトのhostsファイルには、ホスト名とIPアドレスのマッピングは含まれていません。 www.google.comのIPアドレス74.125.224.72など、マッピングを手動で追加できます。広告サーバーのWebサイトをブロックする例として、ホストファイルに次の行を入力してdoubleclick.netが広告を配信しないようにすることができます。. 127.0.0.1 ad.doubleclick.net 注意: hostsファイルのエントリを使用して、サイトの一部ではなくサイト全体をブロックできます。表示しているサイトから広告が配信されている場合、サイト全体をブロックせずにブロックすることはできません。. hostsファイルに手動でエントリを追加するには、メモ帳などのテキストエディタでファイル(C:\ Windows \ System32 \ drivers \ etc \ hosts)を開くことができます。. 注:hostsファイルには拡張子がありません。. しかし、hostsファイルを編集するより簡単な方法は、Host Mechanicという無料のツールを使用することです。このツールを使用すると、hostsファイルにエントリを追加したり、デフォルトのhostsファイルに戻したり、hostsファイルを削除したりできます。. Host Mechanicをインストールする必要はありません。ダウンロードした.zipファイルを解凍し(この記事の最後にあるリンクを参照)、Host Mechanic.exeファイルをダブルクリックしてください。. [ユーザーアカウント制御]ダイアログボックスが表示されたら、[はい]をクリックして続行します。. 注:ユーザーアカウント制御の設定によっては、このダイアログボックスが表示されない場合があります。. hostsファイルにエントリを追加するには、[サイト]編集ボックスにサイトのホスト名を入力します。ブロックしたいサイトを入力している場合は、127.0.0.1チェックボックスをクリックします。それ以外の場合は、[IPアドレス]編集ボックスにサイトのIPアドレスを入力します。 [ホストに追加]をクリックします....
の仕方 - ページ 197
LastPassはすべてのパスワードを安全に保存し、どこからでもアクセスできるオンラインパスワードマネージャです。 LastPassの開発者が言うように、それはあなたが覚えておく必要がある最後のパスワードです. LastPassを使い始めるのに手助けが必要な場合は、How-ToオタクのLastPass入門ガイドを参照してください。 LastPassとは何か、LastPassにサインアップしてインストールする方法、およびLastPassを使用して安全なパスワードを生成および保存する方法について説明します。 LastPassで安全なメモの作成と使用に関する記事も公開しました。. LastPassを使用してWebサイトのユーザー名とパスワードを保存し、ワンクリックでこれらのサイトにログインできます。 LastPassに保存されているすべてのデータは自動的に同期され、Webブラウザ拡張機能、およびAndroid、iPhone、BlackBerryなどの一般的なスマートフォンオペレーティングシステムを使用して、任意のWindows、Linux、Macコンピュータからアクセスできます。 LastPassのすべてのデータは、LastPassサーバーに送信される前にコンピューター上でローカルに暗号化され、マスターLastPassパスワードのみがロックを解除できます。 LastPassには、単なるユーザー名とパスワード以外の情報も保存できます。機密データはすべてLastPassに保存できます. LastPassに保存されている暗号化された情報にアクセスするデフォルトの方法は、Webブラウザ拡張を使用してオンラインです。しかし、LastPassボールトから情報にアクセスする必要があり、インターネットに接続していないコンピュータを使用している場合はどうしますか。 LastPass Pocketは、LastPassのデータをすべてサーバーからダウンロードし、安全な暗号化ファイルに保存してUSBフラッシュドライブに保存して持ち運ぶことができるポータブルプログラムです。. LastPass Pocketにはいくつかの制限があります。 1つの制限はそれがあなたがあなたのLastPassボールトのデータを見ることを許すだけであるということです。オンラインのボールトからLastPass Pocketにダウンロードされたエントリは編集できますが、LastPassのボールトにアップロードし直すことはできず、LastPass Pocketが開いている間のみ使用できます。 LastPass Pocketを再度開いたときに、変更または追加したエントリを保存し、そのエントリにオフラインでアクセスできるようにするには、格納域をローカルに保存された暗号化ファイルにエクスポートする必要があります。 LastPass Pocketのもう1つの制限は、データをローカルで暗号化されたファイルにエクスポートしてからLastPass Pocketで再び開くと、エントリを追加または編集できないことです。エントリを表示したり、エントリから情報をコピーしたりすることしかできません。 LastPass Pocketは、編集可能なオフラインパスワードボールトとしてではなく、自分のエントリを表示するためだけに使用することをお勧めします。. とは言っても、LastPassのボールトをLastPass Pocketにダウンロードし、エントリを追加し、そのデータを安全なローカル暗号化ファイルにエクスポートする方法を紹介します。. pocket.exeファイルをダウンロードし(リンクはこの記事の最後にあります)、それをUSBフラッシュドライブまたは外付けドライブに保存します。 pocket.exeファイルをダブルクリックして、LastPass Pocketを実行します。. [暗号化データを開く]ダイアログボックスが表示されます。...
USB-Cは、データを充電および転送するための新しい規格です。今、最新のラップトップ、電話、タブレットなどの機器に搭載されています - そして、現在はもっと古いUSBコネクタを使用しているものすべてに普及しています. USB-Cは、コネクタの形状が可逆的になっているため、差し込みが簡単です。USB-Cケーブルは、より多くの電力を供給できるため、ラップトップなどの大型デバイスの充電に使用できます。彼らはまた10 GbpsでUSB 3の転送速度を最大2倍まで提供しています。コネクタは下位互換性がありませんが、規格は互換性があるため、アダプタは古いデバイスで使用できます。. USB-Cの仕様は2014年に最初に公開されましたが、このテクノロジが追いついたのは本当に去年のことです。現在は、古いUSB規格だけでなく、ThunderboltやDisplayPortなどの他の規格にも代わるものになりつつあります。 3.5mmオーディオジャックの代わりになる可能性があるものとして、USB-Cを使用した新しいUSBオーディオ規格を提供するためのテストも進行中です。 USB-Cは他の新しい規格と密接に絡み合っています。さらに高速のUSB 3.1とUSB接続を介した電力供給の改善のためのUSB Power Delivery. タイプCは新しいコネクタ形状を特徴とします USB Type-Cには、新しく小型の物理コネクタがあります - ほぼマイクロUSBコネクタのサイズです。 USB-Cコネクタ自体は、USB 3.1およびUSB電力供給(USB PD)などのさまざまなエキサイティングな新しいUSB規格をサポートできます。. あなたが最もよく知っている標準的なUSBコネクタはUSB Type-Aです。 USB 1からUSB 2、そして最近のUSB 3デバイスに移行しても、そのコネクタは変わりません。これまでと同じくらい巨大であり、一方向にしか差し込むことができません(これは明らかにあなたが最初にそれを差し込もうとする方法では決してありません)。しかし、デバイスの小型化と薄型化が進むにつれて、これらの巨大なUSBポートはぴったり収まりませんでした。これにより、「マイクロ」および「ミニ」コネクタのような他の多くのUSBコネクタ形状が生まれました。. さまざまなサイズのデバイス用のさまざまな形状のコネクタのこの厄介なコレクションはようやく終わりに近づいています。 USB Type-Cは、非常に小さい新しいコネクタ規格を提供します。それは古いUSB...
新しいコンピュータは、何年も前からUSB 3.0ポートを搭載しています。しかし、USB 3.0はどれだけ速いのでしょうか。古いUSB 2.0フラッシュドライブをアップグレードすると、速度が大幅に向上しますか。? USB 3.0デバイスはUSB 2.0ポートと下位互換性があります。それらは正常に機能しますが、USB 2.0の速度でのみ機能します。唯一の欠点は、USB 3.0デバイスがまだもう少し高価だということです。. 理論的な速度の向上 USBは標準であり、USBポートを介して通信するための最大「信号速度」を定義しています。 USB 2.0規格では理論上の最大信号速度480 Mbps、USB 3.0では最大5 Gbpsを定義しています。言い換えれば、USB 3.0は理論的にはUSB 2.0の10倍以上速いです。. 比較がここで終了した場合、アップグレードは非常に簡単です。自分のUSBドライブを10倍速くしたくない人? 実際には、この規格はUSBポートを介したデータの最大伝送速度を定義しているだけです。デバイスには他のボトルネックがあります。たとえば、USBドライブはフラッシュメモリの速度によって制限されます。. USB 3.0ポートがあるかどうかわからない場合は、USBポート自体を見てください。USB3.0ポートの内部は、一般的に青い色です。多くのコンピュータにはUSB 2.0とUSB 3.0の両方のポートがあります。下の写真では、左側のポートはUSB 2.0、右側のポートはUSB 3.0です。. 実世界のベンチマーク 理論を決して忘れないで、USB 3.0フラッシュドライブが実際に実際にどのように機能するかを見てみましょう。 USB...
Photobucketアカウントにすばやく簡単に画像を追加する方法をお探しですか?これでFirefox用のPhotobucket Uploaderエクステンションを使用できます。. セットアップ 拡張機能をインストールすると、右下隅に小さな「Photobucket Icon」が表示されます。興味がある人のために、心配するツールバーボタンはありません。この時点であなたは行く準備ができています! この例で使用されているPhotobucketアカウントを簡単に説明します。 あなたはあなたのPhotobucketアカウントにログインして設定にアクセスするために「ステータスバーアイコン」を使うことができます. これはあなたがあなたのアカウントにログインした後に表示されるメッセージウィンドウです。自分のアカウントへの拡張アクセスを許可するかどうかを尋ねられます。続行するには「許可」をクリックしてください. オプション [許可]をクリックすると、ブラウザウィンドウの上部に次のメッセージバーが表示されます。ここからあなたの「設定、ホームアルバム、またはアルバムオーガナイザー」にアクセスできます。. これが「オプションウィンドウ」です。あなたの個人的なニーズに最も合う設定を選んでください。. フォトバケットアップローダの動作 物事を試してみる時間!私たちはファンタジーの壁紙のためにグーグルで画像検索をすることを決め、そして左下隅のものを選びました。. 選択した画像を新しいタブ(またはウィンドウ)で開いた後、[コンテキストメニュー]にアクセスして[Photobucketにアップロード]を選択します。. [Upload to Photobucket]を選択するとすぐに、次のウィンドウが表示されます。あなたはあなたがその画像に関連させたいどんな情報(オリジナルのソースURLを含む)でも入力することができるでしょう。必要な情報を入力したら、[アップロード]をクリックします。. [アップロード]をクリックすると、現在のアップロードの進行状況を示すメッセージバーが表示されます。 そして、アップロードが終了したら、「リンクコード、画像の表示、アルバムオーガナイザー」から選択することができます。 「画像を見る」をクリックして背景に新しいタブを開きました… 新しく開いたタブにフォーカスを合わせると、これがそのようになりました。新しい画像の素晴らしい表示とすべてのリンクへの簡単なアクセス(非常に素晴らしい!). 結論 Photobucket Uploaderは、Firefoxを使用している間にPhotobucketアカウントに画像を簡単にアップロードする方法を提供します。楽しむ! リンク集 Photobucket Uploader拡張機能(Mozillaアドオン)をダウンロードしてください。
利用可能なFTPクライアントは無数にありますが、ファイルを右クリックしてFTPサーバーに送信することほど簡単なことはありません。同様に、Windowsにこの機能を追加するたくさんの利用可能なユーティリティがあります、しかしオタクのためにそれは「まだ別のユーティリティ」をアンインストールしてあなた自身のツールでそれを置き換えることは非常に満足です。. あなたが頻繁にFTPサイトにファイルをアップロードしているのであれば、外部ユーティリティを必要とせずに右クリックするのと同じくらい簡単にこれを可能にするスクリプトがあります。. スクリプトをカスタマイズする バッチスクリプトを使用する準備が整いました、あなたがしなければならないのは空白を埋めそしてそれからあなたのWindows Send Toメニューへのショートカットを追加することです。スクリプトを作成する際に役立つコメントがありますが、もう少し詳しく説明します。. 接続情報 スクリプトの下に設定する必要がある3つの変数があります。 接続情報 セクション: サーバー - 送信先のFTPサイトアドレス(例:ftp.mysite.com). UserName - 接続するユーザー名. パスワード - この変数の場合は、「SET Password =」の後に値を入力してパスワードをハードコードすることができます。また、セキュリティ上の理由から、実行するたびにパスワードの入力を求めるプロンプトが表示されます。プロンプトを表示するには、ハードコード行を「REM SET Password =」に変更してコメントアウトし、そのすぐ下の行をコメント解除して(REMを削除)、「SET / P Password = Enter […]」と表示されるようにします。....
電子メール以外では、おそらくファイルをリモートパーティに送信する最も一般的な方法はFTP経由です。あなたが選ぶことができるたくさんのFTPクライアントがありますが、ウィンドウズにはほとんど知られていない、そして十分に活用されていないコマンドラインFTPユーティリティが組み込まれています。. このスクリプトは、1つのコマンドで1つまたは複数のファイルをアップロードする「質問なし」の方法としてコマンドラインから使用できます。さらに、このスクリプトをバッチファイルから呼び出して自動ファイルアップロードを実行できます。これにはいくつかの用途があります(ただし、もちろん、これに限定されません)。 データをオフサイトに送信するためのバックアップスクリプトに含める. html / php / etcをアップロードしてください。つのコマンドでファイルをWebサーバーに転送する. ファイルの共通グループ(Webサイトのソースページなど)を送信するためのショートカットを作成する. 設定 必要な唯一の設定はFTPサーバ接続情報を設定することです。 「接続情報」行で、以下を設定します。 サーバー - アップロード先のFTPサーバー。 DNS名(ftp.myserver.com)またはIPアドレス(1.2.3.4)を入力できます。. UserName - FTPサーバーに接続するためのあなたのユーザー名. パスワード - FTPサーバーに接続するためのパスワード. ファイアウォールの設定によっては、このスクリプトを初めて実行したときに、FTPによるインターネットへの接続を許可するように求められる場合があります。これを二度と表示しないように設定すると、将来の警告を削除するはずです。. スクリプト @ ECHO OFF ECHO FTP ECHOにアップロード投稿者:Jason...
ハードドライブのどこかにファイルを保存してから、Web上のどこかにアップロードしようとしたときにそのファイルを再度参照する必要があること以外に面倒なことはありません。ありがたいことに、Google Chromeはこのプロセスをずっと簡単にします. 注意: これはFirefox 4で動作する可能性がありますが、テストするのに時間がかかりませんでした。 Firefox 3.6またはInternet Explorerでは絶対に機能しません。. ファイルアップロードコントロールへのドラッグアンドドロップの使用 スクリーンショットの図を考えれば、これを説明するためにここにテキスト行を置くことはほとんど意味がありません。しかし、基本的な考え方は、Webページ上のファイルアップロードコントロールがあればどこでもそのファイルを選択. これを実行すると、ファイルがコントロール内で選択され、サイトで提供されている内容に応じて[共有]または[アップロード]ボタンを使用できます。. 私はしばらくこれを使っていて、友人が私に何かをアップロードしてもらうのを見て、それを単にフォームにドラッグ&ドロップしたときには本当に驚きました。それが私が気づいた時です…私は他の人がこれについて知らないのでしょう!愚かなオタクだ!