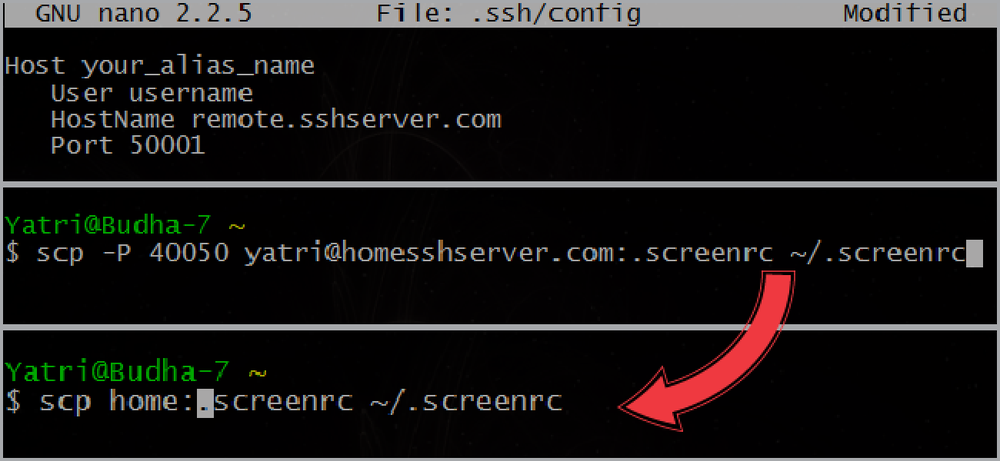もしあなたがAndroidを使うことに興味を持っていても、それをすべてグーグルにしたくないのであれば、完全にグーグルフリーにする方法があります。適切なツールセットを使用すると、真にオープンなAndroidエクスペリエンスを実現できます。. なぜあなたはこれをしたいのですか? これが事実です:ほとんどの人にとって、GoogleはAndroidを良くするものです。 Googleサービス、Google Play、およびGmailアカウントとの常時同期は、Androidで最も重要なものの一部です。. しかし、多くの人が自分の携帯電話の使い方について多くのことを知っているのでGoogleに問題を抱えているので、Androidデバイスの考えは彼らにとってはたらきません。あなたがあなた自身がAndroidのアイデアを好むが、むしろもののGoogleの部分を持っていないであろうと思うならば、あなたはあなたにとって良い解決策である可能性があります。. もちろん、これには少し手間がかかります。既存の携帯電話からGoogleを削除することはできません。あなたは、電話に同梱されていたグーグルのオペレーティングシステムを取り除き、それを代替品に取り替えるでしょう - そして、いくつかの電話は他より良いです。. これを実現するために必要なもの あなたが必要とする最初の事は右のAndroid携帯電話です。これは電話を拭くことおよび注文ROMを点滅させることを必要とする、従ってよいROMサポートがある電話がほしいと思う。ロック解除されたブートローダのようなもの - 古いもののNexusラインからの何か - またはカスタムROMのための良い回避策はうまくいっているでしょう. それ以外の場合は、カスタムROMが必要です。 LineageOSを使用してこれをテストしました。優れたデバイスサポートを持ち、頻繁に更新されます。これまでにLineageを使用したことがない場合は、インストールを開始するのに便利なガイドがあります。. 楽しいもの:GoogleなしでAndroidを使う方法 テストには、Nexus 6にインストールされているLineage OSを使用しています。箱から出してすぐにセットアップできるようになり、タップするだけですぐに使用できます。このデバイスにはGoogleサービスがないため、ログインする必要はありません。. しかし、それが最初の質問が出てくるところでもあります:あなたはどのようにアプリを手に入れますか? Playストアがなければ、エコシステムのない空のシステムになります。良いニュースは、Androidがオープンしているので、いくつかの良い(そして信頼できる)appstoreの選択肢があることです。 2つは特に際立っています。 Amazonアンダーグラウンド: AmazonのAndroidアプリストアには、Google Play以外で最大のアプリカタログがあり、Googleを必要とせずにお気に入りのアプリのほとんどをインストールできます。. Fドロイド:F-Droidアプリストアは、Google Playに代わるものとしてはあまり知られていませんが、オープンソースソフトウェアだけを望んでいる人には最適です。 F-Droidストア内のすべてのものはオープンソースであり、無料で使用できるため、このエコシステムを好む人にとっては最良の選択となります。. 真のappstoreではありませんが、3番目の選択肢もあります:APKMirror。これは、通常Google...
の仕方 - ページ 183
Dropboxは、すべてのファイルをコンピュータとクラウドの間で同期させるための非常に便利なツールです。ここでは、Dropboxの共有フォルダを使用して、チーム全体を同じページに配置する方法について説明します。. 共有フォルダを作成する Dropboxで共有フォルダを設定するのは簡単です。共有するファイルをコンピュータのDropboxのフォルダに追加し、そのフォルダを右クリックしてDropboxを選択してから、 このフォルダを共有します. または、オンラインでDropboxアカウントにログインし、共有するフォルダの横にあるプルダウンメニューをクリックして、 このフォルダを共有します. フォルダを共有する相手のメールアドレスを入力し、必要に応じてフォルダを共有している理由を説明するメッセージを入力します。. 招待した人には、共有フォルダの表示と参加を促す電子メールが送信されます。 Dropboxにまだサインアップしていない場合は、直接サインアップできます。それ以外の場合は、Dropboxアカウントにログインしてファイルの追加または編集を開始できます。. 共有フォルダのDropboxのアイコンは少し異なります。左側の共有フォルダには2人の人がいるアイコンがあります。右側の共有フォルダにはその内容のプレビューが表示されます。. 共有フォルダの履歴を見る 共有フォルダを使用している共同編集者がファイルを追加または変更するたびに、変更点を知らせるツールチップ通知が表示されます。. オンラインで変更を確認することもできます。ブラウザでDropboxアカウントにログインして、[イベント]タブを選択します。これはあなたのDropboxへの全ての変更を表示しますが、あなたはあなたの共有フォルダの中の変更だけを見ることができます左側のサイドバーの名前を選択することによって. これで、フォルダに対する最近の変更をすべて確認でき、また各ファイルを追加または削除した人を確認できます。. ページの下部に、すべての共同編集者に表示されるコメントを追加することもできます。. まだ必要なファイルを誰かが削除した場合は、このオンライン履歴のリンクをクリックして復元できます。または、エクスプローラーでDropboxフォルダーを右クリックして削除されたファイルを見ることもできます。 [Dropbox]を選択し、[]をクリックします。 削除されたファイルを表示. 変更があったときに通知を受ける あなたはいつもあなたのコンピュータの前にいるわけではありません。結局のところ、あなたは自分のプロジェクトを超えた人生を過ごすことができます(少なくともうまくいけば)。あなたが本当にあなたのプロジェクトで起こっていることにつながり続けることを望むなら、あなたはどこにいても簡単にそれをすることができます. 共有Dropboxフォルダの履歴ページには、そのフォルダに対するすべての変更のRSSフィードが表示されます。クリック このフィードを購読する ハイパーリンク. ポップアップが表示されたら、「クリップボードにコピー」をクリックして、このRSSフィードを使用できるようにします。. あなたは多くのウェブブラウザ、Eメールクライアント、熱心なフィードリーダー、その他を通してRSSフィードを購読することができます。 Firefox、Internet Explorer 7/8、またはOperaでは、フィードアドレスをアドレスバーに貼り付けてブラウザで直接フィードを購読することができます。. ただし、デスクトップアプリケーションでフィードを購読しても、コンピュータから離れているときには役に立ちません。 1つの素晴らしい選択肢は、人気のあるGoogleリーダーに登録することです。それからあなたはどんなブラウザからでも、どんなコンピュータからでもモバイル機器上であなたのフィードをチェックすることができます....
停電、電圧低下、電力の急上昇が多い地域に住んでいる場合は、UPSを設置することが重要です。 (無停電電源装置) あなたの投資を守るために。 APC UPSがPCを正常にシャットダウンする方法は次のとおりです。. UPSはITインフラストラクチャ専用ではなく、デスクトップPCおよびホームネットワーク保護戦略の一部にする必要があります。特に、ホームメディアサーバーがある場合はそうです。停電時には、バッテリーを介して非常用電源を供給し、データを安全に保存し、マシンの電源を適切に切ることができます。. アーロン・ランドリーによる写真 必要なもの 本日の記事では、APCブランドのUPSの使用方法について説明しますが、他のほとんどのブランドのUPSも同様のソフトウェアパッケージを提供します。これがあなたが必要とするものです: データポートを備えたAPC UPS USBオスデータケーブルへのRJ45オス(これはあなたのUPSに含まれるべきです) PowerChute Personal Editionソフトウェア - UPSに同梱 この記事では、APC ES 550モデルを使用しています。モデルやオペレーティングシステムによって機能が異なる場合があります. PowerChuteのインストールと設定 APC UPSにはPowerChuteのバージョンが付属しているはずですが、購入時にはアップデートがあるかどうかを確認することをお勧めします。私たちのものはバージョン2.1.1が付属していて、私たちがUPSを登録した後、私たちは彼らのサイトでバージョン3を見つけました。. あなたのマシンに既に古いバージョンがインストールされている場合は、それを手動でアンインストールする必要があります。クリーンアンインストールであることを確認したい場合は、Revo Uninstaller Proまたは無料バージョンを使用してください。. ソフトウェアをインストールする前に、データケーブルが接続されていることを確認してください。そうしないと、次のメッセージが表示されます。. インストールはウィザードに従って素早く簡単に行われ、デフォルトを受け入れることができます。. あなたが選択したいと思うかもしれないオプションのいくつかはソフトウェアアップデート通知とあなたの場所のために電力品質情報を送ることです。あなたもそれがインストールされた後にこれらの設定を後で変更することができます. インストーラが2.1か3.0のために終わるとき、あなたはすぐにあなたのUPSを登録する機会があります。...
このトリックは、リモートシステムによくログインするLinuxおよびSSHユーザーのためのものです。何度も何度も同じ情報を入力する必要があるのは気が煩わしく繰り返しですが、SSH設定ファイルを使用するとプロセスがはるかに便利になります。. 回転するのはとても簡単です scp -P 50001 [email protected]:somefile ./somefile ssh -p 50001 [email protected] 簡単なことに: scp remotehost:somefile ./somefile SSHリモートホスト ポート番号、アドレス、ユーザー名を指定する以外に、キーファイル、タイムアウト間隔、その他多数のオプションを指定できます。必要なのは1つの小さなファイルだけです. テキストエディタを起動してこのファイルを指定します。 〜/ .ssh / config あるいは、内容を入れてそのファイルに保存することもできますが、すでに存在する場合は必ず開くようにしてください。これがあなたが置く必要があるものの基本的なフォーマットです(またはあなたが持っているものに追加する). 「your_alias_name」をこの接続の短い名前に置き換えます。 「自宅」、「職場」、「asdf」などで十分です。 ;-) remote.sshserver.comではなく、ユーザー名、およびWebアドレス(またはネットワーク内の宛先の場合はIPアドレス)を置き換えます。最後に、カスタムポート(デフォルトの22以外)を使う場合はそれを指定してください。それ以外の場合は、その最後の行をスキップすることができます. 次に、使用するリモートサーバー上に一対のキーファイルを作成したので、毎回パスワードを入力する必要はありませんでした。詳細については、パスワードを入力せずにSSH経由でファイルをリモートコピーする方法を確認し、すべての詳細については「パスワードなしのSSHおよびSCP」のセクションに進んでください。. これで、追加の行を追加してそれをキーファイルに向けることができます。. IdentityFile〜/...
Steakpinballによる写真 600ドルの言語学習コースは10ドルの学習方法ほど良くないかもしれません。無料で、使いやすく、そして豊富な機能を備えたフラッシュカードソフトウェアを使って、新しい言語を学ぶことさえできます。. フラッシュカードは、一方であなたが学んでいる言語の新しい単語を持ち、もう一方であなたの母国語の単語を持つ単純なカードです。フラッシュカードは本当に簡単に作成できます。必要なのはペンと紙だけです。紙の片側に学習している単語を、紙の側に母国語の単語を書き始めるだけです。. Ankiなど、Windows、Linux、Mac OSX、およびiPhoneでフラッシュカードを作成するために使用できる優れたソフトウェアはたくさんあります。 Ankiには、共有フラッシュカードデッキのリストへのアクセスを提供するなど、便利な機能がたくさんあります。日本語学習を始めるためのフラッシュカードをダウンロードしましょう。. Ankiには、新しい言語の習得を開始するための便利なフラッシュカードを多数共有している強力なコミュニティがあります。これらのフラッシュカードの中には、学習中の外国語を思い出すのに役立つサウンドや写真も付いています. ニーモニックを使用した外国語の学習 ニーモニックは、短い詩や特別な言葉など、言葉を思い出すのに役立ちます。ニーモニックのテクニックは、覚えやすい構成要素を学習中の外来語に関連付けることに依存しています。 画像用メモリ 単語は、それらが視覚化しやすい固体のオブジェクトまたはイベントと対になっているとき、よりよく覚えられます。 「これ」を意味する日本語の単語「Kore」を暗記したいときは、週末に店に出かけて店の番人に彼に商品を見せてもらうように依頼したときに思い出すことができます。 これです ?」 言葉を聞く 外来語をどのように口頭で理解するかを知ることは、それを読み書きする方法を理解することと同じくらい重要です。 Ankiは、簡単な編集フォームから各フラッシュカードにオーディオファイルを添付して、外来語の意味、読み方、および画像をフラッシュカードに指定できるようにすることで、リスニングスキルを向上させます。. Ankiは、音声録音ボタンをクリックして音声をフラッシュカードに録音することによって音声を録音するなど、音声ファイルを添付する他の方法を効率化します。. Ankiで語彙を勉強する Ankiは私たちのデッキからカードをランダムに選び、4つのオプションを使って各語彙を評価するよう依頼します: 'Again'、 'Good'、 'Easy'、または 'Very Easy'。各オプションは各単語の能力を示しています。単語の意味が推測できない場合は「もう一度」、単語の意味がすぐに推測できる場合は「非常に簡単」を選択します。. 「もう一度」を選択すると、Ankiは数分で表示されます。「良い」を選択すると、Ankiはさらに11時間以内に表示します。各単語の評価が容易になるほど、レビューセッション中にAnkiが繰り返し単語を繰り返し表示するようになり、覚えづらいと感じる単語を学ぶことができます。. 結論 新しい言語を学ぶことは高価である必要はありません。新しい言語を学ぶ上で最も重要なことは、モチベーションと学習への情熱です。良い学習方法と習慣は、私たちが新しい言語を早く学ぶのにも役立ちます。フラッシュカードは、新しい言語を学ぶために利用できる方法の1つにすぎません。新しい言語を学ぶ方法は他にもありますが、習慣や予算に合った方法を見つけるべきです。.
どのネットワークに接続していても接続を維持するのは難しいかもしれません。また、飛行中のWi-Fiは十分に普及しているわけではありません。これは、アンプラグドで旅行中に自分自身を楽しませるためのヒントとコツです。. 画像Via MarinaAvila オーディオとビデオ 私たちが愛する音楽や映画のように楽しませることはほとんどありません。 YouTube、Hulu、およびNetflixをオンラインで使い続ける方法はたくさんありますが、コードが切断された場合はどうなりますか。明らかにDVDは旅行中には実用的ではないので、ここにあなたの映画やテレビ番組をあなたのコンピュータ、電話、iPod、または携帯ゲームシステムで簡単に手に入れるためのいくつかの簡単な方法があります. DVDをハードドライブにリッピングしてPCで再生する方法 TVシリーズのDVDをリッピングして個々のH.264 MP4ファイルに変換する VidCoderでDVDからMP4への変換を簡単にする Miroを使用したAndroid、iPhone、およびPSP用のシンプルなドラッグアンドドロップビデオ変換 あなたが去る前にあなたもオフラインで見るためにYouTubeのビデオをダウンロードするか、またはMiroをセットアップして素晴らしいRevision3ショーのいくつかをダウンロードすることができることを忘れないでください. 読み書き 音楽や映画があなたのお茶ではない場合、私たちはあなたの好きな本や記事をあなたの選んだeReaderに載せるためのたくさんのハウツーも持っています。. KindleでMobiの電子ブックをPCで読む KindleとPC用のコンピュータ上のKindle本を読む Instapaperで後で読むためにWeb記事を保存する オフラインで読むためのウィキペディアの記事から電子ブックまたはPDFを作成する あなたのeリーダーやiBookのためのePubフォーマットにWord文書を変換する ゲーム あなたがゲーマーであれば、おそらくあなたはすでにあなたが火星への旅行で楽しませ続けるためにあなたのラップトップまたはモバイル機器に保存されたいくつかの素晴らしいゲームを持っているでしょう。しかし、あなたがカジュアルゲーマーであり、あなたのラップトップに格納された拡張ライブラリを持っていない場合はどうなりますか? 一部のフラッシュベースのゲームでは、Firefox Unplugアドオンを使用して、.swfファイルをラップトップにダウンロードしてオフラインでプレイすることができます。あなたが私たちが長年にわたってこのサイトで紹介してきたフラッシュゲームのいくつかを探しているなら、私たちが投稿した金曜日の楽しい記事のリストをチェックしてください。. 生産性 あなたが休暇中であっても仕事が止まらない人もいます。しかし、あなたの仕事のすべてをGoogleドキュメントに移行することは、あなたが長期間オンラインにならないのであれば、それほど素晴らしいアイデアではないようです。これらのクラウドアプリをローカルで機能させてオフラインで使用できるようにするためのヒントをいくつか示します。. Googleドキュメントからコンピュータにドキュメントをエクスポートする方法 デスクトップでOffice Web Appsドキュメントをオフラインで編集する 無料であなたのiPhoneまたはiPod...
パワーポイントのスライドショーのキーポイントに注目を集めるためのレーザーポインターが欲しいと思ったことはありませんか。今日は、PowerPoint 2010でマウスをレーザーポインターとして使用する方法を見ていきます。. 入門 F5キーを押すか、を選択してスライドショーを開始します。 初めから または 現在のスライドから スライドショータブのスライドショー開始グループに. スライドショーの間に、Ctrlキーを押しながらマウスの左ポインタを押すと、レーザーポインタが画面に表示されます。. マウスをドラッグして画面上でポインタを動かします. 色を変える [スライドショー]タブの[設定]グループで[スライドショーの設定]を選択して、レーザーポインタの色を変更できます。. [レーザーポインタの色]ドロップダウンから赤、緑、または青から選択し、[OK]をクリックします。. レーザーポインタは非常にシンプルですがPowerPoint 2010に追加されたきちんとした小さな機能です。より多くのPowerPoint 2010のヒントをお探しですか。テキストやオブジェクトをアニメートする方法、およびWebからビデオを追加する方法に関する以前の投稿をチェックしてください。.
あなたのMacのプレビューアプリはPDF編集機能だけを含んでいません。これも素晴らしい小さな画像エディタです。プレビューは、画像のトリミング、サイズ変更、回転、注釈付け、その他の微調整を行うための基本的なツールを提供します。. QuickTimeがその便利なメディア編集機能にもかかわらずiMovieに取って代わるのと同じように、PreviewはPhotoshopあるいはiPhotoにさえも決して置き換えない。しかし、すばやく基本的な画像編集には、Previewが驚くほど便利です。. プレビューに画像を取り込む プレビューに画像を取り込むのは簡単です。デフォルトでは、画像ファイルをダブルクリックするだけでプレビューで開くことができます。画像ファイルの関連付けを変更した場合は、画像ファイルをCommandキーを押しながらクリックするか右クリックし、[プログラムから開く]をポイントして[プレビュー]を選択します。. また、Applicationsフォルダ、Launchpad、またはCommand + Spaceを押してSpotlight検索を開いてプレビューを検索して、プレビューアプリを開くこともできます。プレビューから、画像ファイルを直接開くことができます。または、プレビューを開いた状態で[ファイル]> [クリップボードから新規作成]の順にクリックして、クリップボードから画像ファイルをインポートすることもできます。編集>コピーをクリックして、画像を編集してクリップボードに戻すことができます。. スクリーンショットを撮ってそれを編集したい場合は、Command + Shift + 3を押して画面全体のスクリーンショットをスナップするか、Command + Shift + 4を押して選択可能な領域のスクリーンショットをスナップするか、Command + Shift + 5を押す現在のウィンドウのみのスクリーンショットを撮ります。スクリーンショットはデスクトップに.pngファイルとして保存され、プレビューで開いて編集を始めることができます。 (または、スクリーンショットを撮るときにCtrlキーを押したままにすることもできます。たとえば、Command + Ctrl + Shift + 3など。Macはスクリーンショットをクリップボードに保存し、[ファイル]> [クリップボードから新規作成]オプションでプレビューにインポートできます。 )...