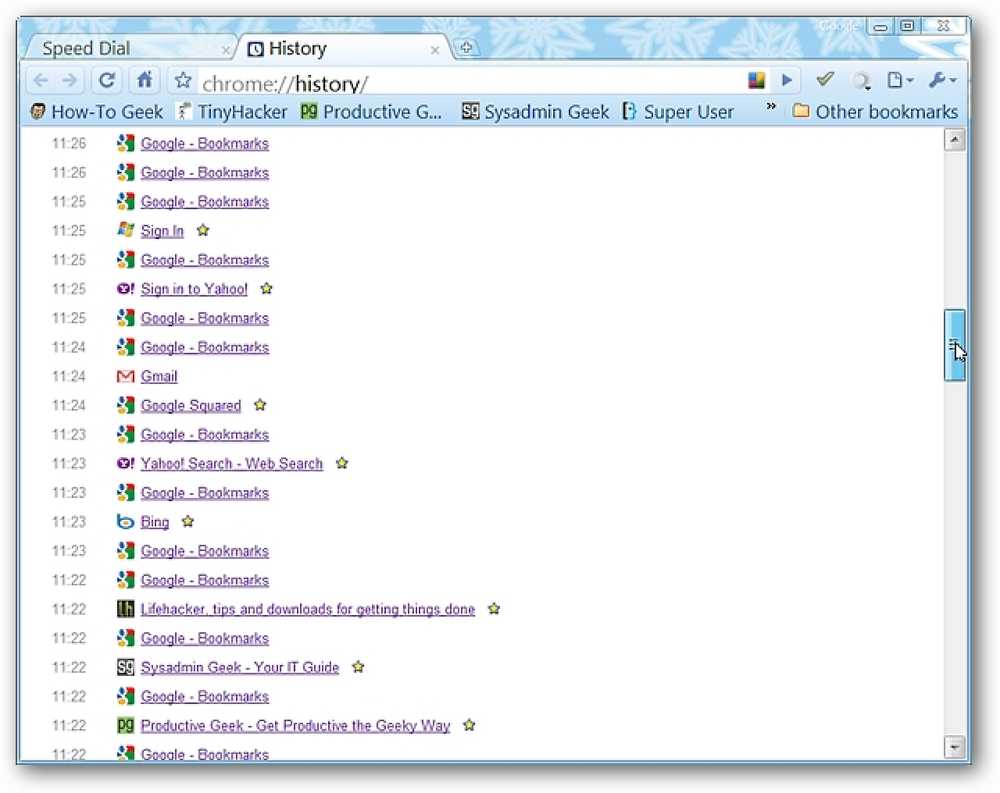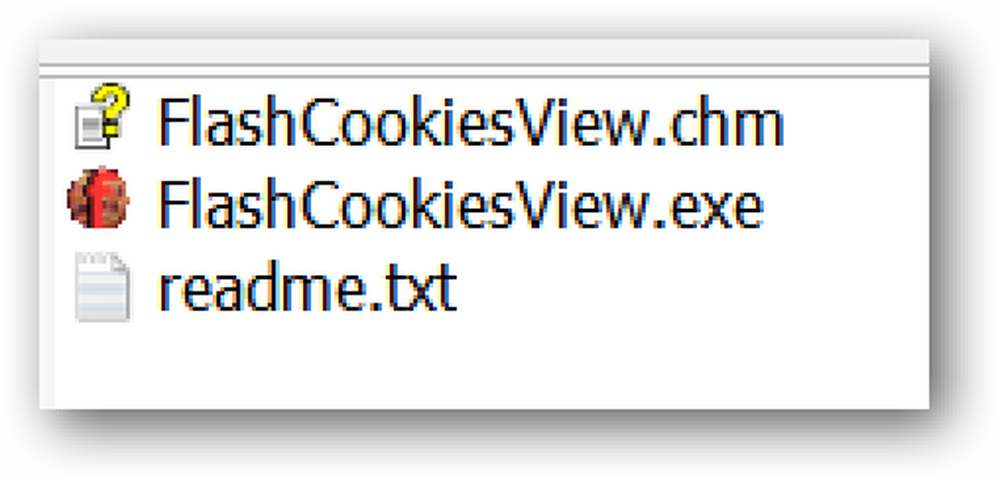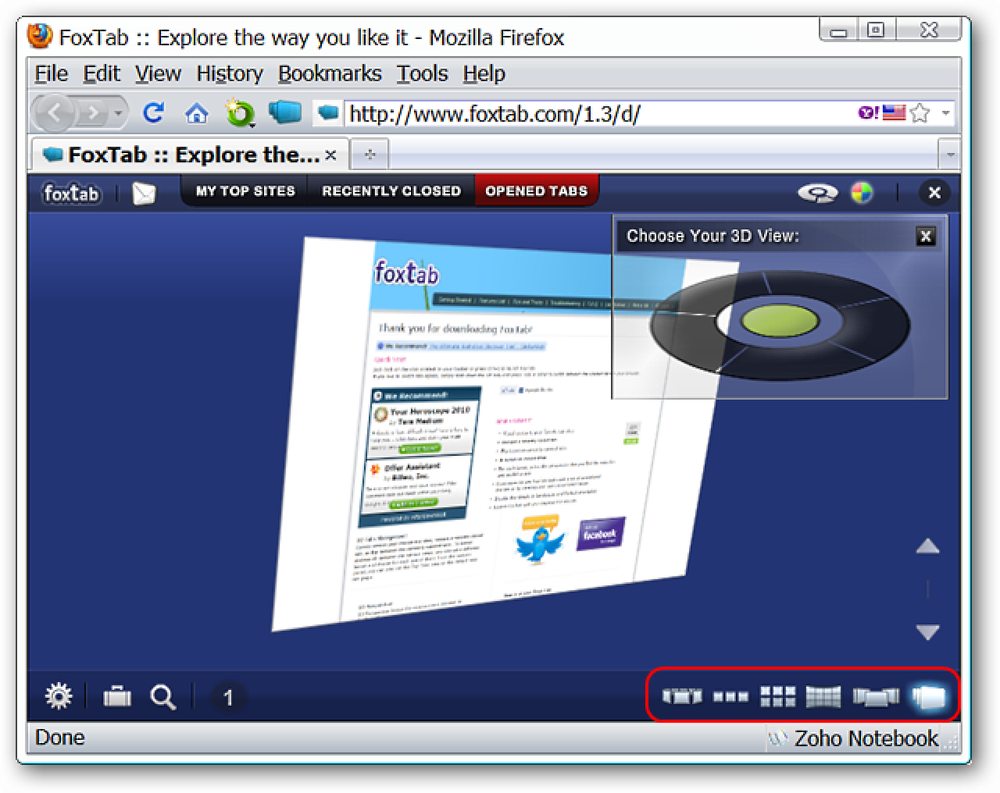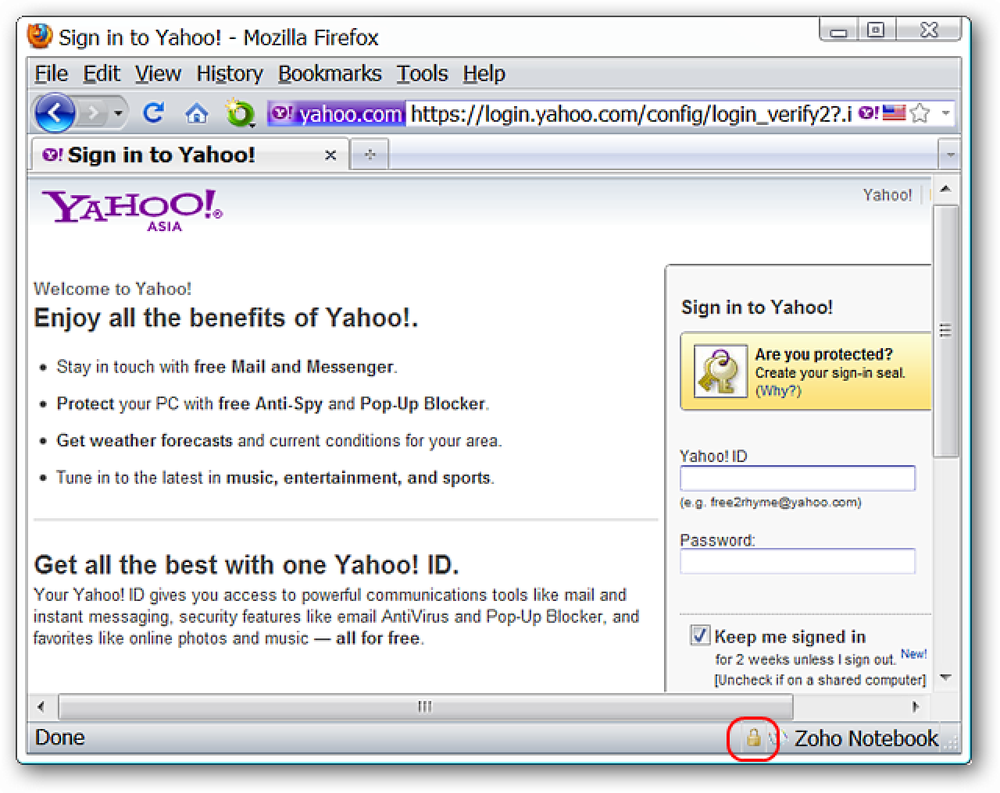あなたは、以前に訪れたことのあるWebサイトを見つけるために、ごちゃ混ぜにされたWebサイトの組み合わせを見てうんざりしていませんか。これで、Google ChromeのHistory2拡張機能を使用して、ホストと日付に基づいてブラウザの履歴を表示できます。. 前 ブラウザの履歴をスクロールして特定のWebサイトを探したことがある場合は、いらいらすることがあります。確かに、日付に基づいて表示することはできますが、混乱して混乱しています。ホストに基づいて「カテゴリ」に整理できれば、確かに良い結果になるでしょう。. インストール インストール中に確認メッセージウィンドウが表示されたら、[インストール]をクリックする必要があります。 インストールが完了すると、新しい「History2 Toolbar Button」と拡張機能管理メッセージが表示されます。. あなたがHistory2エクステンションのために気にするオプションはありません… 歴史2の実際 これが「ナビゲーションバー」と「履歴2ページ」の上部の外観です。現時点では、過去7日間の履歴にしかアクセスできない. 注:あなたはまだ通常の「History Page」に同時にアクセスすることができます. この例では、「All week」を選択しました…探しているWebサイトを見つけやすくするために、すべてが「拡張可能なカテゴリ」に細かく分類されています。. 特定のホストに集中することができることは確かにあなたが探しているウェブサイトを見つけることから頭痛と仕事の多くを取り除きます. 特定のホストに対して1つか2つのWebサイトしかなかったとしても、それはもっと良いことです…それは確かにその少数の履歴エントリを捜し求めるのは簡単な仕事です。. 結論 ただ1つのウェブサイトを見つけるためにあなたのブラウザの歴史の中でウェブサイトのごちゃごちゃしたリストを掘り下げるのにうんざりしているなら、これはちょうどあなたが待っていた完璧な履歴オーガナイザーかもしれません. リンク集 History2拡張機能をダウンロードする(Google Chrome拡張機能)
の仕方 - ページ 177
あなたのコンピュータ上でFlash Cookieを見るための簡単な方法が必要ですか?これらのCookieを表示するだけでなく、Flash Cookies Viewを使用してそれらを管理および/または削除するのがいかに簡単であるかを確認してください. Flash Cookieビューを使用する プログラムはzipファイルで提供され、移植可能です。その中の3つのファイルを解凍し、それらを「Program Filesフォルダ」の中に置いて、そしてショートカットを作成するだけです。準備完了… プログラムを起動するとすぐに、システムにあるすべてのフラッシュクッキーのリストが表示されます。それぞれについて「URL、ファイル名、作成日時/変更日時、ファイルサイズ、ファイルパス」を確認できます。フラッシュクッキー(プログラムウィンドウの下半分)には2つの表示モードがあります。 1つ目は「Cookie Values」です… そして2番目は「Hex Dump」です。. お望みであれば、あなたはあなたのシステムのフラッシュクッキーのための“ベースフォルダ”を変更することさえできます。. Cookieの「プロパティ」を表示すると、メインウィンドウに表示されているのと同じ詳細情報を含む、より焦点が絞られた形式の小さなウィンドウが表示されます。. あなたが削除したい特定のフラッシュクッキーがある場合はそれをハイライトし、右クリックして“ Delete Selected Cookie Files”を選択します。さようならフラッシュクッキー…これは間違いなくあなたのシステムからすべてのフラッシュクッキーをきれいにしておくための非常に速くて簡単な方法であるかもしれません. 結論 フラッシュクッキービューはあなたが簡単にあなたのコンピュータ上のフラッシュクッキーを見たり管理したりできるようにする小さなシンプルなプログラムです。. リンク集 フラッシュクッキービューをダウンロードする(ポータブルフォーマット)
Firefoxのデフォルトのタブ切り替えスタイルにうんざりしていませんか。それからFoxTabエクステンションを使って、より視覚的に楽しい3D体験を楽しんでください。. FoxTabを使う 拡張機能をインストールするとすぐに、アドレスバーの横に新しいツールバーボタンが表示されます。さらに進む前に、右下隅にある表示スタイルを見てみましょう。. 注:必要に応じて[FoxTab]ボタンをステータスバーに表示するか、またはキーボード(F12)を使用してFoxTabを起動するかを選択できます。. 角度付き3D設定のグリッドビュー. より正面的な外観のページフロービュー. デフォルトの背景色が好みに合わない場合は、簡単に新しい色に変更したり背景画像を挿入したりできます。. 新しい背景色を選択し、オプションを少し調整し、さらに多くのタブを開くと、グリッド表示スタイルを使用して非常に見栄えがよくなります。. カルーセル表示スタイルが続きます. そして最後に壁の表示スタイル. お気に入りの表示スタイルを使ってトップサイトページを設定することもできます。. トップサイトグループにページを追加するには、ウェブページ内を右クリックしてを選択します。 トップサイトに追加. 新しい選択が追加されたのと同じように、テスト中にグリッド内の位置を移動/切り替えすることはできませんでした。. オプション 拡張機能には、FoxTabを好みに合わせてカスタマイズするためのオプションや設定がたくさんあります。. 結論 FoxTabは、ブラウジング中に目の当たりのキャンディとタッチが大好きな人のために、視覚的に快適な3Dタブ切り替えをFirefoxに追加します. リンク集 FoxTab拡張機能(Mozilla Add-ons)をダウンロードしてください。 FoxTabのホームページにアクセスする
Firefoxでは、パスワードマネージャにWebサイトのユーザ名とパスワードを安全に保存できます。もう一度ウェブサイトにアクセスすると、Firefoxは自動的にユーザー名とパスワードを入力してログインします。. ログオン情報を保存した特定のWebサイトのパスワードが何であるかを調べる必要がある場合は、簡単に行えます。保存したパスワードをFirefoxで表示するには、Firefoxメニューから[オプション]を選択します。. 注:Firefoxのメインメニューまたはサブメニューで[オプション]を選択すると、[オプション]ダイアログボックスを開くことができます。. [オプション]ダイアログボックスの上部にある[セキュリティ]ボタンをクリックします。パスワードボックスで、Saved Passwordsをクリックします。. [保存されたパスワード]ダイアログボックスには、ユーザー名とパスワードを保存した各サイトと、ユーザー名が表示されます。パスワードはデフォルトでは非表示になっています。パスワードを表示するには、[パスワードの表示]をクリックします。. 確認ダイアログボックスが表示され、パスワードを確実に表示します。それでもパスワードを表示したい場合は、[はい]をクリックします。. 「パスワード」列が表示され、すべてのパスワードが表示されます。パスワードはダイアログボックスにプレーンテキストで表示されるため、近くにだれもいないことを確認することをお勧めします。. パスワードマネージャからパスワードを削除するには、適切なサイトを選択して[削除]をクリックします。パスワードをすべて削除するには、[すべて削除]をクリックします。パスワードをもう一度隠すには、[パスワードを隠す]をクリックします。. 注:検索ボックスを使用して特定のサイトを検索できます。検索語を入力すると、結果がリストボックスに表示されます。検索をクリアしてすべてのサイトを一覧表示するには、[X]ボタンをクリックしてください。. Firefox Password Managerを使用する予定の場合は、保存したユーザー名とパスワードにマスターパスワードを適用することを強くお勧めします。マスターパスワードがなくても、誰かがあなたのアカウントにアクセスした場合、彼らは簡単にパスワードマネージャを開いてあなたのパスワードを見ることができます。マスターパスワードを追加するには、[オプション]ダイアログボックスをもう一度開き、[マスターパスワードを使用する]チェックボックスをオンにします。. マスターパスワードの変更ダイアログボックスが開きます。 [新しいパスワードを入力してください]編集ボックスにマスターパスワードを入力し、[パスワードを再入力してください]編集ボックスにもう一度入力します。 OKをクリック. [OK]をクリックして、マスターパスワードが正常に変更されたことを知らせるメッセージを閉じます. 将来マスターパスワードを変更する場合は、[オプション]ダイアログボックスの[セキュリティ]画面で[マスターパスワードの変更]をクリックします。 [オプション]ダイアログボックスを閉じて変更を保存するには、[OK]をクリックします。. さて、あなたはあなたのパスワードを見るためにOptionsダイアログボックスのSaved Passwordsをクリックするとき、あなたは最初にあなたのマスターパスワードを入力しなければならない. Webサイトによってはユーザー名とパスワードの保存を許可していないため、Firefox Password Managerはそれらのサイトでは機能しません。また、一部のWebサイトでは、チェックボックスの形式で、そのWebサイトにログインしたままにできるオプションがあります。これはWebサイトの独立した機能であり、FirefoxでそのWebサイトのログイン情報を保存したかどうかにかかわらず機能します。.
仕事中やインターネット閲覧中に天候を監視できることは間違いなく役立ちます。詳細な天気予報がお望みでしたら、Google ChromeのForecastfox Weather拡張機能をご覧ください。. 入門 Forecastfox Weather拡張機能のインストールが完了するとすぐに、「Customize Forecastfox Page」が自動的に表示されます。デフォルト設定は、ニューヨークの英語測定単位です。. 空白にあなたの場所を入力し、あなたの街/地域のリストを表示するために「Enter」を押してください。複数の選択肢が表示された場合は、該当するリストをクリックしてください。. 都市/地域を表示したら、複数の場所の天気予報にアクセスできることに気付くでしょう。不要なリストは「リンクを削除」を使って簡単に削除できます。この例では、ニューヨークのリストを削除しました. 注:目的の場所と測定単位をクリックすると自動的にデフォルトに設定されます(保存ボタンは不要です)。. Forecastfoxの天気予報 あなたは現在の気象条件を見るために「ツールバーボタン」の上にあなたのマウスを置くことができます. 「ツールバーボタン」をクリックすると、現在の状況、7日間の予報、および静止衛星画像を含むポップアップウィンドウが開きます。. 必要に応じて、現在の気象条件に関する追加の詳細にアクセスすることができます。. 「詳細」をクリックすると、UVインデックス、月の満ち欠け、雲の天井などの情報が入った新しいタブが開きます。. 注意:AccuWeather.com Webページにはいくつかの広告が表示されます。. おそらくあなたは毎時予報が必要です… 今日もまた、新しいタブが開かれ、毎時の天気予報が表示されます。. ポップアップウィンドウに戻って、7日間の予報から特定の日を選択することもできます。. 選択した日の「昼と夜」の予測と、「追加の詳細と毎時」の情報を表示するためのリンクが表示されます。. 代わりに衛星画像に興味がありますか?あなたは大きな画像のために利用可能なリンクのいずれかをクリックすることができます. 新しいタブが開いたら、さまざまな衛星画像から選択できます。. 結論 Chromeブラウザ用の堅実な天気予報の拡張機能が欲しい場合は、Forecastfox Weatherをお勧めします。. リンク集 Forecastfox Weather拡張機能(Google...
最小限のUIを実行してステータスバーを非表示にすると、セキュリティレベルのロックアイコンにアクセスできなくなります。 Firefox用のGlassy Urlbar拡張機能を使用してアドレスバーの色を使用してセキュリティレベルを表示する. 前 「https:」のWebサイトにアクセスすると、それはどれほど安全ですか?この2つの例では、どちらも「https:」という接頭辞を持っていますが、セキュリティは同じではありません。ステータスバーが表示されている場合はロックアイコンを表示して確認できますが、最小限のUIを実行している場合は? ロックアイコンは、「暗号化されていない情報」がここで問題であることを確実に示しています. この機能が無効になっていない場合は、完全暗号化が利用できないときにも[セキュリティの警告]ウィンドウが表示されます。あなたが必要としているのは、あなたが最小限のUIを維持するのを助けながら、一目で違いを示すものです。. 後に この拡張子により、「https:」Webサイトのセキュリティレベルを簡単に知ることができます。 Webサイトが完全に保護されている場合は、アドレスバー領域全体が緑色に変わります。. そしてウェブサイトが完全に安全ではないなら、あなたは警告として役立つ黄色の色を見るでしょう。シンプルで手間のかからない. 結論 あなたがあなたが訪問しているサイトの安全性をあなたに示すために何かを探しているなら、Glassy URL拡張子はあなたが見たいと思うかもしれないものです. リンク集 Glassy Urlbar拡張機能(Mozillaアドオン)をダウンロードしてください。
変更を追跡したり元に戻したりする機能を備えたプロジェクトで作業したいと思ったことはありますか? How-To Geekが、人気のあるバージョン追跡システムSubversion(a.k.a SVN)の使い方を説明します。. Clearly Ambiguousによる画像 プリログ このガイドはあなたに一般的にsubversionクライアントを使う能力を与えることを目指します、そして、あなたがそれを持っているなら、あなたの* DD-WRTルータで。このガイドは決してSubversionのための決定的なガイドではなく、多くの情報がSubversion Red Bookにあります。このガイドは、最も基本的な質問に対する簡単な回答を提供することを目的としています。. 概要 バージョン管理システムを使用するソフトウェアプロジェクトの最新のコードを「チェックアウト」できるようにしたいと思う理由は数多くあります。そうすることで、まだリリースされていない最新の変更から恩恵を受けることができ、テストや開発にさえ役立ちます。このガイドでは、いくつかの基本的なSVN用語について説明し、SVNクライアントをLinux、Windowsにインストールする方法を示し、OPKG対応のDD-WRTルーターがある場合はそれを示します。私達はまたあなたがチェックアウトして上記のルーターに使用できるプロジェクトの例を含んでいます. Subversionとは何ですか? Subversionが存在する唯一のバージョン管理システムではありませんし、Git(Linuxカーネルの創設者であるLinus Torvaldsによって作成された)、Mercurial、PerForceなどもあります。とは言っても、それは無料のものの一つです、それは成熟しており、世界中で広く使用されています. Subversion“ Red Book”より: Subversionはフリー/オープンソースです バージョン管理システム (VCS)つまり、Subversionはファイルとディレクトリ、およびそれらに加えられた変更を時間の経過とともに管理します。これにより、古いバージョンのデータを回復したり、データの変更履歴を調べることができます。この点で、多くの人がバージョン管理システムを一種の「タイムマシン」と考えています。 注:この本 です Subversionに関する究極の知識の集まりで、Subversion関連のすべてのトピックでそれを参照することをお勧めします。. バージョン管理とは? バージョン管理は、ある時点におけるプロジェクトの状態を保存するプロセスです。この種の手順は、ソフトウェア開発を管理するためによく使用されるので、プロジェクト全体の改善や機能の追加を続けながら、最後の「保存」時点からの変更点を追跡することができます。詳しく言うと、この種の手順は一人の人には有用ですが、同じプロジェクトに取り組んでいる人のグループにはなおさらです。これは、通常、プロジェクトをグループとして作業するときに責任が分散され、さまざまな人がプロジェクトのさまざまな側面を変更するためです。バージョニングメカニズムがないと、他の人からの最新の作業中の変更をすべての人が同期させることは非常に困難です。. 用語 リポジトリリポジトリは、さまざまな場所からのすべてのデータが保存されている場所です。 Subversionの世界では、クライアントの観点からは、プロジェクトのデータベースを保持しているのはサーバーです。このデータベースには、プロジェクトの一部であるすべてのファイルと過去のすべてのバージョンが含まれています。....
短縮されたURLがどこを指しているのか全く確信が持てないことに不満Firefox用のVerify Redirectエクステンションを使えば、これらのリンクがどこに向けているのかがわかります。. 前 Twitterや他のソーシャルウェブサイトには多くの短縮URLが含まれているので、知らない人からのリンクを提示された場合、ときには少し緊張するかもしれません。それらのリンクをクリックするのに十分安全かどうかを判断するのは、問題になります。 この例では、How-To GeekのTwitterページにアクセスしています。短くなったリンクの1つにマウスを持っていっても、そのリンクがどこにつながるのかはわかりません。わかりました…今何をしますか? 注:URLを簡単に表示するために、URL Tooltip拡張子もこれらのスクリーンショットに表示されています。. リダイレクトの検証の実際の例 これがエクステンションをインストールした後の上記のリンクです。短縮されたURLが表示されるだけでなく、リンク先Webサイトのドメイン名(gizmodo.com)も表示されます。それは間違いなく大きな改善です. 注:拡張子について心配するオプションはありません. ちょっとしたリンクを試してみる… そしてちょっとしたリンク。短縮されたURLに関しては、確かにもっと安心できます。 特記事項 通常のWebサイトが別の場所にリダイレクトしているたびに、このようなポップアップメッセージが表示されます。この拡張は、この種の振る舞いを捉えるのに非常に優れています。. 結論 短縮されたURLをクリックして神経質になった場合は、[リダイレクトの確認]拡張機能を使用すると安心でき、「評判の悪い」Webサイトにアクセスするのを防ぐことができます。. リンク集 Verify Redirect拡張機能(Mozillaアドオン)をダウンロードしてください。 リダイレクトの確認拡張機能をダウンロードする(Extension Homepage)