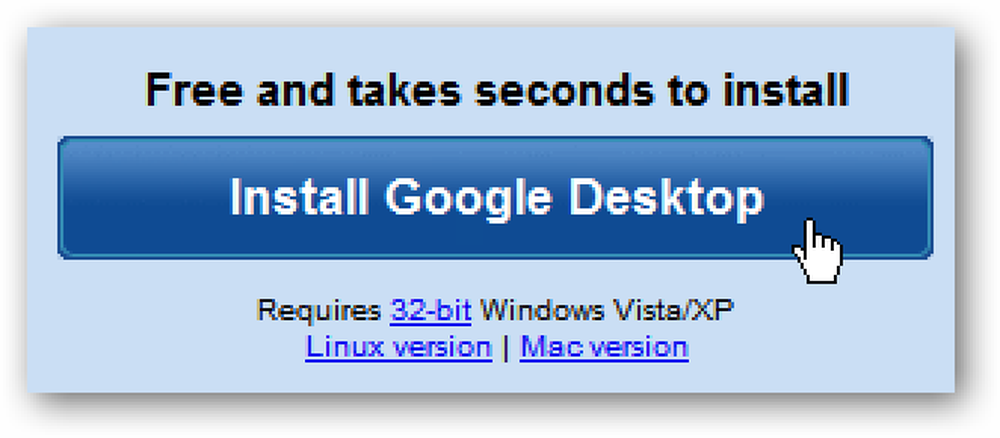あなたはウェブページを翻訳する手間のかからない方法を探していますか?それでは、FirefoxのTranslate拡張機能をよく見てみましょう。. 前 あなたが素晴らしいウェブサイトやブログを知っているがそれを書くのに使われた言語を読むことができないならば、それは一種のイライラすることができます。 Webリンク(またはテキストの選択した部分)を手動でコピーしてGoogle翻訳に貼り付けることもできますが、ボタンをクリックできるようにするとはるかに簡単になります。. 後に 拡張機能をインストールしたら、調整する唯一のオプションは「From&To Languages」です。ドロップダウンメニューを使用して適切な言語を選択してください. 注:「言語メニューから」には「自動検出オプション」があります。 テストの最初の部分では、Webページからテキストの一部を選択しました。 「ステータスバー」アクセスエリアで言語選択を選択することにしました… 言語を選択したら、以下に示すように「翻訳:言語ボタン」をクリックする必要があります。 Webページの一部のみを選択したため、翻訳は別のポップアップウィンドウで開かれました. テストの後半では、Webページ全体を翻訳することにしました。前と同じように適切な言語を選択し、「翻訳:言語ボタン」をクリックしてください。翻訳は新しいタブ(またはあなたの個人設定に応じてウィンドウ)で開かれます… そして、これが「全ページ」翻訳の結果です。悪くない、全く… 結論 あなたがテキストまたはウェブページ全体を翻訳するための速くて簡単な方法を望んでいるならば、翻訳拡張はそれをすることを非常に簡単にします. リンク集 翻訳機能拡張をダウンロードする(Mozillaアドオン)
の仕方 - ページ 1484
コンピューティングにおける新しいトレンドの1つは、デスクトップ上で実行される小さなアプリケーションであるデスクトップガジェットの使用です。今日の仕事や遊びにデスクトップガジェットが好きな場合は、Googleから入手できるものとその入手方法を確認します。. 最初にすべきことは、Googleデスクトップをダウンロードしてインストールすることです。あなたはこれをグーグルから提供される無料の製品と考えるかもしれません。それはあなたのコンピュータ上の電子メール、ファイル、そしてウェブの履歴をより速く検索とアクセスのために索引付けします。 Googleデスクトップのインストール時にはコンピュータアイテムの検索が高速になりますが、高度な検索機能を含める必要はありません。今後の投稿で、Googleデスクトップのインデックス作成およびその他の拡張機能について説明します。. この記事では、サイドバーをガジェットと一緒にインストールするだけです。デスクトップガジェットは基本インストールで機能し、追加機能はありません。. インストール後、アナログ時計やメモ帳のようないくつかのガジェットでサイドバーが表示されます。バーは最小化することも、デスクトップのさまざまな領域に配置することもできます。興味のある新しいガジェットを見つけてインストールするには右クリックして[ガジェットを追加]を選択します。. これにより、さまざまなガジェットのメニューが表示され、そこでさまざまなカテゴリを参照したり、特定のカテゴリを検索したりできます。この例ではMusic Playerガジェットを追加しています. ガジェットを選択した後、説明とメモがあるかもしれません、そして単にOKをクリックしてください. 新しいガジェットがサイドバーに配置され、それらを簡単にロック解除してデスクトップのどこにでも移動できます. これらは非常に楽しく生産的になることがあり、XPユーザーにとっては、デスクトップをより現代的な外観に変えることができます。 Googleデスクトップガジェットは、LinuxおよびMac OS Xユーザーも利用できます。. Windows、Linux、またはMac用のGoogleデスクトップガジェットをダウンロードする
Google Chromeに「組み込み」の同じタブ辞書参照機能を追加しますか?今日は、Google Dictionary拡張機能を見てみましょう。. インストールと設定 Chromeに拡張機能を追加する際にインストールを確認する必要があります。[インストール]をクリックして手順を完了します。. インストールプロセスが完了すると、新しい「アドレスバーアイコン」、拡張機能のしくみ、および拡張機能の管理方法を説明したクイックメッセージが表示されます。. 拡張機能のオプションにアクセスする方法は3つあります。 1つ目は「Chrome拡張機能ページ」を使用することです… そして2つ目は、「アドレスバーのアイコン」を右クリックすることです。場合によっては、「アドレスバーのアイコン」が表示されないことがあります(スピードダイヤル、Chromeの拡張機能用の特別ページなど)。 3つ目は、「アドレスバーのアイコン」ドロップダウンウィンドウ自体にあります(下記参照)。. これらはGoogle Dictionaryのオプションです。目的の辞書の言語、ポップアップ定義をどのように有効にする(または無効にする)か、および「アドレスバーアイコン」を使用するかどうかを選択します。. これらは利用可能な辞書の言語です… Google Dictionary in Action あなたがグーグル辞書を使うことができるページにいるとき、これは“アドレスバーアイコン”のためのドロップダウンウインドウがどのように見えるかです。ドロップダウンウィンドウの下部にある拡張子のオプションにアクセスする3番目の方法に注意してください。 この例では、ポップアップ定義のデフォルト設定は変更されていません。単語を選択してダブルクリックすると(単語が自動的にハイライトされます)、ポップアップ定義がすぐに表示されます。ポップアップに表示されているもの以上のものが欲しい場合は、右下隅にある「More >> Link」をクリックしてください。. 「詳細>>」をクリックすると、追加の定義や同義語などの追加情報を含む新しいタブが開きます。あなたが本当に特定の単語についてもっと学ぶことに興味があるなら、これは間違いなく最高の視聴場所を提供するでしょう. ダブルクリックしたときの「自動ハイライト」という言葉を覚えていますか。単語はドロップダウンウィンドウのテキストフィールドに自動的に貼り付けられ、この方法で詳細情報を表示できます(新しいタブを開かないようにする場合)。. もし興味があれば、ポップアップ定義を見ることとドロップダウンウィンドウを使うことで同時に追加情報を見ることができます(必要なら)。. 結論 Google Dictionary拡張機能は、閲覧中に単語の参照情報を見つけるための非常に便利で効率的な方法です。あなたがいつも定義を探しているなら、あなたはあなたのブラウザにこの拡張子を追加したいかもしれません。. リンク集 Google Dictionary拡張機能をダウンロードする(Google...
他のアプリケーションで作業しながら、バックグラウンドでWindows Media Playerを使用しますか? Media Player用のWMP Keysプラグインは、フォーカスが合っていなくてもMedia Playerを制御できるようにするグローバルキーボードショートカットを追加します。. Windows Media Playerには、メディアプレーヤーがアクティブなときにのみ機能する多数のキーボードショートカットがありますが、WMPにフォーカスが合っていない、または最小化されると、これらのショートカットは機能しなくなります。 WMPキーは、Windows Media Player 10、11、および12用に次のデフォルトのグローバルホットキーを追加します。. Ctrl + Alt + Home - 再生/一時停止 Ctrl + Alt +右 - 次のトラック Ctrl + Alt...
Remember The Milkはタスクリストを使う人々にとって非常に便利なツールです。 FirefoxまたはChromeを使用している場合は、The Remember The Milk Cowのユーザースクリプトを使用して、アカウントに楽しいグラフィックを追加できます. 注:Greasemonkey拡張機能が必要です(リンクは以下にあります)。作者はまた、このスクリプトはGoogle Chromeで動作するはずであると述べています. 前 今日予定されているタスクの数に関係なく、オンラインのRemember The Milkアカウントではほとんど同じように見えます。アカウントにちょっとした楽しみを追加したいのであれば、必要なのはユーザースクリプトだけです。. ユーザスクリプトのインストール Remember The Milk Cowのユーザスクリプトは、現在userscripts.orgにはホストされていないので、インストールするには作者のブログにアクセスする必要があります。クリックしてください rememberthemilkcow.user.js 物事を始めるためのファイルリンク. インストールプロセスはuserscripts.orgのスクリプトと全く同じように進行します。スクリプトがRemember The Milkの暗号化されていないバージョンと暗号化されたバージョンの両方で動作するように設定されていることに注意してください。. 後に 今が楽しみの始まりです。我々の例では、 すべてのタスク しかし、スクリプトは、期限切れのタスクの数に基づいて各タブに適切なグラフィックを表示します。タスクがない場合、または原因が1つだけの場合は、RTM Cowが満足しています。. 2、3のタスクが原因で、RTM...
あなたのWebサイトドメインでHotmail、Office Web Apps、Messengerなどを使用しますか? Windows Liveを無料でWebサイトに追加する方法は次のとおりです。. マイクロソフトはHotmailやMessengerを含む人気のある一連のオンライン通信製品を提供しています。 Hotmailは、近年Gmailほど普及していませんが、今年の夏、リフレッシュして、さらに優れた電子メールソリューションになるかもしれません。さらに、新しいOffice Web AppsはOfficeドキュメントとの優れた互換性を提供します。 Skydriveはすべてのユーザーに25Gbの無料オンラインファイルストレージを提供するので、Windows Liveはあなたのドメインに最適な通信ソリューションを提供します。. 注意: ドメインにWindows Liveを登録するには、WordPress.comブログに情報を追加するか、ドメイン設定を手動で変更する必要があります。. 入門 Windows Liveカスタムドメインページを開く(下のリンク)をクリックして、Windows Liveをドメインに追加します。無料のWindows Liveアカウントを使用すると、最大500個のアカウントを作成できます。そのため、Webサイト用の電子メールアカウントが欲しいだけでなく、カスタマイズされた電子メールアドレスが必要なチームやグループに最適です。. Windows Liveに追加するドメインまたはサブドメインをボックスに入力して、これでHotmailをセットアップするか今すぐセットアップするかを選択します。ドメインにメールを追加したいので、選択します 自分のドメイン用にWindows Live Hotmailを設定する そしてクリック 持続する. アカウントを作成するには、Windows Live IDを使用してサインインするか、ドメインに関連付けられた新しいWindows Liveアカウントを作成することを選択する必要があります。....
あなたはあなた自身のドメインからのEメールアドレスを持ちたいですが、Gmailのインターフェースとグーグルドキュメントとの統合を好みますか?無料のGoogle Apps Standardをサイトに追加して両方の長所を活用する方法は次のとおりです。. 注意: Google Appsに登録してドメインで設定するには、WordPressブログに情報を追加するか、ドメイン設定を手動で変更する必要があります。. 入門 Google Appsの申し込みページにアクセスします(下のリンク)をクリックし、 はじめに 右側のボタン最大50人のユーザーを許可する無料のGoogle Appsにサインアップしています。ドメインに50を超える電子メールアドレスが必要な場合は、選択できます。 プレミア版 代わりに50ドル/年. 自分がドメインの管理者であることを選択し、Google Appsで使用するドメインまたはサブドメインを入力します。ここではGoogle Appsをtechinch.comサイトに追加していますが、代わりにGoogle Appsをに追加することもできます。 mail.techinch.com 必要なら…クリック はじめに. あなたの名前、電話番号、既存のEメールアドレス、その他の管理者情報を入力してください。アプリの申し込みページには、組織に関するアンケートの質問もいくつか含まれていますが、必要なフィールドに入力するだけで済みます。. 次のページで、管理者アカウントのユーザー名とパスワードを入力します。次のように、ユーザー名も管理用メールアドレスになります。 ユーザー名@yourdomain.com. これで、Google Appsアカウントをドメインで認証する準備が整いました。サイトがWordPress.com上にあるのか、ホスティングサービスまたはサーバー上にあるのかによって手順が少し異なります。そのためには、両方の方法を説明します。. Google Appsを認証してWordPress.comと統合する WordPress.comブログにリンクしているドメインにGoogle Appsを追加するには、...
あなたのコンピュータには映画ファイルのコレクションがありますか? AVIまたはMPEGビデオファイルをロードした外付けハードドライブが1つまたは2つありますか。さて、今日はそれらのファイルをムービーライブラリに追加してWindows Media Centerで視聴できるようにする方法を紹介します。. Media Centerのライブラリには、いくつでもフォルダを追加できます。ネットワーク上の他のWindows 7コンピュータなど、さまざまな場所にビデオや映画を保存している場合でも、それらはMedia Center Movie Libraryに追加できます。. サポートされているビデオファイル Windows Media Centerは、デフォルトで次のファイル形式の表示をサポートしています. ビデオファイルフォーマット ファイル拡張子 AVIファイル .avi MPEG-4 .mp4、.m4v、.mov, MPEG-2 .mpeg、.mpg、.m1v、.mp2、.mpv2、.mpe、.mod、.vob Windows Media .wmv、.wm、.asf Windows録画テレビ .wtv、.dvr-ms アップルQuickTime .mov、.qt AVCHDファイル...