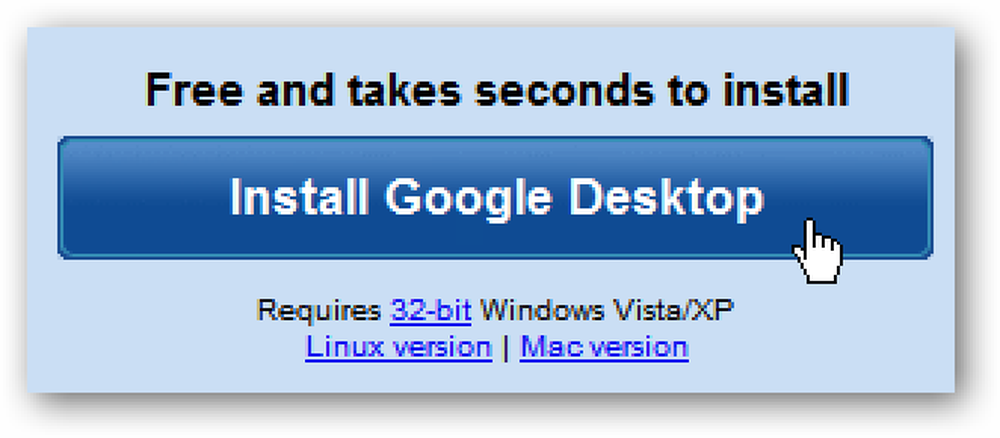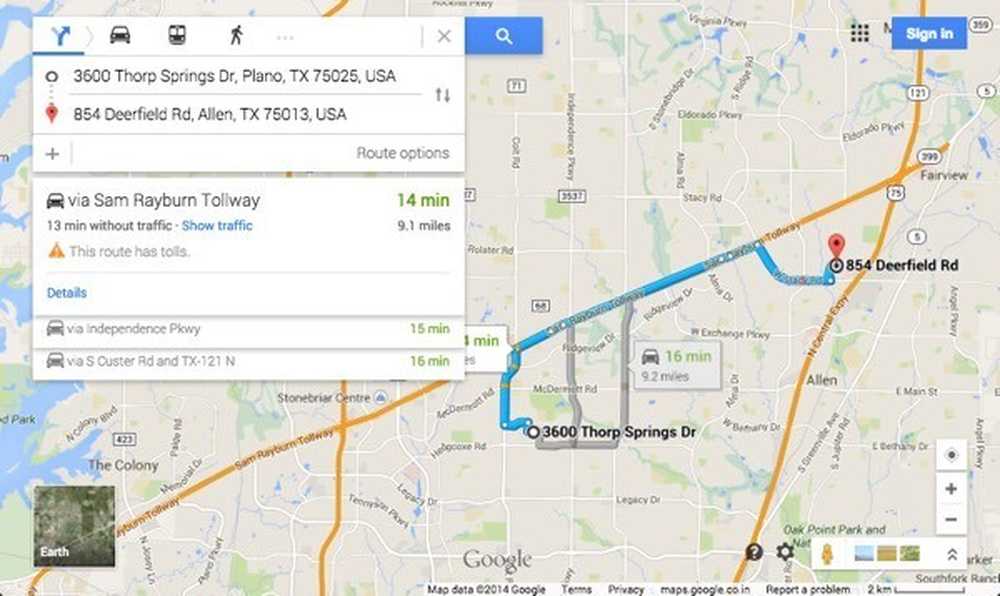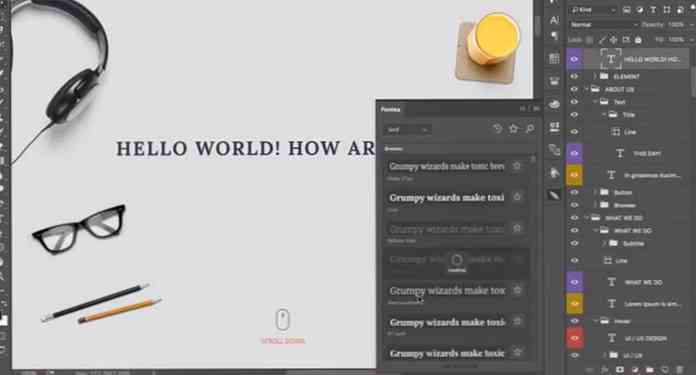ChromeにGoogle Dictionary Powerを追加する
Google Chromeに「組み込み」の同じタブ辞書参照機能を追加しますか?今日は、Google Dictionary拡張機能を見てみましょう。.
インストールと設定
Chromeに拡張機能を追加する際にインストールを確認する必要があります。[インストール]をクリックして手順を完了します。.

インストールプロセスが完了すると、新しい「アドレスバーアイコン」、拡張機能のしくみ、および拡張機能の管理方法を説明したクイックメッセージが表示されます。.

拡張機能のオプションにアクセスする方法は3つあります。 1つ目は「Chrome拡張機能ページ」を使用することです…

そして2つ目は、「アドレスバーのアイコン」を右クリックすることです。場合によっては、「アドレスバーのアイコン」が表示されないことがあります(スピードダイヤル、Chromeの拡張機能用の特別ページなど)。 3つ目は、「アドレスバーのアイコン」ドロップダウンウィンドウ自体にあります(下記参照)。.

これらはGoogle Dictionaryのオプションです。目的の辞書の言語、ポップアップ定義をどのように有効にする(または無効にする)か、および「アドレスバーアイコン」を使用するかどうかを選択します。.

これらは利用可能な辞書の言語です…

Google Dictionary in Action
あなたがグーグル辞書を使うことができるページにいるとき、これは“アドレスバーアイコン”のためのドロップダウンウインドウがどのように見えるかです。ドロップダウンウィンドウの下部にある拡張子のオプションにアクセスする3番目の方法に注意してください。

この例では、ポップアップ定義のデフォルト設定は変更されていません。単語を選択してダブルクリックすると(単語が自動的にハイライトされます)、ポップアップ定義がすぐに表示されます。ポップアップに表示されているもの以上のものが欲しい場合は、右下隅にある「More >> Link」をクリックしてください。.

「詳細>>」をクリックすると、追加の定義や同義語などの追加情報を含む新しいタブが開きます。あなたが本当に特定の単語についてもっと学ぶことに興味があるなら、これは間違いなく最高の視聴場所を提供するでしょう.

ダブルクリックしたときの「自動ハイライト」という言葉を覚えていますか。単語はドロップダウンウィンドウのテキストフィールドに自動的に貼り付けられ、この方法で詳細情報を表示できます(新しいタブを開かないようにする場合)。.

もし興味があれば、ポップアップ定義を見ることとドロップダウンウィンドウを使うことで同時に追加情報を見ることができます(必要なら)。.

結論
Google Dictionary拡張機能は、閲覧中に単語の参照情報を見つけるための非常に便利で効率的な方法です。あなたがいつも定義を探しているなら、あなたはあなたのブラウザにこの拡張子を追加したいかもしれません。.
リンク集
Google Dictionary拡張機能をダウンロードする(Google Chrome拡張機能)