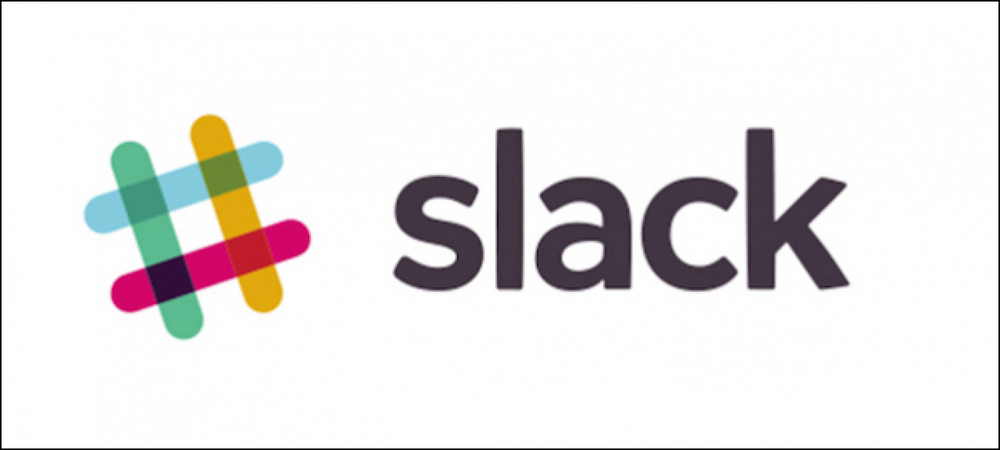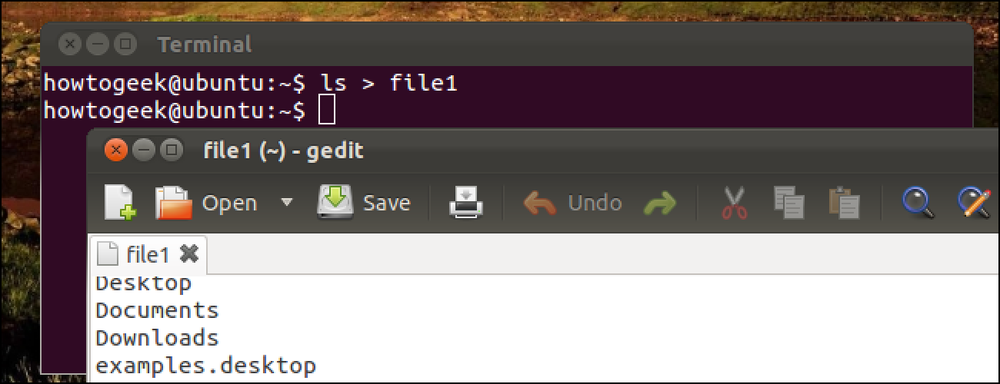Viは、ほとんどのLinuxシステムに含まれている強力なテキストエディタです。多くの人がviで誓い、そのキー割り当てを学んだ後は他のどのエディタよりも速くそれを見つけることができます。 Bashではviキーバインディングさえも使えます. 初心者向けにviを使い始めることについてはすでに説明しました。しばらくviを使ったことがなければ、その記事に基本を復習するための表情を与えてください。. モード切替 簡単に要約すると、viはモーダルエディタです - 挿入モードと標準コマンドモードがあります。挿入モードでは、viは通常のテキストエディタと同様に機能します。コマンドモードでは、これらのキー割り当てを利用します。. 私 - 挿入モードに入る. エスケープ - 挿入モードを終了します。すでにコマンドモードに入っている場合は、Escapeは何もしません。そのため、Escapeを押すと、コマンドモードに入っていることを確認できます。. カーソルを移動する Viは hjkl コマンドモードでカーソルを移動するためのキー。初期のコンピュータシステムは常に矢印キーを持っていなかったので、代わりにこれらのキーが使われました。これらのキーボードショートカットの利点の1つは、それらを使用するためにホーム行から指を動かす必要がないということです。. 時間 - カーソルを左に移動. j - カーソルを下に移動. k - カーソルを上に移動. l - カーソルを右に移動. 検索コマンドを使用してカーソルをすばやく移動することもできます....
の仕方 - ページ 1444
私たちはSlackが大好きです、そしてあなたがあなたのビジネスや組織のためにSlackを使うなら、あなたはそれも大好きです。 Slackは使い方がとても簡単で、すでにそのテクニックの多くを理解しているかもしれませんが、もっと詳しく知っているかもしれません。. インターネットを利用したSlackのラブフェストでは、やめられる兆候は見られないようです。それは組織のコミュニケーション方法を変革しましたが、その核心は非常に単純なチャットクライアントのままです。 Slackは、その魅力的な外観、拡張性、および素晴らしい機能セットからその魅力を引き出しています。. しかし、これは必ずしもすべての人がSlackができることすべてに親密に精通しているという意味ではありません。真実は、そうではないとしても、常に新しいことを学んでいるということです。そのために、私たちは私たちのお気に入りのヒントと時間を節約するSlackのヒントのいくつかの短いリストをまとめました。. すべてのキーボードショートカット まず、キーボードショートカット私たちはこのあたりのキーボードショートカットの本当の愛好家なので、Slackのためにそれらに強く興味があるのは理にかなっています。 Macではキーボードショートカット「Command + /」、Windowsでは「Control + /」を使用すると、キーボードショートカット画面が表示されます。. Macアプリのキーボードショートカットを緩める. これは本当に重要なキーボードショートカットですが、それだけではありません。本当に効率的にアプリをキーボード操作できるようにするには、少し時間をかけて自分のできることを学びましょう。. Windowsアプリのスラックショートカット. 覚えておいてください、あなたがOS Xで学ぶものはWindowsとは異なり、その逆も同じです。それでも2つのプラットフォームの違い(通常は単に「コマンド」と「コントロール」)を知っていて、キーボードページを参照するために「/」ショートカットを使用しても問題ないはずです。. スラックリンクへのリンク あなたの組織の誰かがあなたがあなたの交換で注目を集めたいと思う何か面白いか注目すべきことを言いましたか?メッセージのタイムスタンプを右クリックするか、モバイルアプリでメッセージを長押しして、Slackリンクをコピーします。. それをあなたのチャットに貼り付けることができます. これは、前述のものに注意を引く、または引用するための素晴らしい方法です。参照したいメッセージにスターを付けることを忘れないでください。. クイックスイッチャー 「Command + K」(Mac)または「Control + K」(Windows)を使用してチャンネルと同僚を簡単に切り替えることができる場合、ポインティングとクリックは非常に非効率的です。. クイックスイッチャーを開いたら、目的地の最初の数文字を入力して「Enter」を押して選択します。これにより、マウスで各チャンネルを選択するのにかかる時間を大幅に節約できます。. /コマンド 作成ウィンドウで「/」キーを押すと、コマンドの一覧が表示されます。....
Linux端末を使用することには、単にコマンドを入力するだけではありません。これらの基本的なテクニックを学んでください。そうすれば、ほとんどのLinuxディストリビューションでデフォルトで使用されているBashシェルを習得するのに上手くいくでしょう。. これは経験の浅いユーザ向けです - 多くの上級ユーザはすでにこれらすべてのトリックを知っているはずです。それでも、見てみましょう - あなたが道に沿って逃した何かがあるかもしれません. タブ補完 タブ補完は重要なトリックです。これは素晴らしい時間の節約になります。ファイルやコマンドの正確な名前がわからない場合にも便利です。. たとえば、現在のディレクトリに「本当に長いファイル名」という名前のファイルがあり、それを削除したいとします。ファイル名全体を入力することもできますが、スペース文字を正しくエスケープする必要があります(つまり、 \ 各スペースの前にある文字)と間違える可能性があります。あなたがタイプするなら rm r Tabキーを押すと、Bashは自動的にファイル名を入力します。. もちろん、現在のディレクトリにrで始まるファイルが複数ある場合、Bashはどのファイルが欲しいのかわかりません。現在のディレクトリに「本当に長いファイル名」という名前の別のファイルがあるとします。 Tabキーを押すと、ファイルは両方ともそれで始まるので、Bashは「実際に」の部分を埋めます。確認したら、もう一度Tabキーを押すと、一致するファイル名のリストが表示されます。. 希望のファイル名を入力し続けてTabキーを押します。この場合は、「l」を入力してもう一度Tabキーを押すと、Bashが希望のファイル名を入力します。. これはコマンドでも機能します。どんなコマンドが欲しいのかわからないが、それが "gnome"で始まることを知っていますか? 「gnome」と入力してTabキーを押すとリストが表示されます。. パイプ パイプを使用すると、コマンドの出力を別のコマンドに送信できます。 UNIXの哲学では、各プログラムは1つのことをうまく行う小さなユーティリティです。例えば、 ls 現在のディレクトリ内のファイルを一覧表示します。 grep コマンドは指定された用語の入力を検索します. これらをパイプと組み合わせます( | 現在のディレクトリでファイルを検索できます。次のコマンドは、単語「word」を検索します。...
コンピュータには、オペレーティングシステムのインストールCDは付属していません。オペレーティングシステムが起動しない場合は、修復するための起動可能なリカバリドライブが必要です。すべてのオペレーティングシステムでこれらを作成できます. これらのリカバリドライブを使用すると、オペレーティングシステムに含まれているのと同じリカバリオプションにアクセスできます。同じオペレーティングシステムを実行しているコンピュータにアクセスする必要があるかもしれませんが、いつでも後で作成できます。. Windows 8.1と8 Recovery Media Creatorを使用して、Windows 8.1または8でUSBリカバリドライブを作成します。スタート画面にアクセスするには、キーボードのWindowsキーをタップします。 回復ドライブ, Enterキーを押して、「リカバリドライブの作成」ツールを開きます。 USBドライブを挿入してウィザードを進めます。. このツールでは、リカバリドライブをUSBドライブに移動してシステムドライブから削除することもできます。これは、少量のストレージを持つデバイスのディスク容量を解放するのに役立ちますが、将来的にPCをリフレッシュまたはリセットするにはUSBドライブが必要になります。. Windows 7 Windows 7では、USB回復メディアを作成することはできません。 CDまたはDVDにシステム修復ディスクを作成する必要があります。 Windowsキーを押して[スタート]メニューを開き、次のように入力します。 システム修復ディスク, Enterキーを押して開きます。システム修復により、スタートアップ修復のようなトップアクセスツールが使用できなくなり、オペレーティングシステムの起動を妨げる問題を解決できます。. Windows 8では、Windows Key + Rを押すことができます。 recdisc.exe Runダイアログに入り、Enterを押してこのツールにアクセスします。それはあなたがWindows 8用のCDまたはDVDリカバリディスクを作成することを可能にします。この隠されたツールはWindows 8.1で削除されたので、代わりにUSBリカバリドライブを作成する必要があります。. Linux...
Digsbyの最新バージョンを試してみることに興味があるなら、インストール中に注意を払って、不要な余分なジャンクソフトウェアの集まりにならないようにしてください。今日、私たちはあなたが何を避けるべきか、そして余分な煩わしさを含まないきれいなバージョンをどこでダウンロードするべきかについてもあなたに示すつもりです。. 更新:「クリーン」なバージョンでもまだcrapwareを直接アプリケーションにバンドルしていることに気付きました。無効にする方法についても詳しく説明しましたが、ソフトウェアを完全にアンインストールすることを検討してください。. 追加のBloatインストール 最初にインストールを開始すると、InstallIQの準備中であるというスプラッシュ画面が表示されます。. その後、Digsbyのインストールを開始する以外に必要な最初の契約書が提示されます。このインストールマネージャが機能するには、これらの利用規約に同意する必要があります。. これが、InstallIQがシステムに追加したいソフトウェアの追加量を示す一連の画面です。このテストでは、これらの「特別オファー」をすべて拒否しました。合計7回の試行があることに気付くでしょう. 最後に、彼らはMy.Freeze.comをあなたのデフォルトホームページにしたいのです。確認し、同様にそれをオフにします. my.freeze.comについて他にも面白いと感じたのは、それはWOT(Web of Trust)からの良い評価を得ていないことです。. あなたが無意識のうちにすべてのソフトウェアをインストールすることを承認した場合、これはあなたの新しいシステムの外観です。これらの画面はすべてインストール後にポップアップ表示されますが、移動しただけなので、すべてを表示できます。. クリーンバージョンを入手 Digsbyサイトのダウンロードページに初めてアクセスすると、[今すぐダウンロード]ボタンが表示されます。小さな印刷のボタンの下には、InstallIQがインストールを管理していると言っているところで、何か厄介なことが起こっている可能性があるという最初のヒントがあります。クリーンインストールを実行するには、小さい「ここをクリック」リンクをクリックする必要があります。. あなたを助けるためのもう一つのことは、2つのインストーラのアイコンの違いに気づくことです. InstallIQのバージョン クリーンインストール 重要なアップデート! クラップウェアを使わずにインストールできたとしても、それはまだ終わっていません。彼らはあなたのコンピュータを使って「調査」を行っているので、その設定をオフにする必要があります。メニューのSupport Digsby項目に進みます。 次に「Digsbyが調査を実施するのを助ける」に行き、「無効にする」ボタンをクリックします。. あなたが彼らがしていることについてもっと多くの詳細が欲しいならば、ちょうどTOSをチェックしなさい…彼らは研究プロジェクトをしていてそしてあなたのコンピュータを使っているウェブさえ検索している。ひどい! 結論 多くのソフトウェア会社は彼らのフリーソフトウェアでいくらかのお金を稼ぐためにツールバーまたは何かのための申し出を投げ込もうとしますが、これはかなりばかげています。私達はこれについてのあなたの考えを聞くことに興味がありますコメントを残し、私達に知らせてください! Digsbyのクリーンバージョンをダウンロードする
BCC(ブラインドカーボンコピー)は、電子メールアプリケーションの中で非常に優れた機能です。私は自分の電子メールアドレスをすべての人に見せたくないようなさまざまな連絡先にメッセージを送ることができるのが大好きです. Thunderbirdでは、メールを作成、返信、または転送するときにできることの1つは、[宛先]フィールドをクリックしてドロップダウンリストから[BCC]を選択するだけで、BCCまたはCC連絡先を追加することです。. *キーボード忍者のヒント:元のメッセージを開いた状態でCtrl + Rを押して返信するにはCtrl + Bを押し、Bccに変更します。. Thunderbirdの「連絡先の追加BCC」ボタンも便利です。まずあなたのハードドライブに拡張子をダウンロードしてください。次にThunderbirdでTools Addonsに行き、Installボタンをクリックしてください。. ダウンロードしたプラグインの場所を参照できるWindowsエクスプローラが開きます。短いカウントダウンが表示されたら、[今すぐインストール]をクリックします。. インストールが成功したら、Thunderbirdを再起動してください。. 連絡先リストに[BCCに追加]ボタンが表示されます。.
Windows用の2つの一般的なファイルコピープログラム、TeraCopyとSuperCopierを取り上げました。しかし、それらは実際にどれほどうまく機能しているのでしょうか。また、それらも必要なのでしょうか。私たちはあなたの娯楽、読者のために彼らを戦いに投げ込むので、誰が勝ったのか調べてください。. TeraCopyもSuperCopierも、代替ファイルコピー機としてHow-To Geekのお気に入りです。どちらもファイルのキューイング、転送の一時停止と再開などの追加機能を提供します。おそらく最も重要なのは、どちらもコピー速度を上げるという主張をしていることです。私たちはその主張をWindows 7のコピー能力に対するテストにかけました. テストの実行方法 公正にテストするために、各プログラムとデフォルトのWindows 7コピー機能を使用して、4つの異なるコピーアクションを実行しました。最初に、ある外付けハードドライブAから4.4 GBのファイルを内蔵Bにコピーしました。次に、そのファイルを別の外付けハードドライブCにコピーしました。次に、24 GBのフォルダ(3300ファイル)をコピーしました。そして、最後に、そのフォルダを私の内蔵ドライブから外付けCにコピーしました。これは、それぞれのコピー方法で順に行われました。各プログラムのテストの間に外付けドライブが取り出され、システムが再起動されました。すべてのパーティションはNTFSを使用しました。私が使用した4.4GBのファイルは、Donkey Kong Country ReturnsのWiiディスクバックアップでした。 24 GBのフォルダは私の音楽コレクションの一部でした。大部分は.mp3と私が長年かけてリッピングしたいくつかの.flacsです。. なぜそうすることにしたのですか?さて、このテストには、ハードドライブの速度など、かなりの数の要因があります。このテストを実行したドライブはすべて7200 RPMのハードドライブで、キャッシュは8 MBでした。外付けAはエンクロージャ内の2 TB内蔵ドライブ、外付けCは750 GBの店頭購入ドライブです。毎回同じ方法でファイルをコピーすると、あるプログラムが別のプログラムよりも有利になるという利点があります。クリーンな再起動により、各タスクでほぼ最適なパフォーマンスが保証されました。私はまた、TeraCopyとSuperCopierをデフォルトのコピー機になるように設定し、Ctrl + Vを押したときから計時した。これにより、それぞれの[スタート]ボタンを押す前のプリキャッシュの影響を最小限に抑えることができました。私はあなたの読者のために最善を尽くしました、そして最終的にそれはコピープログラム自身に降りました. 試験結果 デフォルトのWindows 7コピー機は、かなり気の利いたものであることが証明されました。 AからBへの単一の4.4 GBファイルのコピーは3:13だけかかり、BからCへのコピーは2:42かかりました。 Windows 7は大きなファイルでそれ自身を証明するようです。 24 GBの私の音楽コレクションをコピーするとき、プロセスはAからBに18:21、BからCに18:09かかりました。....
バックアップの作成に加えて、SQL Serverが利用できるさまざまなタスクと機能があり、どちらもデータベースのパフォーマンスと信頼性を向上させることができます。簡単なコマンドラインスクリプトを使用してSQL Serverデータベースをバックアップする方法を以前に示したので、一般的なメンテナンスタスクを簡単に実行できるようにするスクリプトを提供します。. データベースの圧縮/縮小[/ Compact] SQL Serverデータベースが使用する物理ディスク領域に影響する要因はいくつかあります。ほんの数例を挙げると: レコードが追加、削除、更新されるにつれて、SQLは絶えずテーブルを拡大縮小し、クエリ操作を実行するための一時的なデータ構造を生成しています。ディスク記憶域のニーズに対応するために、SQL Serverは必要に応じてデータベースのサイズを増やし(通常10%)、データベースのファイルサイズが常に変化しないようにします。これはパフォーマンスには理想的ですが、データベースを拡張してその後これらのレコードを削除するような非常に多数のレコードを追加した場合、SQL Serverはこれを自動的に再利用しないため、使用される記憶域の切断を引き起こす可能性があります。ディスクスペース. データベースで完全復旧モードを使用している場合は、トランザクションログファイル(LDF)が非常に大きくなる可能性があります。特に大量の更新があるデータベースでは、. データベースを圧縮(または縮小)すると、未使用のディスク領域が再利用されます。小規模なデータベース(200 MB以下)の場合、これは通常あまり問題になりませんが、大規模なデータベース(1 GB以上)の場合は、再生スペースが重要になる可能性があります。. データベースのインデックス再作成[/インデックス再作成] 絶えずファイルを作成、編集、削除することはディスクの断片化を招くことがあるように、データベースにレコードを挿入、更新、削除することはテーブルの断片化を招くことがあります。実際の結果は、読み書き操作でパフォーマンスが低下するという点で同じです。完全な類推ではありませんが、データベース内のテーブルのインデックスを再作成すると、基本的にテーブルの断片化が解消されます。場合によっては、これによりデータ検索の速度が大幅に向上します。. SQL Serverのしくみにより、テーブルは個別にインデックスを再作成する必要があります。大量のテーブルを持つデータベースの場合、これは手動で行うのが本当に面倒ですが、私たちのスクリプトはそれぞれのデータベースのすべてのテーブルにヒットし、すべてのインデックスを再構築します。. 整合性の検証[/ Verify] データベースが機能し続け、正確な結果を出すためには、整っていなければならない多数の整合性項目があります。ありがたいことに、物理的または論理的な整合性の問題はあまり一般的ではありませんが、データベース上で整合性検証プロセスを実行して結果を確認することをお勧めします。. 検証プロセスがスクリプトを介して実行されるとエラーのみが報告されるので、良いニュースはありません。. スクリプトを使う SQLMaintバッチスクリプトはSQL 2005以降と互換性があり、SQLCMDツールがインストールされている(SQL Serverのインストールの一部としてインストールされている)マシン上で実行する必要があります。コマンドラインから他のアプリケーションと同じように簡単に呼び出すことができるように、このスクリプトをWindowsのPATH変数に設定されている場所(C:Windowsなど)にドロップすることをお勧めします。. ヘルプ情報を表示するには、単に次のように入力します。 SQLMaint /? 例...