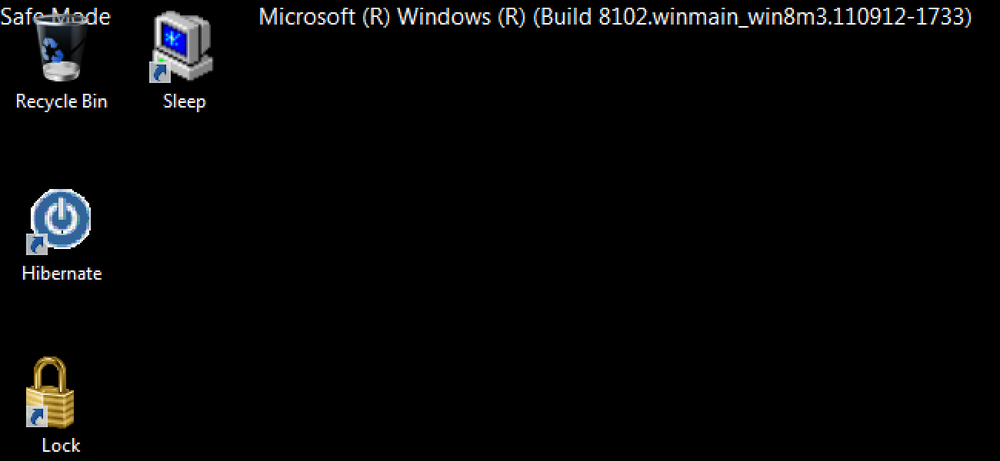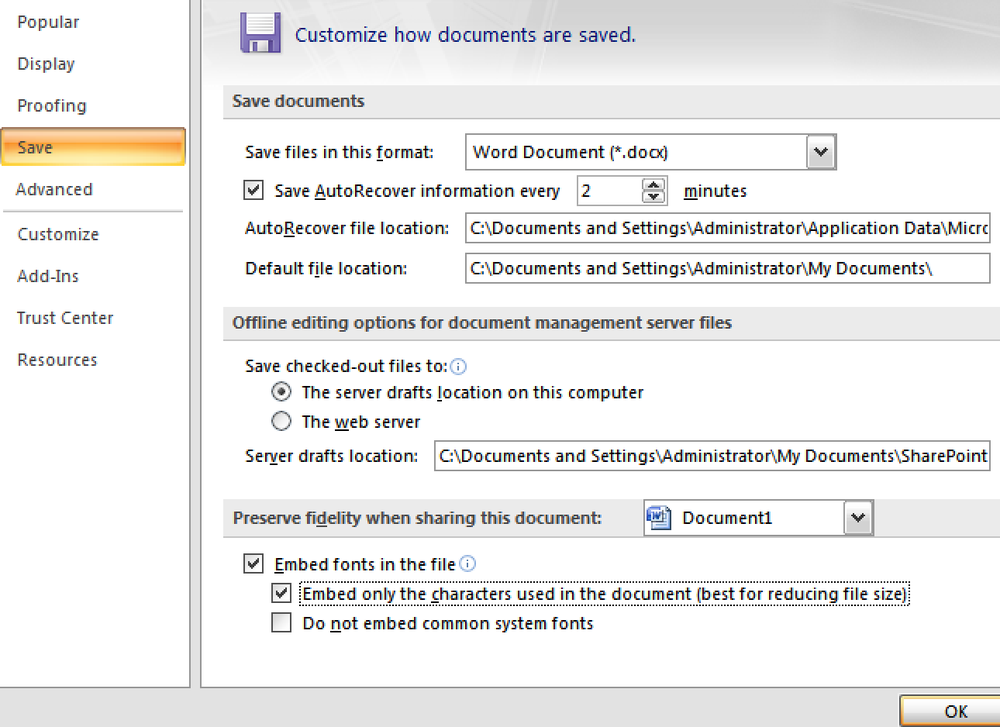Google ChromeでFirefoxのAuto-Paging拡張機能が有効になるのを待っていましたか?まあ、あなたの待ちは終わりました。これで、AutoPager Chrome拡張機能を使用して次のボタンをスキップするのを楽しむことができます。. 前 通常あなたがブラウズしているなら、あなたはしばしばウェブページの一番下にそれらの素敵な小さな「数字」または「次のボタン」に出くわします。そして、あなたがたいていの人と同じであれば、それはただいらいらさせることです!あなたは時間を無駄にしないで閲覧したい「数字や次のボタンをクリックする」…その問題を解決する時間. インストール 拡張機能のインストールを開始したら、確認メッセージウィンドウで[インストール]をクリックしてChromeに追加する必要があります。. インストールが完了したら、新しいタブが開き、拡張機能のホームページが開きます。ページ上部のフォーラムへのリンクと、StableおよびLiteバージョンのStable / Devリリースのダウンロードリンクに注目してください。. オプションにアクセスする必要がある場合は、「Chrome拡張機能ページ」を使用する必要があります。. 現時点で利用可能なオプションはほとんどありません…主に拡張機能の有効化または無効化、更新/インポート. AutoPager Chromeの動作 これは以前と同じ検索です。確かに今すぐ次のページにアクセスするために数字やテキストをクリックする必要はありません。. それでも14ページと15ページの間の区切りをよく見ています… HTGサイトでも、ブラウジングはとてもスムーズです。. 結論 Google Chromeに自動ページング機能がないことにうんざりしている場合は、この拡張機能をブラウザに追加することをお勧めします。これは間違いなくお勧めのインストールです. リンク集 AutoPager Chrome拡張機能をダウンロードする(Google Chrome拡張機能)
の仕方 - ページ 1336
Windows 7およびVistaでは、システムクロックの機能が強化され、マウスをシステムクロックの上に置いたときに2つの追加クロックを表示できます。. これがVistaのロンドン時計の例です。 これがWindows 7のホバークロックです。 これらの追加の時計を追加することは非常に簡単です。最初にシステムトレイの時計を右クリックして、日付/時刻の調整を選択します。 [追加の時計]タブをクリックし、図のようにオプションとタイムゾーンを選択します。 わかりやすい表示名を入力できます。私は「ロンドン」に入りましたが、他の場所に住んでいる家族の名前のように、あなたはあなたに関連した何かを置くことができます.
Windows 8 Developer Previewをインストールした後にいくつかの問題が発生した場合(結局のところ、それはプレベータ版ソフトウェアです)、問題を解決するためにセーフモードで起動することをお勧めします。. デフォルトでは、Windows 8はセーフモードを有効にしません。手動で有効にする必要があります。この記事では、セーフモードを有効にして起動してから無効にする方法を説明します。. セーフモードを有効にするには、コマンドプロンプトウィンドウを開く必要があります。あなたがこれを行うことができるいくつかの方法があります。 MetroのUI、Windows 7の[スタート]メニュー、またはWindowsのエクスプローラを使用して、 "cmd.exe"コマンドを検索できます。. Metro UIを使用するには、Metroのスタート画面からデスクトップを開きます。 [スタート]アイコンの上にマウスを移動し、[スタート]メニューから[検索]を選択して[検索]ペインを開きます。. 右側のリストを下にスクロールして[Apps]を選択します。検索ボックスに「cmd」と入力します。入力すると、結果が画面の左側に表示されます。結果リストで“ cmd.exe”を右クリックし. cmd.exeの横にチェックマークが表示され、画面の右下隅に詳細アイコンが表示されます。 「詳細設定」アイコンをクリックして、ポップアップメニューから「管理者として実行」を選択します。. MetroのUIが気に入らない場合は、Windows 7の[スタート]メニューを有効にし、Windows 7スタイルの[スタート]メニューを使用して「cmd」コマンドを検索します。結果の「cmd.exe」を右クリックして、ポップアップメニューから[管理者として実行]を選択します。. 注:セーフモードでMetro UI Search機能を使用しているときにcmd.exeまたはmsconfig.exeを開こうとしている場合は、Windows 7の[スタート]メニューが便利です。セーフモードでMetro UIを使用して、cmd.exeまたはmsconfig.exeが見つかりませんでした。これらのプログラムを見つける別の方法は、Windowsエクスプローラを使ってC:\ Windowsディレクトリを検索することです。. [ユーザーアカウント制御]ダイアログボックスが表示されたら、[はい]をクリックして続行します。. コマンドプロンプトで次のコマンドを入力して、Enterキーを押します。. bcdedit /...
すべてのソリッドステートストレージがSSDほど高速であるとは限りません。 「eMMC」は、安価なタブレットやラップトップにあるようなフラッシュストレージです。それはあなたがより高価なコンピュータで見つけるだろう伝統的なSSDより遅くて安いです. eMMCストレージはSDカードとよく似ています。これはすべてフラッシュメモリですが、SDカードが高速のソリッドステートドライブほど速くないのと同じように、eMMCストレージもSSDと競合することはできません。. USBスティックとSDカードにはフラッシュメモリも含まれていますが… フラッシュメモリ - 通常はNANDフラッシュメモリ - は、USBフラッシュドライブや、購入する可能性のあるさまざまな種類のSDカードすべてに搭載されています。 USBフラッシュドライブには、プリント基板(PCB)上のフラッシュメモリチップ、および基本コントローラとUSBインタフェースが含まれています。 SDカードは、回路基板上にSDコントローラと共にフラッシュメモリチップを含む。 SDカードとフラッシュドライブはどちらも一般的にできるだけ安価になるように設計されているため、非常にシンプルです。彼らはあなたがSSDで見つけるだろう洗練されたファームウェアや他の高度な機能を持っていません. SDカードにはさまざまな「スピードクラス」がありますが、遅いものは非常に遅いです。オペレーティングシステムをSDカードにインストールすることは可能かもしれませんが、それはかなり悪い考えです。それらは最も遅いSSDよりもかなり遅いです. ソリッドステートドライブの方が洗練されている ソリッドステートドライブは、フラッシュドライブやSDカードに詰め込まれているのと同じコンポーネントではありません。確かに同じタイプのNANDフラッシュメモリチップを持っていますが、SSDにはかなり多くのNANDチップがあり、それらはより速く、より高品質のチップになる傾向があります。. SSDには、より高度な機能を提供するファームウェア付きのコントローラーも含まれています。たとえば、SSDコントローラはSSD内のすべてのメモリチップに読み書き操作を分散しているので、個々のチップの速度によって制限されることはありません。コントローラはほとんどRAID構成のように動作します - それは物事をスピードアップするために並列に複数のチップを使用しています。 SSDに書き込むとき、ドライブは実際には一度に20の異なるNANDフラッシュチップに書き込んでいるかもしれませんが、単一のチップでSDカードに書き込むと20倍の時間がかかるかもしれません。. SSDのファームウェアは、フラッシュメモリの消耗を防ぐために、ドライブに書き込むデータが物理ドライブ全体に均等に分散されるように、ウェアレベリング操作も実行します。コンピュータが正常に動作するように、コントローラは一貫した順序でメモリをコンピュータに提示しますが、ドライブはバックグラウンドで周囲を混乱させています。 SSDはスピードを上げるためにTRIMのような高度な機能もサポートします。 SSDのファームウェアは自動的にドライブを最適化し、データをシャッフルしてパフォーマンスを向上させるため、「SSD最適化」ユーティリティは必要ありません。. SSDは通常、SATA 3、mSATA、またはSATA Expressインターフェースを使用してコンピューターに接続されます。これは、一般的なフラッシュドライブまたはSDカードで使用可能なインターフェースよりはるかに高速です。. 説明されたeMMC マルチメディアカード(MMC)はSDカードに似ています。 SDカード規格はMMCよりも改良されたものと考えられており、新しいデバイスに取って代わられました。最近では、ほとんどすべてのデバイスがMMCスロットよりもSDカードスロットを優先します。ただし、組み込みMMC(eMMC)仕様は引き続き開発され、作業が進められています。. eMMCドライブは、SSDと同等の速度と機能を備えた高性能の内蔵ドライブではありません。代わりに、基本的にはデバイスのマザーボードに組み込まれているMMCです。 SDカードと同様に、MMCカードとそのインターフェイスはSSDよりもはるかに低速です。それは製造業者に安い内部記憶装置を提供する方法を与えます。...
ドキュメントやPowerPointプレゼンテーションでカスタムフォントを使用するのが好きなクリエイティブタイプの場合、ドキュメントの読者がフォントをそのまま使用してドキュメントを表示できるようにするための便利なヒントがあります。. この例ではWordを使いますが、PowerPointでも同じ手順に従うことができます。. まず、左上隅にあるMicrosoft Officeボタンをクリックして、「Wordのオプション」を選択します。左側の[保存]タブをクリックします. 「この文書を共有する際の忠実度の維持」セクションで、まずあなたの文書を選択します. 次に、[ファイルにフォントを埋め込む]、および[文書に使用されている文字のみを埋め込む]のチェックボックスをオンにします。これで、その文書を保存すると、誰にでも見られるようにフォントが埋め込まれます。.
Microsoft Office Suiteの素晴らしいところは、各アプリケーションタイプの流動的な相互作用です。プレゼンテーションやドキュメントにExcelドキュメントを埋め込むことで、数字やグラフでも効果的にポイントを付けることができます。. まず、空の新しいExcel文書を簡単に埋め込む方法を見てみましょう。 PowerPointプレゼンテーションを開く (またはWord文書) Excelワークシートを追加する オブジェクトを挿入. の中に オブジェクトを挿入 ダイアログボックスでMicrosoft Office Excel Worksheetを選択し、をクリックします。 OK. これで、新しいExcelワークシートにデータを入力し始めることができます。すべてのExcelコントロールがリボンに表示されるようになります。プレゼンテーション内に新しいワークシートを素早く作成する必要がある場合、これは非常に便利です。. 私たちが使うことができる他のオプションは既存のワークシートを埋め込むことです。これのために私達はちょうど行く必要があります オブジェクトを挿入 もう一度、今度は「ファイルから作成」をクリックしてから、含めるワークシートを参照します。. ファイルを埋め込んだ後は、プレゼンテーションのスライドを調整したり、Excelシートで作業を続けることができます。. リボン上の同じコントロールを使用して、Wordにワークシートを埋め込むこともできます。以下はその例です。. 関連記事:Excel 2007で魅力的なチャートを作成する
あなたはずっとEメールをずっと使ってきました、しかしあなたはそのEメール専門用語が何を意味するのか知っていますか?あなたが電子メールを受け取ることができるさまざまな方法の違いについてもっと知るために読んでください. 会社のEメール、GmailやOutlook.comのようなWebサービス、自分のEメールサーバーのいずれを使用しても、表面上見られるよりもEメールを受信する方が多くあります。電子メールクライアントを設定したことがあれば、POP3、IMAP、Exchangeなどのオプションに遭遇することは間違いありません。 EメールクライアントとWebメールの違い、および使用されているさまざまなプロトコルについて見ていきます。. メールクライアントとWebメール 電子メールのダウンロードに使用されるさまざまなプロトコルについて説明する前に、簡単なもの、つまりその違いについて理解するために数分かかりましょう。 メールクライアント そして ウェブメール. Gmail、Outlook.com、またはその他のオンラインEメールアカウントを今までに始めたことがある場合は、Webメールを使用したことがあります。電子メールの管理にMicrosoft Outlook、Windows Liveメール、Mozilla Thunderbirdなどのアプリを使用している場合は、電子メールクライアントを使用しています。. WebメールクライアントとEメールクライアントの両方がEメールを送受信しますが、それらも同様の方法で行われます。ウェブメールは、通常はダウンロードされたアプリケーションや追加のソフトウェアを必要とせずに、ブラウザを介してインターネット上で操作されるように書かれているアプリです。いわば、すべての作業はリモートコンピュータ(つまり、インターネットを介して接続するサーバーやマシン)によって行われます。. 電子メールクライアントは、ローカルデバイス(つまり、個人用または仕事用のPC、タブレット、またはスマートフォン)にインストールするアプリです。クライアントアプリは、リモートの電子メールサーバーと対話して、気になる人には電子メールをダウンロードして送信します。 Eメールを送信するバックエンド作業とユーザー・インターフェースを作成するフロントエンド作業(Eメールを受信するために見ているもの)の一部は、ブラウザーからの指示ではなく、インストール済みのアプリを使用してデバイス上で実行されます。リモートサーバーしかし、多くのWebメールプロバイダーは、ユーザーが自分のサービスでEメールクライアントを使用することを許可しています。違いを説明するために簡単な例を見てみましょう。. GoogleのGmailで新しいメールアドレスを申し込むとしましょう。あなたはブラウザでそれに接続することによってウェブメールサービスを通して電子メールを送受信し始めます。 Googleはあなたに2つのことを提供しています。 1つ目は、メッセージを読んだり、整理したり、作成したりできるWebフロントエンドです。 2つ目は、すべてのメッセージの保存とルーティングが行われるメールサーバーバックエンドです。. それでは、GoogleのGmailインターフェイスが気に入らないと判断した場合は、Gmailをサポートするメールクライアントに切り替えることを決定します。これは、公式のGmailインターフェイスでも、デバイスに組み込まれているメールアプリのようなものでもかまいません。これで、Webベースのクライアント(GmailのWebインターフェイス)を使用してGoogleのGmailサーバーと対話する代わりに、使用しているアプリがメールサーバーと直接対話し、Webメールを完全に回避します。. すべてのウェブメールプロバイダは、あなたのビジネスを遂行したりクライアントを彼らのサーバーに接続してそのようなことをするために彼らのウェブサイトを使う能力を提供します. メールクライアントを使用している場合は、Webメールプロバイダのサーバー、自分のメールサーバー、または会社のサーバーのいずれに接続する場合でも、そのクライアントはPOP3、IMAP、Exchangeなどのさまざまなメールプロトコルのいずれかを使用して接続します。それでは、それらを詳しく見てみましょう。. POP3 Post Office Protocol(POP)は、今日使用されているものとはまったく異なるインターネットにまでさかのぼるメールサーバーと対話する方法を提供します。コンピュータはインターネットに常時アクセスできない傾向がありました。代わりに、あなたはインターネットに接続し、あなたがする必要があることをし、そしてそれから切断しました。これらの接続も、今日アクセスしているものと比べてかなり狭い帯域幅でした。. エンジニアは、オフラインで読むために電子メールのコピーをダウンロードするための非常に簡単な方法としてPOPを作成しました。 POPの最初のバージョンは1984年に作成され、POP2リビジョンは1985年初めに作成されました。POP3は、この特定のスタイルの電子メールプロトコルの現在のバージョンであり、依然として最も人気のある電子メールプロトコルの1つです。 POP4は提案されており、いつの日か開発されるかもしれませんが、数年であまり進歩がありませんでした. POP3はこのように動作します。アプリは電子メールサーバーに接続し、以前にダウンロードされていないすべてのメッセージをPCにダウンロードしてから、サーバーから元の電子メールを削除します。あるいは、特定の期間電子メールを削除しないように、またはクライアントによってダウンロードされた場合でもサーバーから電子メールをまったく削除しないように、アプリとサーバーを設定できます。. 電子メールがサーバーから削除されると仮定すると、それらのメッセージのコピーはクライアントにしかありません。他のデバイスやクライアントからログオンしてそれらの電子メールを見ることはできません。. ダウンロードした後にメッセージを削除しないようにサーバーを設定していても、複数のデバイスからの電子メールをチェックしているときには状況がかなり複雑になります。いくつか例を挙げます。...
電子メールFirefoxの拡張機能は1つだけですが、うまく機能します。選択したテキスト、リンク、およびページのタイトルをすばやく電子メールで送信するためのメニューオプションが追加されます。. これをEメールで送信 Webページ上で共有したいテキストをハイライトし、右クリックしてポップアップメニューから[これを電子メールで送信]を選択します。. これをEメールで送ってください。 Gmail、Yahoo、Google Apps、およびデフォルトの電子メールクライアントを介してテキストを共有できます。. 電子メールこれにより適切な電子メールクライアントが開き、選択したテキストが電子メールに挿入されます。これをEメールで送ってください。電子メールの最初の行にテキストWebページのURLを自動的に追加して、電子メールの受信者が元のWebページを見やすくする. または、テキストを強調表示せずにWebページ上の任意の場所を右クリックして、WebページのURLに電子メールを送信することもできます。これにより、WebページのURLを含む電子メールが作成されます。. これを電子メールでダウンロードするFirefoxエクステンションIE 8でWindows Live Hotmailを介してテキストとリンクを送信する