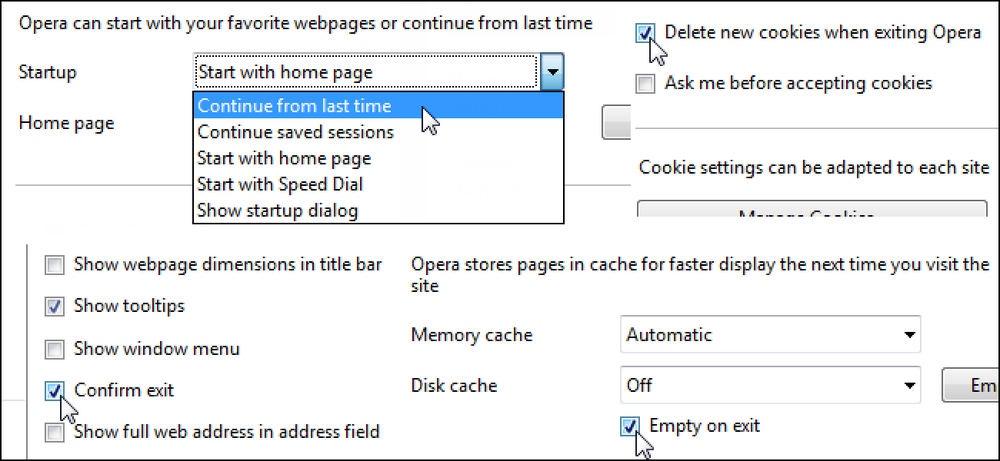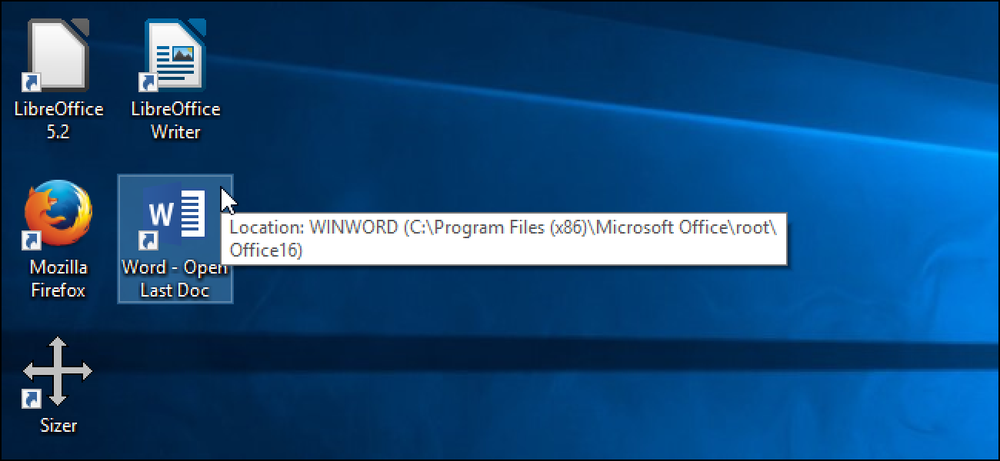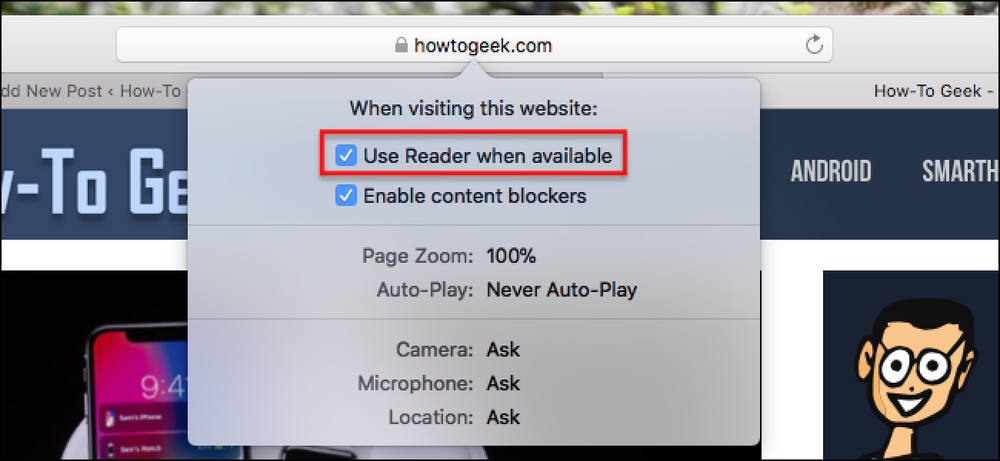最近、Operaを開いたときに常に起動ダイアログを表示する方法を説明した記事を公開しました。これにより、Operaを開いたときに何を表示するかを指定できます。 Operaを閉じたときに何が起こるかを指定することもできます. これらすべてのオプションは、Settings | Settingsを選択することによってアクセスできます。 Operaメニューから設定. 現在のセッションから開いているすべてのタブを保存して、次回Operaを開いたときにもう一度開くには、一般タブのスタートアップドロップダウンリストから前回から続行を選択します。. Operaを終了する度に確認ダイアログボックスを表示するには、設定ダイアログボックスの詳細設定タブをクリックしてください。左側のメニューから[参照]を選択し、[終了の確認]チェックボックスをオンにしてボックスにチェックマークを付けます。. Operaの終了時にディスクキャッシュに保存されているウェブページを自動的に空にするには、詳細設定タブの左側にあるメニューから履歴を選択してください。 [ディスクキャッシュ]ドロップダウンリストの下にある[終了時に空にする]チェックボックスをオンにして、チェックボックスをオンにします。. 注:キャッシュを削除すると、ウェブページの読み込みに時間がかかる場合があります。. Operaを終了したときに現在の閲覧セッション中に作成された新しいクッキーを自動的に削除するには、詳細設定タブの左側にあるメニューからクッキーを選択してください。ボックスにチェックマークが表示されるように、[Operaの終了時に新しいCookieを削除する]チェックボックスをオンにします。. Operaは高度にカスタマイズ可能です、そしてこれらのオプションはスタートアップダイアログのオプションと共にあなたのウェブブラウジング体験を向上させそしてそれをより速くそしてより安全にするでしょう.
の仕方 - ページ 1175
あなたは音楽を聴いていますが、それからあなたはビデオをクリックします。両方のことが同時に再生されているので、暗い時代のように手動で音楽を一時停止する必要があります。もっと良い方法があるはずです. そこには。 Mute.fm for WindowsとBackground Music for macOSは、他のアプリケーションがサウンドを作り始めるたびに音楽を一時停止することができる2つのプログラムです。ビデオを開くと、音楽は自動的に一時停止します。ビデオを閉じると音楽が再生されます。それは確かに小さなことですが、あなたが考えなければならないことがもう1つあります。これが各アプリケーションのしくみです。. Mute.fm、Windowsで音楽を一時停止 mute.fmのホームページにアクセスして、最新のバージョンをダウンロードしてください。プログラムが設定されると、メインウィンドウが表示されます。. 音楽プレーヤーとして使用するプログラムを設定してから、別の場所でビデオを開きます。ウィンドウ下部のステータスバーで、何が起きているのかを知ることができます。. 特定のアプリケーションで音楽を一時停止したくない場合は、チェックを外します。. これが正確にどのように機能するのかをスクリーンショットで伝えるのは少し難しいかもしれません。そのため、1812序曲の完全版のビデオをご覧ください。. それはあなたが一度設定し、そして忘れるプログラムの一つです。プログラムを最小化すればそれはあなたが本当にそれについて考える必要がないトレイに住んでいるでしょう。それだけでうまくいきます. バックグラウンドMac Mac OS上で音楽を一時停止 Mac OS版のmute.fmはありませんが、次にBGMが最適です。開発者によると、このアプリケーション自体はアルファ版ですが、テストにはうまく機能しました。とは言っても、Gatekeeperを動作させるにはGatekeeperを回避する必要があります。うまくいけば、後でその変更が反映されます。. BGMはメニューバーにあり、実行中のすべてのアプリケーションのアプリごとの音量を設定できます。. mute.fmと同様に、どのアプリケーションを音楽に使用するかを設定する必要があります。それはPreferencesの下にあります。. それ以外は、これはほとんどあなたが設定してから忘れることができるアプリケーションです。休憩を打たないで楽しむ! 写真提供:Jeff Sheldon
ランニングにApple Watchを使用する場合は、距離、時間、ペース、そして心拍数を追跡するのに良い方法です。しかし時々、あなたは一時的にやめなければならないかもしれません、あなたのWatchを一時停止するのを忘れて、あなたに不正確な結果を与えます. 移動が止まったらワークアウトを一時停止し、再開したら再開するようにWatchを自動的に設定できるようになりました。. これを行うには、まずiPhoneでWatchアプリを開き、スクロールダウンして「ワークアウト」をタップします。. ワークアウト画面で、“ Running Auto Pause”スイッチをオンにします。. あなたが停止したときにのみトレーニングは一時停止します。歩き続けても動き続けると走り続けます。ワークアウトが一時停止すると、腕時計が手首を軽く叩いて表示が少し暗くなり、コントロール画面の上部に「一時停止」と表示されます。. あなたが再び動き始めると、腕時計は再びあなたの手首をタップしてあなたのトレーニングを再開します。または、コントロール画面で「再開」をタップすることもできます. それはとても簡単です。次回、テキストメッセージを確認するのをやめたり、実行を終了したりしたときに、その「ああ、いや」という感覚に対処する必要はありませんが、手動でトレーニングを一時停止または終了することを忘れないでください.
Wordで長い文書を作成している場合、おそらくそれが完成するまで頻繁に開くでしょう。スタート画面でWordを開いてからファイルを開くのではなく、作業中の最後の文書まで自動的に開くことができます。. これを行うには2つの方法があります。両方を示します。. オプション1:特別なショートカットを作成する あなたの最初のオプションはWordで開かれた最後の文書を開く特別なスイッチで別のショートカットを作成することです。あなたがそのショートカットを使う時はいつでも、それは最新の文書へのWordを開くでしょう. はじめに、Wordへのショートカットを作成する必要があります。使用しているOfficeのバージョンに応じて、次のディレクトリのいずれかに移動します。. ワード2013: C:¥Program Files(x86)¥Microsoft Office¥root¥Office15¥WINWORD.EXE ワード2016: C:¥Program Files(x86)¥Microsoft Office¥root¥Office16¥WINWORD.EXE 注: プログラムファイル(x86) 64ビットオペレーティングシステムで32ビットバージョンのWordを使用している場合は、このパスに入力します。それ以外の場合は プログラムファイル 代わりに. WINWORD.EXEファイルを右クリックして、[送信]> [デスクトップ](ショートカットの作成)に移動します。. 新しいショートカットを右クリックして[プロパティ]を選択します。. [ターゲット]編集ボックスで、現在あるパスの後にカーソルを置き(引用符を残して)、スペースを入力してから次のように入力します。 / mfile1 「OK」をクリックして変更を保存します. ショートカットのタイトルを変更して、最後に開いたドキュメントを開くようにします. 今後は、このショートカットをダブルクリックして最新のドキュメントを開くことができます。. オプション2:[ファイル名を指定して実行]ダイアログボックスまたは[検索/コルタナ]ボックスを使用する デスクトップにもう1つショートカットを追加したくない場合もあります。その場合は、Search / CortanaボックスまたはRunダイアログボックスを使用して、Wordで最新の文書を開くことができます。...
Appleは、Safariの優れた機能の1つをさらに優れたものにしました。あなたがMac上でiOS 11またはSafari 11を搭載したiPhoneまたはiPadを使用しているかどうかにかかわらず、あなたはSafariにReaderモードでどんなウェブサイト上の記事も常に開かせることができます。あなたが愛するコンテンツを持っているけれどもあなたが絶対に軽蔑するデザインの選択があるサイトがあればこれは完璧です。 Readerモードが、すべてのMacユーザーがChrome for Safariを使用しない理由の1つです。. iPhoneまたはiPadで自動的にリーダーモードを使用する iPhoneやiPadで設定するのは簡単です。問題のサイトにアクセスして、アドレスバーの[リーダービュー]ボタンを長押しするだけです。このボタンは記事のあるページにのみ表示されます。. 「現在のWebサイトで使用」または「すべてのWebサイトで使用」をタップすると、Safariは常に現在のWebサイトまたはWeb全体のいずれかの記事をReader Viewで開きます。もちろん、Safariがそれらを記事として認識している場合にのみ、WebページはReader Viewで開くため、一部のWebページは影響を受けません。. この変更を元に戻すには、もう一度リーダービューボタンを長押しして、[現在のWebサイトでは使用を中止する]または[すべてのWebサイトでは使用を中止する]オプションを選択します。. この機能を使用して、いくつかのWebサイトをReaderモードから除外することもできます。たとえば、すべてのWebサイトでReader Modeを有効にして、特定の1つのWebサイトではReader Modeを使用しないようにSafariに指示できます。その特定のWebサイトの記事は常に通常のWebページとして表示されますが、Webの他の部分の記事は引き続きリーダーモードで表示されます。. 自動リーダービューを使用している場合でも、アドレスバーの[リーダービュー]ボタンをタップするだけで、現在のページを通常のWebページとして一時的に表示できます。. Macで自動的にリーダーモードを使用する Macの場合は、問題のサイトにアクセスしてアドレスバーの[リーダーモード]ボタンを右クリックします。このボタンは現在のページが記事の場合にのみ表示されるので、表示されていない場合はWebサイト上の記事に移動します。. この特定のドメインに「自動的にリーダーを使用する」というオプションが表示されます。. これをクリックすれば完了です。そのドメインで開いた記事はすべて自動的にリーダーモードで開きます。. これがサイトを読むことをどれほど良くすることができるかを過言で言うのは難しいです。クラッタがなくなっただけでなく、フォントスタイル、フォントサイズ、および配色を好みに合わせてカスタマイズすることもできます。. 特定のサイトでリーダーモードの使用を中止したいですか?設定したいサイトを開き、メニューバーの「Safari」>「このWebサイトの設定」をクリックします。. 現在開いているWebサイトのSafari設定が表示されます。. [利用可能な場合はユーザーリーダー]をオフにすると、そのドメインのリーダーモードは自動的にオンになりません. メニューバーの表示時間が長すぎる場合は、Safariのツールバーにこのウィンドウにアクセスするためのボタンを追加することができます。ツールバーを右クリックしてから、「Webサイト設定」ボタンを好きな場所にドラッグします。. これを設定するもう1つの方法があります。メニューバーのSafariの設定で、Safari> Preferencesです。 「Webサイト」タブに進むと、Readerが有効になっているサイトのリストが表示されます。あなたが合うようにそれらを切り替えます....
あなたが休暇中の場合、あなたが望む最後のことは誰かがあなたの家に侵入したことを知ることです。中途半端であれば、実際にできることはあまりありませんが、信頼できる隣人とSmartThingsの設定がある場合は、誰かがあなたの家に侵入しようとしたときに自動的に通知することができます。. SmartThingsの多目的開閉センサーを使用すると、ドアや窓が開くたびにアラートを受信できます。ただし、隣人を含め、必要な電話番号に同じアラートを送信することもできます。これを設定する方法は次のとおりです。. SmartThings Smart Home Monitor機能を過去に設定したことがある場合は、これから通過する画面のほとんどに精通していることでしょう。まだSmart Home Monitorを設定していない場合は、先に進む前に行う必要があります。まずSmartThingsの設定方法に関するガイドを確認してください。. 最初に、あなたの携帯電話でSmartThingsアプリを開いて、画面の右上隅にある歯車のアイコンをタップしてください。. 「セキュリティ」をタップ. 「次へ」をタップ. もう一度「次へ」をタップ. 「テキストとプッシュ通知」を選択してください. 不在時にアラートを受け取りたくない場合は、必ず「プッシュ通知を送信」をオフにしてください。. 次に、「電話番号」をタップします。. あなたの隣人の電話番号を入力してください. 右上隅の「完了」をタップします. もう一度[完了]をタップします. 最後に[完了]をタップして変更を保存し、メイン画面に戻ります。. そこから、あなたのSmartThingsシステムが侵入の可能性を検出するたびに、あなたの隣人は彼らの電話でSMSテキストメッセージを受け取るでしょう.
あなたはあなたのMacBookを開いて授業中または会議中にメモを取ると、あなたの音楽が再生されます。大声で。あなたはみんなを混乱させただけでなく、90年代の少年バンドに対するあなたの情熱を、かつてあなたを尊敬していた人々でいっぱいの部屋に明らかにしました。. その点を取り戻すには遅すぎますが、これが再び起こるのを止めることができます。 AutoBookをインストールするだけで、MacBookのスリープ時に自動的に音量を任意のレベルに設定します。あなたが音楽、ビデオ、あるいはゲームを実行したままにしているかどうかにかかわらず、このプログラムはあなたが後であなたのMacを起こしたとき誰もそれを聞くことができないことを確実にします. インストールは簡単です。最新バージョンをダウンロードし、ZIPファイルを開いて解凍します。次に、アイコンをアプリケーションフォルダにドラッグします。. ソフトウェアを開くと、設定を編集するための単一のウィンドウが表示されます。. メインのトグルスイッチを使って、MacBookのスリープ時に音量を設定する必要があります。 2つのチェックボックスを使用すると、macOSにログインするたびにソフトウェアを起動したり、サービスをオンまたはオフにしたりできます。ウィンドウを閉じてもソフトウェアは閉じません。バックグラウンドで実行され続けます。メニューバーもドックアイコンもないので、このウィンドウをもう一度開いてサービスを無効にするか、Activity Monitorを起動してそこからプロセスを終了する必要があります。. あなたがすべてを設定したら、AutoVolumeはあなたがふたを閉じるか、さもなければそれをスリープ状態にするたびにあなたの望むレベルに音量を設定します。私はただ物事をミュートすることをお勧めします:それは後でボリュームをオンにするのに十分に簡単です. 私はこれがあなたの音楽の好みについてこれ以上厄介な詳細を明らかにすることからあなたを救うことを願っています。音量について話していますが、Macの音量を少しずつ調整できることをご存知ですか?それはみんなが知っておくべきマックのトリックの一つです、それをチェックしてください. 画像クレジット:bixentro
あなたが静かになろうとしている、自宅、職場、または公共の場所でインターネットを閲覧しようとしているとしましょう。あなたは、あなたがクリックしたものがすべて自動再生ビデオのある新しいタブを開くか、または不愉快なオーディオ広告を非難することにひどくいっぱいです。デフォルトですべての新しいタブをミュートにしておくことで、その恐れを永遠に終わらせます. ブラウジング時に突然の予期せぬノイズが好きな人はいませんが、コンテンツプロバイダーはそれを追加し続けているようです。ありがたいことに、ブラウザプロバイダと拡張プロバイダは、それらの迷惑なサイトをその場所に保つための簡単な方法をいくつか追加しました。. ブラウザが音楽と競合しないように、または仕事中にWebサイトを閲覧していることが明らかにならないように、新しいタブをすべて表示しないようにする方法は次のとおりです。. Chromeユーザーの方 Chromeには「ブラックリスト」が組み込まれています。特定のサイトだけをミュートしたい場合(自動再生ビデオで迷惑なサイトなど)、そのサイトのタブを右クリックし、[サイトのミュート]を選択して、そのサイトからの連絡を二度とすることはできません。. しかし、もっと強力なものが欲しい場合、つまり、デフォルトですべてのタブをミュートしてそれらをホワイトリストに登録するという場合は、1月に安定版ビルドに移行したバージョン64から始めることができます。. 右上隅にあるメインメニューボタン(3つの縦の点)をクリックしてから、「設定」をクリックします。画面下部の「詳細」ボタンをクリックします。. [プライバシーとセキュリティ]セクションの[コンテンツ設定]をクリックします。[サウンド]をクリックします。 「サイトのサウンド再生を許可する」のデフォルト設定では、訪問したかどうかにかかわらず、Web上のすべてのサイトからのサウンドが有効になります。これを変更するには、スライダーをクリックまたはタップしますが、そうしたくないというのはオッズです。本当にすべてのサウンドを無効にしたい場合は、[許可]セクションの横にある[追加]をクリックして、このポリシーに例外を追加できます。. しかし、ほとんどのユーザーはおそらくメインオプションを有効にして、サイトを「ミュート」リストに追加することを好むでしょう。 URLを入力して[追加]をクリックしてください。 そのサイトにアクセスしたり、リンクを介して新しいタブを開いたりするたびに、すべてのオーディオ(自動再生ビデオを含む)がミュートになります。沈黙の音を楽しむ. あなたがFirefoxユーザーなら これを書いている時点で、Firefoxは新しい「Quantum」アップデートのリリース58にあります。最新のChromeと同じ組み込みのミューティングオプションはありませんが、使用できる拡張機能がありますが、これはほぼ同じことです。以前のユーザーのお気に入りであるMute Tabはもはや互換性がありませんが、MuteLinksは最新バージョンで動作します。ここをクリックしてFirefoxアドオンページに移動し、次に「Firefoxに追加」をクリックしてからポップアップウィンドウで「追加」をクリックします。. 次に、ウィンドウの右上隅にあるメインメニューボタン、3本の横棒をクリックします。 [アドオン]をクリックします。MuteLinksのエントリの下にある[オプション]をクリックします。 「ブラックリストサイト」と表示されたセクションまでスクロールします。永久にミュートにしたいサイトを追加するには、青い「+」アイコンをクリックします。次に、鉛筆のアイコンをクリックして、完全にミュートするサイトのURLを入力します。. このようにして、必要なだけサイトを追加できます。 URLバーやリンクからアクセスすると、動画やBGMが自動的にミュートになります。. あなたがしたい場合は、代わりに、 すべての 最も頻繁に聞こえるものを除いてミュートを開始するサイトは、[デフォルトでミュート]ボックスをクリックします。ブラックリストのように、「ホワイトリストサイト」の下の「+」をクリックしてから鉛筆のアイコンをクリックし、手動でURLを追加することで、インターネット全体の無音に例外を追加できます。. あなたがクリックしたどのリンクもデフォルトでは沈黙していることを心配することなくブラウズすることができるというのは実際にはとてもうれしいことです。うまくいけばこれはすべての主要なブラウザのための近い将来にデフォルトの機能になるだろうが、それまでは、常にこれらのオプションがあります.