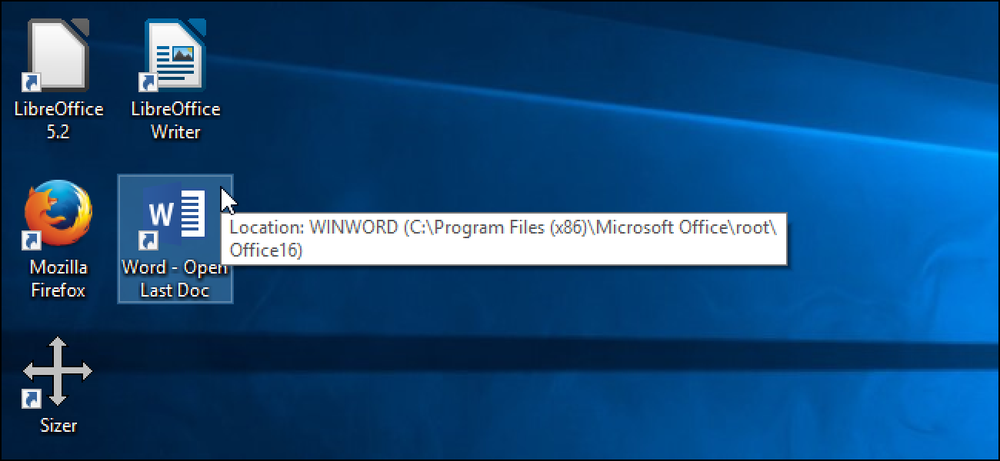SafariのReaderモードで自動的に記事を開く方法

Appleは、Safariの優れた機能の1つをさらに優れたものにしました。あなたがMac上でiOS 11またはSafari 11を搭載したiPhoneまたはiPadを使用しているかどうかにかかわらず、あなたはSafariにReaderモードでどんなウェブサイト上の記事も常に開かせることができます。あなたが愛するコンテンツを持っているけれどもあなたが絶対に軽蔑するデザインの選択があるサイトがあればこれは完璧です。 Readerモードが、すべてのMacユーザーがChrome for Safariを使用しない理由の1つです。.
iPhoneまたはiPadで自動的にリーダーモードを使用する
iPhoneやiPadで設定するのは簡単です。問題のサイトにアクセスして、アドレスバーの[リーダービュー]ボタンを長押しするだけです。このボタンは記事のあるページにのみ表示されます。.
「現在のWebサイトで使用」または「すべてのWebサイトで使用」をタップすると、Safariは常に現在のWebサイトまたはWeb全体のいずれかの記事をReader Viewで開きます。もちろん、Safariがそれらを記事として認識している場合にのみ、WebページはReader Viewで開くため、一部のWebページは影響を受けません。.
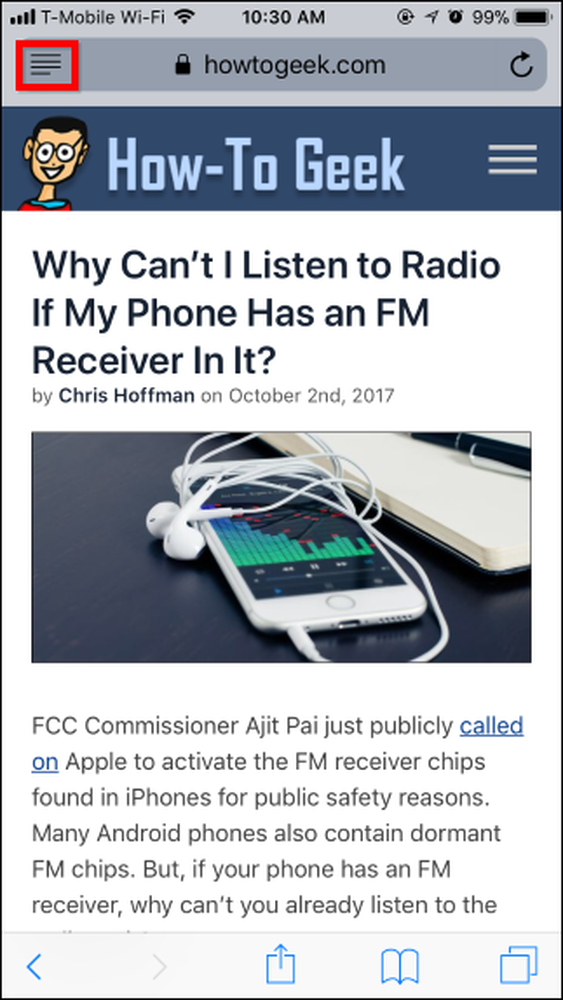
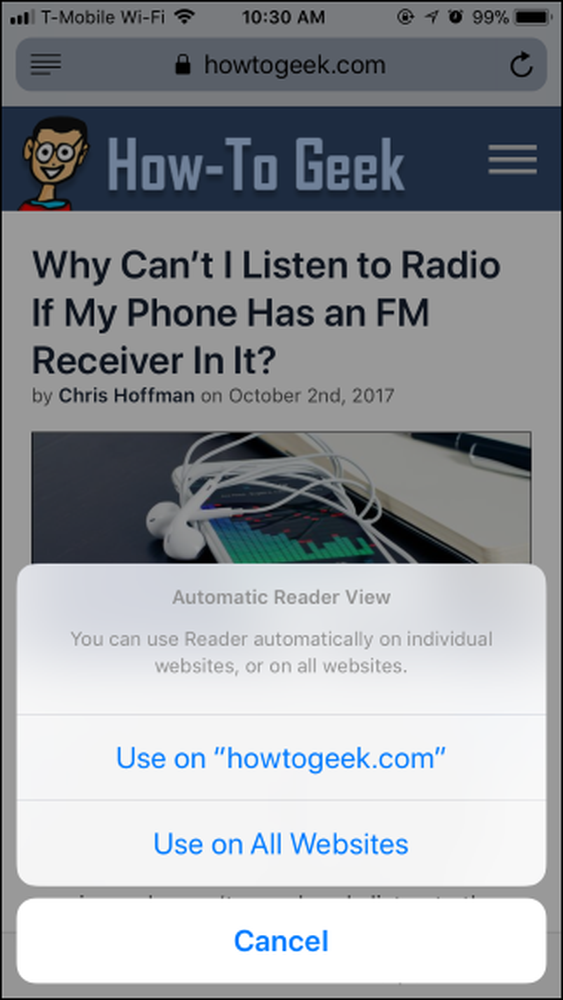
この変更を元に戻すには、もう一度リーダービューボタンを長押しして、[現在のWebサイトでは使用を中止する]または[すべてのWebサイトでは使用を中止する]オプションを選択します。.
この機能を使用して、いくつかのWebサイトをReaderモードから除外することもできます。たとえば、すべてのWebサイトでReader Modeを有効にして、特定の1つのWebサイトではReader Modeを使用しないようにSafariに指示できます。その特定のWebサイトの記事は常に通常のWebページとして表示されますが、Webの他の部分の記事は引き続きリーダーモードで表示されます。.
自動リーダービューを使用している場合でも、アドレスバーの[リーダービュー]ボタンをタップするだけで、現在のページを通常のWebページとして一時的に表示できます。.
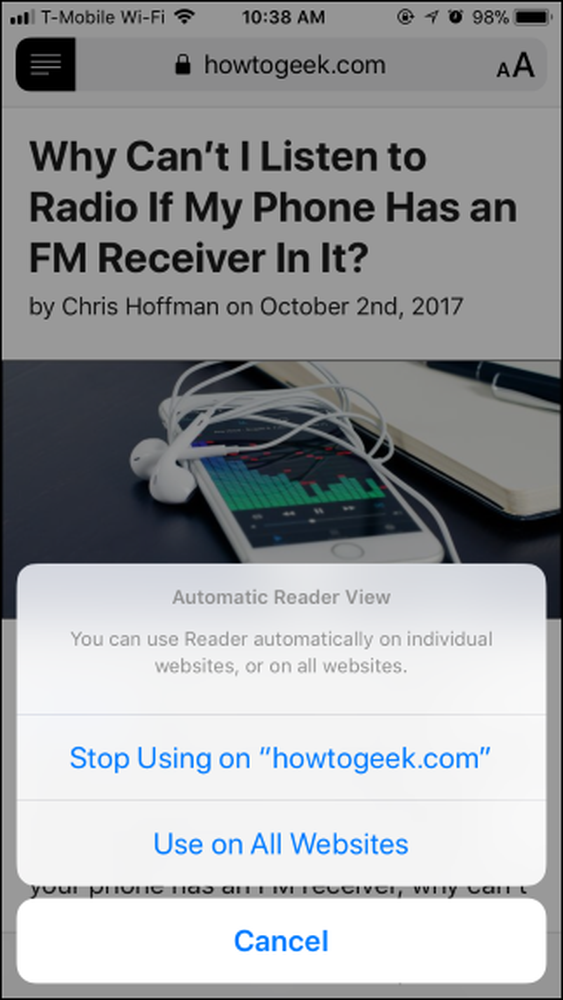
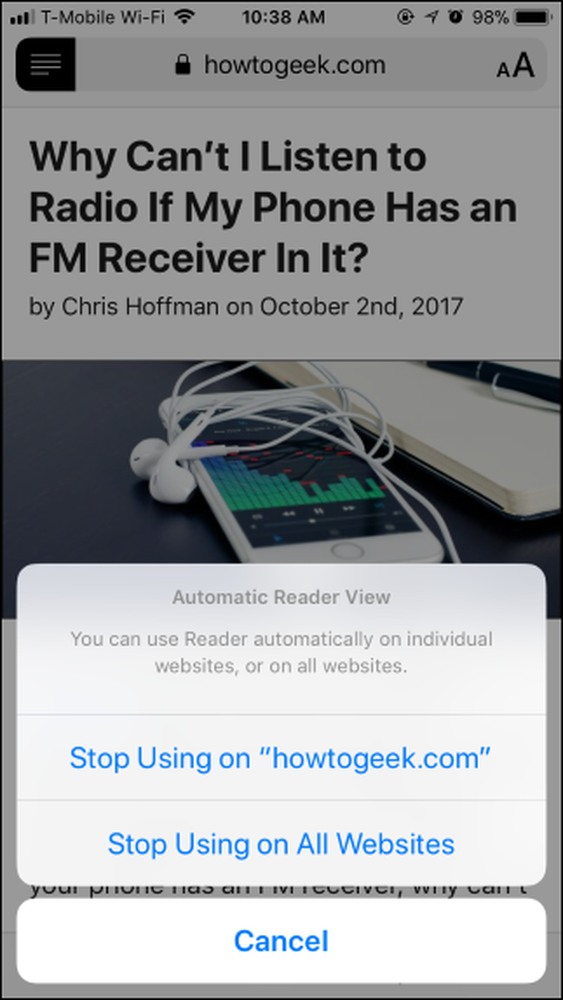
Macで自動的にリーダーモードを使用する
Macの場合は、問題のサイトにアクセスしてアドレスバーの[リーダーモード]ボタンを右クリックします。このボタンは現在のページが記事の場合にのみ表示されるので、表示されていない場合はWebサイト上の記事に移動します。.
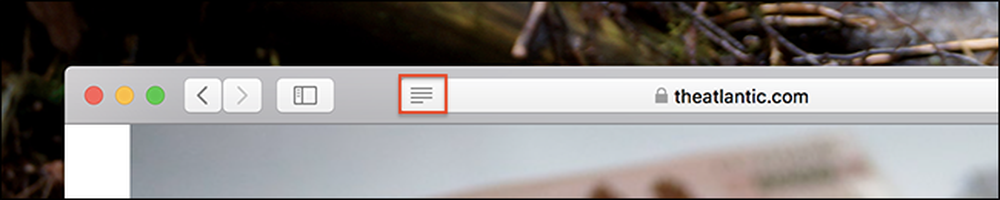
この特定のドメインに「自動的にリーダーを使用する」というオプションが表示されます。.
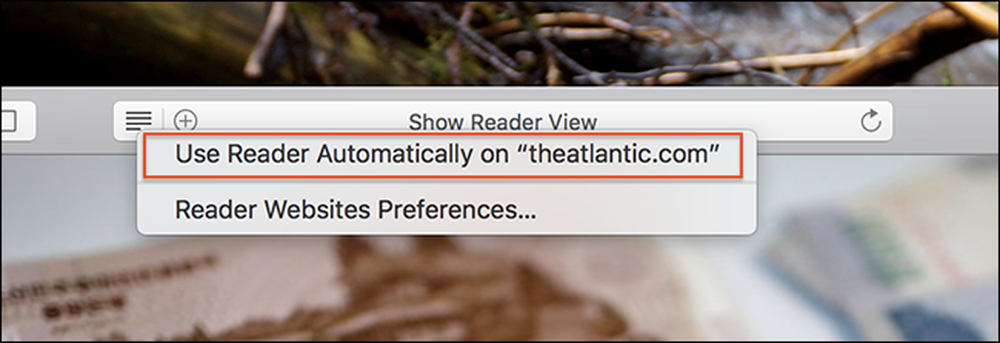
これをクリックすれば完了です。そのドメインで開いた記事はすべて自動的にリーダーモードで開きます。.
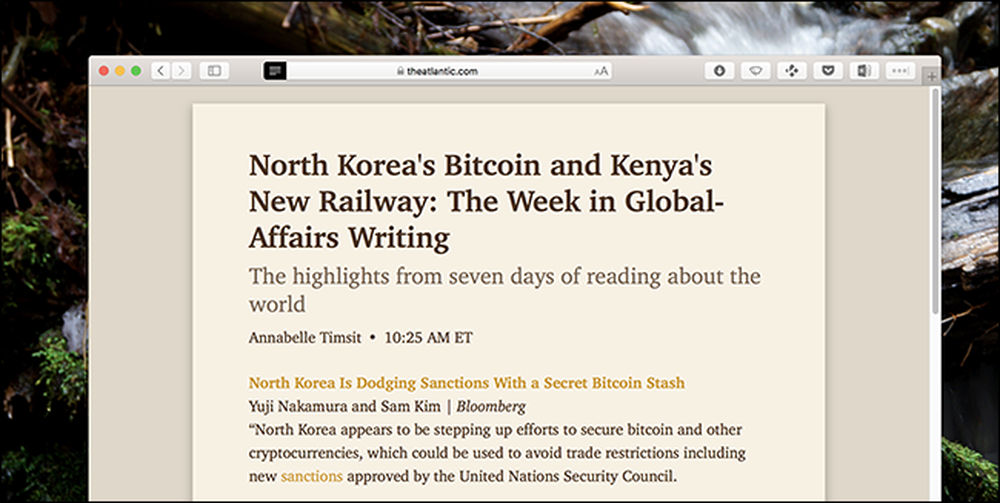
これがサイトを読むことをどれほど良くすることができるかを過言で言うのは難しいです。クラッタがなくなっただけでなく、フォントスタイル、フォントサイズ、および配色を好みに合わせてカスタマイズすることもできます。.
特定のサイトでリーダーモードの使用を中止したいですか?設定したいサイトを開き、メニューバーの「Safari」>「このWebサイトの設定」をクリックします。.

現在開いているWebサイトのSafari設定が表示されます。.

[利用可能な場合はユーザーリーダー]をオフにすると、そのドメインのリーダーモードは自動的にオンになりません.
メニューバーの表示時間が長すぎる場合は、Safariのツールバーにこのウィンドウにアクセスするためのボタンを追加することができます。ツールバーを右クリックしてから、「Webサイト設定」ボタンを好きな場所にドラッグします。.
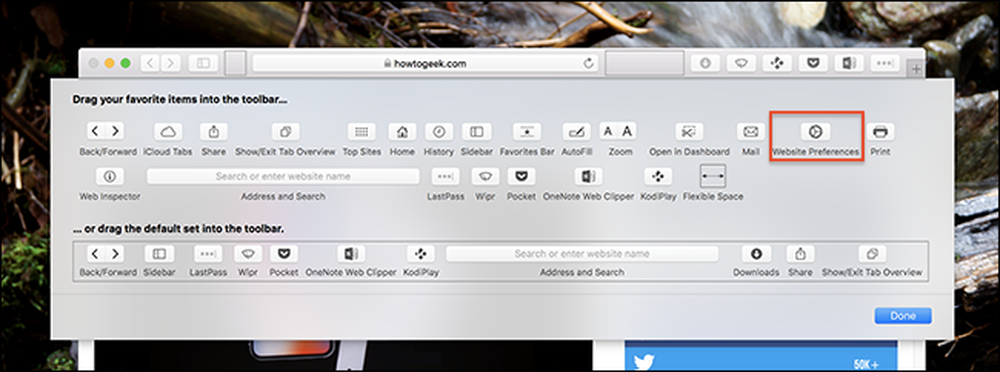
これを設定するもう1つの方法があります。メニューバーのSafariの設定で、Safari> Preferencesです。 「Webサイト」タブに進むと、Readerが有効になっているサイトのリストが表示されます。あなたが合うようにそれらを切り替えます.

ここから、サイトの機能をまとめて無効にできます。.