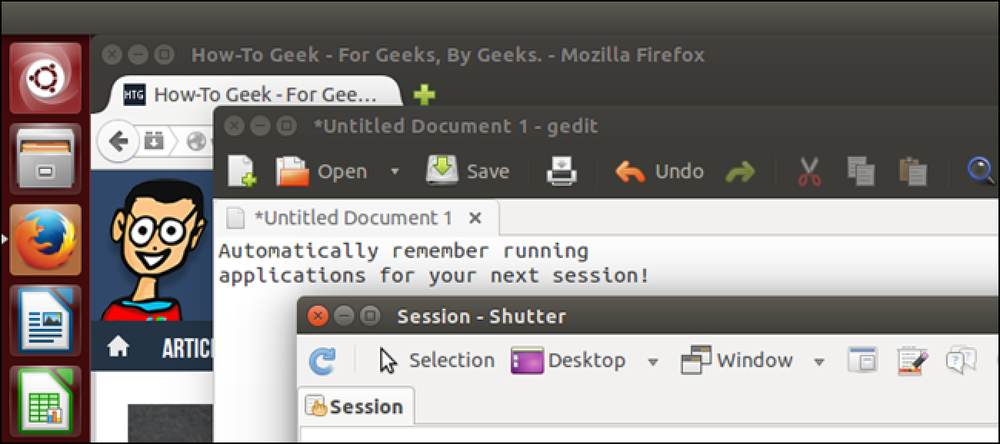あなたは今までにMicrosoft Word文書を書き、あなたの最後のページがほんの数センテンスとたくさんの空白を含んでいるのを見つけたことがありますか?あなたの仕事を編集する代わりに、あなたは問題を解決するかもしれないWordの気の利いた隠された機能を試すことができます. 「1ページを縮小」コマンドは、テキストを自動的に縮小し、余白を調整して文書を縮小します。必要なフォントや余白サイズを使用しなければならない文書(学校のエッセイなど)で作業している場合、このコマンドはおそらくうまく機能しません。しかし、他の状況では、試してみる価値があります。正しく表示されない場合はコマンドを元に戻すことができますが、安全のために最初にドキュメントを保存することをお勧めします。. 「1ページを縮小」コマンドは、デフォルトではリボンに表示されないため、追加する必要があります。これを行う最も簡単な方法は、クイックアクセスツールバーに追加することです。ウィンドウの左上にある[保存して元に戻す]コマンドが表示された小さなツールバーです。. クイックアクセスツールバーの右端にある下向き矢印をクリックして先に進みます. ドロップダウンメニューで、[その他のコマンド]オプションをクリックします. [Wordのオプション]ウィンドウで、左側の[クイックアクセスツールバー]カテゴリが既に選択されているはずです。右側で、[Choose Commands From]ドロップダウンメニューをクリックし、[All Commands]オプションを選択します。. 左側の長いコマンドリストで、下にスクロールして「1ページを縮小」コマンドを選択します。クイックアクセスツールバーに表示されているコマンドの一覧に追加するには、[追加]ボタンをクリックします。. 完了したら、[OK]をクリックします。. これで、Wordリボンに[1ページを縮小]ボタンが表示されます。クリックすると文書が1ページ縮小されます. Wordはフォントや余白のサイズを変更しているため、このコマンドを使用するとフォーマットの問題が発生する可能性があります。特に、画像やその他のイラストが必要な場所に既に配置されている場合は特に注意してください。あなたの文書を保存する前に、それがプロセス中に変なエラーが発生していないことを確認するためにそれをチェックしてください。ある場合は、いつでも[元に戻す]ボタンをクリックして変更を削除できます。.
の仕方 - ページ 1174
旅行を必要とする会議を計画している場合、または明日傘を携帯するかどうかを知りたいだけの場合は、天気予報をカレンダーに表示するのが便利です。 Microsoft Outlookには、今後3日間の天気予報を表示する組み込み機能があります。これを有効にする方法は次のとおりです。. Outlookで、[ファイル]メニューをクリックし、[オプション]コマンドをクリックします。. オプションウィンドウで、左側の「カレンダー」カテゴリに切り替えます。右側で、パネルの一番下までスクロールして、「カレンダーに天気を表示する」オプションを有効にします。. [OK]をクリックしてから、Outlookでカレンダーを開きます。カレンダーの上に天気が表示されます。. デフォルトでは、天気はワシントンD.Cです。あなたがそこに住んでいるならそれは大丈夫ですが、あなたがどこか他の場所に住んでいるならそれほど晴れません。変更するには、都市名の右側にある小さな黒い矢印をクリックしてから、[場所の追加]をクリックします。 あなたの希望する場所を追加してください - 私たちはロンドンで行っています - そしてOutlookはあなたがタイプしたものにマッチするオプションのリストを提供するでしょう。. イギリスにロンドンが欲しいので、それを選択します。今、あなたはこれを知らないかもしれませんが、ロンドンはとても大きな場所です。実際、607平方マイルで、それはニューヨークの303平方マイルの2倍のサイズです、そして天気は607平方マイルでかなり変わることができます。そのため、「イギリスのロンドン」と表示されるのではなく、「イギリスのウェストミンスター」と表示され、ロンドンの中心部に位置しています。. クロイドンなど、ロンドンのような大都市の特定の場所を希望する場合は、代わりにそれを入力できますが、大都市のすべての場所で独自の天気予報を持っているわけではないことに注意してください。 「the Bronx」の天気が欲しい場合はMelroseが入手できますが、「Manhattan」はManhattanの天気を取り戻します(おそらくManhattanはBronxのほぼ半分のサイズです)。. デフォルトでは、華氏の気温が表示されますが、摂氏を好む人のような場合は、[ファイル]> [オプション]> [カレンダー]をもう一度選択します。パネルの一番下までスクロールし、[摂氏]オプションをオンにして[OK]をクリックします。
Snapchatはすでに千年代から十代の若者たちのためのソーシャルネットワークになっており、その範囲は現在拡大しています。数年後に1枚の悪い写真が就職の面接であなたを悩ませるために戻ってくるのを恐れずに、あなたは自動消滅写真であなたの人生を共有することができます. しかし、ほとんどの場合、写真はそれほど差別的ではなく、より多くの記念品が楽しい夜を過ごします。それが起こるとき、あなたは彼らがエーテルの中に消えて欲しくないです。もちろん、手動で保存することもできますが、忘れがちです。あなたがSnapchat Storiesを自動的に保存するように設定するのが最善です。そうすれば、あなたは思い出を得ることができますし、誰も危険な写真を得ることはできません。これを行う方法は次のとおりです. Snapchatを開き、カメラの画面で下にスワイプします. 歯車のアイコンをタップしてから[Memories]を選択します。. 自動保存ストーリースイッチを反転します。 Save to…メニューから、StoriesをMemoriesに保存するのか、Memoriesと携帯電話に保存するのかを選択できます。 MemoriesとCamera Rollをお勧めします. 以上です。今すぐあなたのすべてのあなたの物語は自動的に保存されますので、あなたは悪い写真で消える良い写真を心配する必要はありません.
あなたのコンピュータに自動的にプログラムを実行させたい、何かについて思い出させたい、あるいは自動的にEメールを送信させたいですか? Windowsに含まれているタスクスケジューラを使用してください - そのインターフェースはちょっと大変かもしれませんが、それは使いやすいです。. タスクスケジューラにはさまざまな用途があります - コンピュータに自動的に行わせたいものは何でも、ここで設定できます。たとえば、タスクスケジューラを使用して、特定の時間にコンピュータを自動的に起動させることができます。. 基本タスクの作成 タスクスケジューラを起動するには、[スタート]ボタンをクリックし、次のように入力します。 タスクスケジューラ, タスクスケジューラのショートカットをクリックします(またはEnterキーを押します)。. [タスクスケジューラ]ウィンドウの右側にある[基本タスクの作成]リンクをクリックします。このリンクをクリックすると、タスクの作成プロセスを案内する使いやすいウィザードが開きます。より高度なオプションが必要な場合は、代わりに[タスクの作成]をクリックしてください。. タスクの名前と説明を入力します。これらは、タスクが後で何をするのか覚えておくのに役立ちます。. タスクをいつ「トリガー」するか開始するかを選択します。タスクは毎日、毎週、毎月、または一度だけ実行できます。また、コンピュータの起動時またはログオン時にタスクを実行することもできます。 WindowsイベントログのイベントIDに応じてタスクを開始することもできます。. 毎日、毎週、毎月、または1回選択した場合は、イベントが発生する特定の時間を指定するように求められます。. あなたが以前に特定したトリガーに応答して、Windowsにプログラムを開始させるか、Eメールを送るか、またはメッセージを表示させることができます. プログラムを実行したい場合は、[参照]ボタンをクリックしてハードディスク上のプログラムの.exeファイルを見つけます。ほとんどのプログラムはC:ドライブのProgram Filesにあります。プログラムを選択すると、スケジュールされた時間に自動的に起動します。たとえば、常に午後1時に特定のプログラムを使用する場合、毎週日曜日の午後1時に自動的にプログラムを開くようにすることができます. プログラムによってはサポートされているオプションの引数を追加することもできます。たとえば、CCleanerで/ AUTO引数を指定して、スケジュールに従ってCCleanerを自動的に実行することができます。 (サポートされている正確な引数はプログラムによって異なります。) メッセージを表示したりEメールを送信したい場合は、作成したいメッセージまたはEメールの詳細を指定するように求められます。. これでほぼ完了しました - 作成したタスクの詳細がWindowsに表示されます。 [完了]ボタンをクリックすると、タスクが作成されます. スケジュールしたタスクを無効にする場合は、リスト内でそのタスクを見つけて右クリックし、[無効化]または[削除]を選択します。. 高度なタスク設定 より高度なタスクオプションを編集するには、すでに作成したタスクを右クリックして[プロパティ]を選択します。サイドバーの[タスクの作成]リンクをクリックして、ウィザードをスキップして高度なインターフェイスに新しいタスクを作成することもできます。....
通話の大部分にiPhoneのスピーカーフォンを使用している場合は、常にスピーカーボタンをタップする必要があるのに少しうんざりしているかもしれません。幸いなことに、毎回電話をかけるように設定できます。. この機能の良いところは、それが両方の方法で動作するということです:あなたはあなたが作る呼び出しにスピーカーを割り当てることができます そして 受け取ります。 Bluetoothヘッドセットを使用している場合は、それにも割り当てることができます。これは明らかにあなたが実際の電話としてあなたのiPhoneを使用するたびにスピーカーを打つ必要があるよりはるかに便利です。さらに良いことに、FaceTimeでも動作します。. この機能は実装するのが本当に簡単ですが、アクセシビリティ設定の中に隠されているようなので、それを実現する方法を正確に説明しましょう。. まず、あなたのiPhone上で、あなたの設定を開き、「一般」カテゴリをタップします. さて、一般的に、「アクセシビリティ」をタップします. ユーザー補助の設定で、デフォルトで自動に設定されている「Call Audio Routing」をタップします。. Call Audio Routing設定には、3つのオプションがあります。前述の自動設定、Bluetoothヘッドセットを使用する場合はそれ、そしてiPhoneのスピーカーです。. これですべてです。誰かに電話をかけたり、電話(またはFaceTime)を受けたりすると、iPhoneは自動的にスピーカーに転送します。.
必要なプログラムを設定しました。あなたの窓はちょうど揃っている。それから、何か他のものがあなたの注意を必要とし、あなたはシャットダウンしなければなりません。心配ない。あなたはUbuntuにあなたが走っているすべてのアプリケーションを覚えさせて、あなたが次回ログインしたときにそれらを回復させることができます. 現在のセッションで実行しているアプリケーションをUbuntuに記憶させ、次回ログインしたときにそれらを復元するには、dconf-editorを使用します。このツールは、Ubuntuの以前のバージョンで利用可能だったgconf-editorを置き換えますが、デフォルトでは利用できません。 dconf-editorをインストールするには、この記事の指示を参照してください。. 注:この記事で何かを入力するときにテキストの前後に引用符がある場合は、特に指定しない限り、引用符を入力しないでください。. dconf-editorがインストールされたら、Unityランチャーバーの上にあるダッシュボタンをクリックしてください。. 検索ボックスに「dconf editor」と入力し始めます。 「dconf Editor」項目が表示されたら、アイコンをクリックしてツールを起動します。. 「dconfエディタ」ウィンドウで、左ペインの「org」の横にある右矢印をクリックしてツリーのそのブランチを展開します。. 「org」の下の「gnome」の横にある右矢印をクリックします。 「gnome」の下にある「gnome-session」をクリックし、右側のパネルで「auto-save-session」チェックボックスを選択してオプションをオンにします。. ウィンドウの左上隅にある[X]ボタンをクリックして、[dconfエディタ]を閉じます。. 次回ログアウトしてログインすると、実行中のすべてのアプリケーションが復元されます。.
Verizon FIOSは素晴らしいです - 速度は信じられないほどです、そして価格は…まあ、ちょっと高価です。本当の問題は、彼らがあなたに与えるひどいルーターはいつも再起動される必要があるということです。さらに、私はソファから降りたくない. そこで私はこの問題を技術を使って解決する方法を考えました。それはオタクがすることです、正しい? うん、私は知っている、私はおそらくVerizonを呼び出してルータをアップグレードすることができます、私は彼らが今より良いモデルを持っていると確信しています。そして、確かに、あなたはファームウェアを更新することができます、しかし更新がないのでそれは私の古いルーターのために働かないでしょう。理想的にはcronの仕事を含むより簡単な解決策のための時間。 Cronの仕事は常に良い決断です. ルータでtelnetを有効にし、telnetインタフェースを使用して一連のコマンドを自動的に実行するスクリプトを設定し、そのスクリプトをcronジョブでスケジュールして通常のスクリプトで実行することができます。基礎。私にとっては、毎朝午前7時、起きる1時間前、そして午後5時30分ということになります。なぜなら、私はいつも家の外にいるからです。問題は解決しました、そして私はVimを使うことができ、それも私を幸せにします. そしてもちろん、いつでもすぐにルータを再起動するスクリプトをオンデマンドで実行することができます。. 注意: あなたはおそらくVerizonではないルータで同じことをすることができます。ルーターの管理パネルを確認して、そこでオプションがどのように機能するのかを確認する必要があります。. Telnet経由でルータに接続する あなたがしたいと思う最初の事はルータのtelnetを有効にする方法を理解することです。 Verizonルータの場合は、[Advanced] - > [Local Administration]に移動し、[Using Primary Telnet Port]が有効になっていることを確認する必要がありました。必ず適用をクリックしてください。. この時点で、端末またはコマンドプロンプトからtelnetを使用してルーターに接続することができます。 Windowsを使用している場合は、おそらくtelnetを有効にする必要があります。接続するには、必要に応じてこれを入力し、自分のルーターのIPをIPアドレスに置き換えます(ほとんどの場合は192の範囲を使用するように設定されています)。 telnet 192.168.1.1 いったんそこに入ったら、通常helpコマンドを入力してオプションが何であるかを見ることができます。 Verizon FIOSの場合、私が探していたオプションはsystemサブセクションにあり、適切に「reboot」と題されていました。実際には「reboot」ではなく「system reboot」と入力する必要があります。. プロンプトでコマンドを入力すると、切断され、ルータが再起動されます。簡単ですね。しかし、誰が毎回そのようなタイピングをすべてやりたいのか? ターミナルを介したTelnetのスクリプティング(OS...
あなたがそれを幸せに保つために定期的な再起動を必要とするあなたの家の中にルーターや他の装置を持っているなら、あなたはそれを実現するために少しの難解なスキルに頼る必要はありません。デバイスを自動的に再起動するための簡単で簡単な方法を見てみましょう。. 再起動を自動化する理由? 多くの場合、デバイスを多かれ少なかれ無期限に実行して、問題が発生した場合は1年に数回デバイスを再起動できます。それ以外の場合は、これらの問題がより頻繁に発生し、自分の望む以上に手動でルーター、ケーブルモデム、その他の機器を手動で再起動することがあります。. これまでに非常におかしな方法でルーターの再起動を自動化する方法(リモートからルーターに接続する、スクリプトを作成する、その他回避することが必要な事項など)を示してきましたが、はるかに単純な解決策に戻ります。これは、ルータだけでなく、そのようなスクリプトをサポートしていないものも含め、他のあらゆるデバイスに有効です。. 必要なことは1つだけです。それはアウトレットタイマーです。ええ、あなたがあなたのクリスマスライトに使う種類のように。アウトレットタイマーを使用すると、電源を切ってから入れ直すことで、ルータを強制的に再起動させることができます。10秒間プラグを抜いたときと同じです。. 仕事に適したタイマーを取得する方法 アウトレットタイマーは何十年も前から出回っていますが、それは古いアウトレットタイマーが私たちの目的に適しているという意味ではありません。あなたのガレージの箱のための古いアウトレットタイマーを掘り出す前に、以下の特徴を考慮してください. 接地タイマーを入手する. 疑わしい場合は、必ずアース付き(3極)タイマーを使用してください。今日再起動しているデバイスにはアースピンが付いていないかもしれませんが、今から1年後に再起動しているデバイスには可能性があります(より強力で強力なルータの多くにはもっと電源があります)。. それが扱うことができるより多くのワット、よりよい. ランプ用の少し古いコンセントタイマーはあなたのルーターにとってはうまくいくかもしれませんが(あなたのルーターはそれほど多くのワット数を引き下げないでしょう)、より多くのワットを安全に扱うことができるより良いコンセントタイマーを買うことは賢い考えです。ここでは、電化製品グレードのタイマーが通常1800ワットの定格であるため、本当に輝いています。. このようなタイマーは一般に、高品質の接続と安全機能を使用してより適切に構築されるだけでなく、電源タップを簡単に接続できるので、一度に複数のデバイスを再起動できます。たとえば、1つのアウトレット(コンセント)タイマーを使用して、ケーブルモデム、ルーター、そしてスマートハブを一度に再起動できます。高品質のアース付きコンセントタイマーと優れた電源タップを組み合わせると、ほとんどの選択肢が得られます。 (電化製品のタイマーに内蔵されたサージ保護はめったにないので、タイマーの入力側または出力側にサージ保護を備えた電源タップが重要です。) より柔軟性のあるデジタル化、またはリモートコントロールのためのスマート化. オールドスクールのアウトレットタイマーは、時間を設定するために機械式タブシステムを使用し、時間を保持するために機械式ホイール機構を使用します(プラグインされると、ほんの少し回転するのが聞こえます)。そのような機械的タイマーを使うことには2つの欠点があります:それらは多くのきめ細かい制御(15、30、または60分のチャンクのみ)を提供しません、そしてそれらが電源を失うとメカニズムは停止します戻ってくる). デジタルタイマーは、これらの両方の障害を克服します。その間、ルータやデバイスの電源を切る必要はありません。単にRAMをクリアするのに十分な長さで電源を切る必要があります(1分以内)。そしてあなたが電源を失った場合、デジタルタイマーはあなたの設定を保持します. これらのパラメータを念頭に置いて、ここに私たちがお勧めするいくつかの製品があります。予算が限られている場合、最善の策はEnover TS18($ 16)またはCentury 7-day Heavy Duty Digital Timer($ 13)のような7日間のプログラム可能な接地型機器用タイマーです。. もう少し柔軟性を求めている場合(少々の追加料金で)、スマートプラグを選ぶことができます。デジタルアウトレットタイマーと同じように、きめ細かいタイミングの柔軟性が得られるだけでなく、遠隔操作も可能になるため、どこからでも機器を再起動できます。さらに、一晩中大量のゲームアップデートをダウンロードしている場合は、予定の再起動を一時的に無効にするためのコンパニオンアプリを簡単に使用できます。. スマートプラグの価格は通常30〜50ドルです(ただし、地元の大型ボックスストアのクリアランスセクションで汚れが安いことがよくあります)。私たちはiHome iSP5(40ドル)の大ファンです。セットアップは簡単で、定格は最大1800ワットです。日々の使用では信頼性が非常に高いことがわかりました。もう少し安いモデル(まだよくレビューされている)はTP-Link HS100($ 30)です。 850ワットの定格しかありませんが、それでもホームネットワーキング機器の電源タップには十分すぎるほどです(そしてそれからいくつか)....