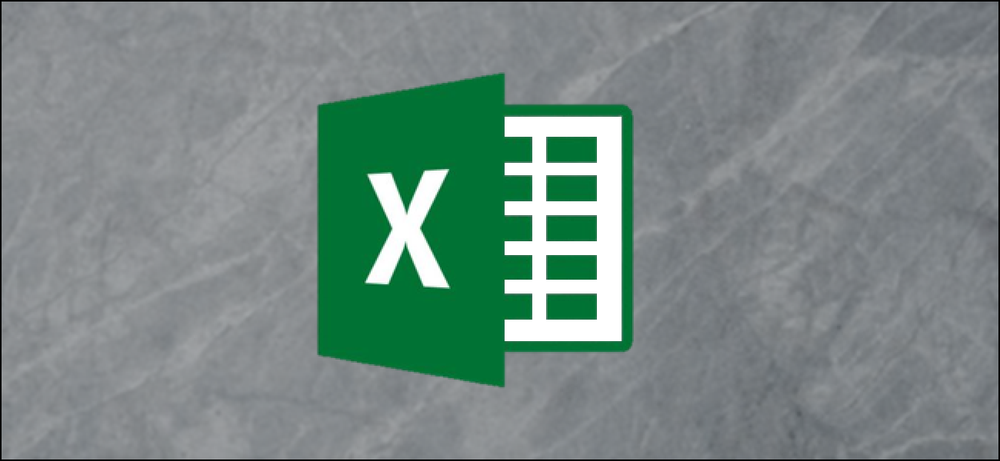加重平均は、各値の重要性、つまり重みを考慮したものです。この記事では、ExcelのSUMPRODUCT関数とSUM関数を個別に使用する方法と、その2つを組み合わせて加重平均を計算する方法について説明します。. 加重平均とは? 加重平均は、各値の重要性、つまり重みを考慮した平均です。良い例は、さまざまな課題とテストでの成績に基づいて生徒の最終成績を計算することです。個々の課題は通常、最終試験と同じくらい重要ではありません - クイズ、テスト、および最終試験などのものはすべて異なる重みを持ちます。加重平均は、すべての値の合計にそれらの重みを掛けたものをすべての重みの合計で割ったものとして計算されます. 次の例は、ExcelのSUMPRODUCT関数とSUM関数を使用して加重平均を計算する方法を示しています。. 例を見てみましょう 例として、生徒のクイズと試験の点数を見てみましょう。それぞれ合計評点の5%に相当する6つのクイズ、合計評点の20%に相当する2つの試験、および合計評点の30%に相当する1つの最終試験があります。生徒の最終成績は加重平均になります。そしてそれを計算するためにSUMPRODUCTとSUM関数を使います。. 下の表にあるように、D列にはすでに各クイズと試験に相対的な重みが割り当てられています。. ステップ1:SUMPRODUCTを計算する まず、SUMPRODUCT関数がどのように機能するのかを見てみましょう。結果を表示したいセルを選択することから始めます(この例ではセルD13です)。次に、 "Formulas"メニューに移動し、 "Math&Trig"ドロップダウンを選択し、一番下までスクロールして、 "SUMPRODUCT"機能をクリックしてください。. 「関数引数」ウィンドウが表示されます。. 「配列1」ボックスに、生徒のスコアを選択します。ここでは、C列に実際のスコアを持つすべてのセルを選択しています。. 次に、「Array2」ボックスを使用して、クイズと試験の重みを選択します。私たちにとって、それらはD列にあります. 完了したら、[OK]をクリックします。. SUMPRODUCT関数は、各スコアに対応する重みを掛けてから、それらすべての製品の合計を返します。. ステップ2:SUMを計算する それでは、SUM関数がどのように機能するのかを見てみましょう。結果を表示するセルを選択します(この例ではセルD14)。次に、 "Formulas"メニューに移動し、 "Math&Trig"ドロップダウンを選択し、一番下までスクロールして、 "SUM"機能をクリックしてください。. 「関数引数」ウィンドウが表示されます。. 「Number1」ボックスに、すべての重みを選択します. 「OK」をクリックしてください。 SUM関数はすべての値をまとめて加算します. ステップ3:SUMPRODUCTとSUMを組み合わせて加重平均を計算する これで、2つの機能を組み合わせて、得点と各得点の重みに基づいて生徒の最終成績を決定できます。加重平均が行くべきセルを選択し(私たちの場合はセルD15)、次に関数バーに次の式を入力します。....
の仕方 - ページ 1147
Officeプログラムを起動すると、使用可能なテンプレートと最近開いた文書の一覧を示す開始画面が左側の列に表示されます。この画面は役に立ちますが、煩わしい、または気を散らすようなものであれば、簡単に無効にすることができます。. レジストリを変更してOffice 2013の開始画面を無効にする方法を以前に示しました。今、あなたはOfficeプログラムで利用可能な設定を使用してこれを行うことができます. この設定にアクセスするには、いずれかのOfficeプログラムで既存の文書または新しい文書を開き、[ファイル]タブをクリックします。この例ではWord 2013を使用します。. 舞台裏の画面で、左側のアイテムのリストで「オプション」をクリックします. [全般]画面は、デフォルトで[Wordのオプション]ダイアログボックスに表示されます。 [全般]画面の[起動オプション]セクションで、[このアプリケーションの起動時に起動画面を表示する]チェックボックスをオンにして、チェックボックスをオフにします。. 変更を受け入れてダイアログボックスを閉じるには、[OK]をクリックします。. さて、特定の文書を開かずにWordを開くと、開始画面がスキップされて新しい文書が自動的に開かれます. 注:開始画面をスキップしたいOfficeプログラムごとに個別にこの変更を加える必要があります。. スタート画面を完全に無効にしたくない場合は、スタート画面が表示されたらデフォルトの「白紙の文書」テンプレート.
最新のFirefox Betaは、タブが一番上にあり、Operaのようなひどいもののように見える新しいメニューで、かなり素晴らしいです。まだ更新されていないお気に入りの拡張機能を試してインストールするまでは、すべて非常にスムーズです。これを強制的に機能させる方法は次のとおりです。. これが私たちが話しているエラーメッセージです。 サイドノート: 新しいベータ版を自分でテストしたいですか? Firefox Betaサイトに進んでください。実際にはBeta版で、多くの変更が加えられています。その前に、慎重に検討してください。. about:configページを開き、どこかを右クリックしてNew - > Booleanの順に選択します。. ポップアップメニューが表示されます。この時点で、使用しているバージョンに応じて、2つの値のうち1つを設定名として使用します。 4.0 Beta: extensions.checkCompatibility.4.0b 4.0リリース: extensions.checkCompatibility.4.0 それから値をfalseに設定します. この時点であなたの拡張機能はうまくインストールされるはずです… 重要な注意点: この記事を書いている時点で、Greasemonkeyは実際にはFirefox 4.0ベータ版とは実際には互換性がなく、継続的にタブのリストでホームページを開いています。私たちがテストしたかなりの数の拡張についても同じことが言えます。すぐに更新されると確信しています。.
パスワードはすべてのオペレーティングシステムでリセットまたは迂回することができます。そのため、忘れた場合でも、何らかの方法で侵入する可能性があります。あなたは考える. 以下では、Windows、macOS、およびLinuxでパスワードを迂回する方法について詳しく説明しますが、最初に、このトリックを使って他人から身を守りたい場合は、暗号化を有効にする必要があります。あなたのコンピュータのパスワードはあなたのファイルへのアクセスを実際には妨げません、それはあまり決定されていない人々があなたのマシンを使用することを防ぐための単なる簡単な方法です。あなたが本当にあなたのファイルを保護したいのであれば、あなたはそれらを暗号化する必要があります - ありがたいことに、これを行うのはかなり簡単です. Windows Windowsのパスワードをリセットする方法はたくさんあります。 Windowsでは、承認された方法でパスワードをリセットできるパスワードリセットディスクを作成できます。今すぐディスクを作成し、必要に応じて使用することができます. Windows 8または10を使用していて、Microsoftアカウントでサインインしている場合は、MicrosoftアカウントのパスワードをリセットしてWindowsにアクセスすることもできます。以前にアクセスしたことのある別の電子メールアドレスまたは携帯電話番号にMicrosoftアカウントを関連付けている限り、これは簡単です。. 公式ツールなしでパスワードをリセットすることも同様に可能です。たとえば、オフラインNTのパスワードとレジストリエディタがこれに適しています。まず、特別なディスクまたはUSBドライブから起動する必要があります。LinuxシステムまたはオフラインのNT Password&Registry Editor起動ディスクのどちらかです。このツールは、Windowsレジストリを編集して、ユーザーアカウントに関連付けられているパスワードを消去することを可能にします。その後、Windowsを起動してパスワードなしでアカウントにログインできます。 MicrosoftアカウントでWindows 8または10を使用している場合でも、ビルトインAdministratorアカウントのパスワードをいつでもリセットしてアクセスすることができます。. フルディスク暗号化は、他人があなたのパスワードをリセットしたりあなたのファイルにアクセスしたりするのを防ぐための最良の方法です。暗号化パスワードを忘れないようにしてください。暗号化キーを紛失した場合は、ファイルを元に戻すことはできません。ファイルを消去し、Windowsを再インストールしてコンピュータの使用を再開する必要があります。. マックOS Apple IDを使ってMacにサインインすると、Apple IDのパスワードをリセットしてMacに再びアクセスできます。あなたのMacのサインインスクリーンのオプションはあなたをプロセスを通して歩かせるでしょう。携帯電話番号のように、iCloudアカウントに関連付けられた確認方法が必要です。. Macにも回復モードで利用可能な組み込みのパスワードリセットツールがあります。アップルメニューをクリックして再起動を選択し、Macを再起動する必要があります。コンピュータの起動時にCommand + Rキーを押したままにすると、リカバリモードで起動します。. 復旧モードに入ったら、ターミナルを選択して、 パスワードを再設定する 端末に入り、Enterキーを押します。あなたはMac上の任意のユーザーアカウントのパスワードをリセットすることを可能にするReset Passwordユーティリティを見るでしょう。 Mac OS Xインストールディスクからこのツールにアクセスすることもできます。. これを防ぐために、FileVault暗号化を有効にすることをお勧めします(すでにほとんどのMacがデフォルトでオンにしていない場合)。...
Amazonの安価な商品の多くは「アドオン商品」で、注文総額が25ドル以上の場合にのみ購入できます。ただし、Amazon Echoまたは他のAlexa対応デバイスを使用してこれを回避する方法は次のとおりです。. 何が話題になっているのかわからない場合は、AmazonのWebサイトで5ドル以下で販売されているほぼすべての商品をご覧ください。価格の横に「アドオンアイテム」と書かれた青いバッジが付いているでしょう。最初は、この種類の商品が他の商品とどのように異なるかについてはかなり混乱していますが、その商品を購入するには、注文費用の合計がAmazonから出荷された商品の合計$ 25相当になる必要があります. あなたが必ずしも25ドルを費やす必要はなく、ちょうどあなたの玄関口の代替品に到達するためにその1つの小さなアイテムが必要な場合は、最低25ドルを回避するためにアレクサを使用することができます. 最初に音声購入を設定する あなたは最初にあなたのスマートフォン上のAlexaアプリ内から音声購入を有効にする必要があります。そのプロセスを案内するガイドがありますが、要点は「設定」で「音声購入」を選択して有効にすることです。また、4桁のPINコードを設定して、誰もがEchoを使ってAmazonから注文することができないようにすることもできます。. また、1クリック設定では、Alexaによる音声注文で使用される正しい配送先住所とクレジットカードを使用するようにしてください。これをする。音声購入画面内の下部にある[支払い設定]をタップします. Alexaからアドオンアイテムを注文する セットアップが完了したので、次のようにしてアドオンアイテムを注文できます。 「アレクサ、注文(商品名)」 たとえば、最近失ったものと交換するには、安いプライヤーを購入する必要があるので、「Alexa、Stanley Bi-Material Slip Joint Plierを注文する」と言います。 Alexaはあなたの照会の一番上の検索結果をあなたに教えてくれるでしょう。それが正しく行われれば、それはあなたが探している正しい項目であるべきです。彼女は、税金を含めた注文の金額を教え、あなたがそれを購入したいかどうかを尋ねます。イエスと言う。" あなたが音声PINコードを設定しているならば、あなたは次にそれを言うでしょう、そしてAlexaは最低25ドルの必要性なしであなたの命令を出すでしょう. この抜け穴がAmazonの意図的なものであるかどうかはわかりませんが、Alexaユーザーが知っておくべき優れた隠れた機能です。ちなみに、Webサイトでの購入時にアドオン商品に「登録して保存」オプションを選択した場合、最低$ 25も適用されません。だからそれを回避するためのいくつかの方法があります.
カメラを買うのはそれほど複雑ではありません。たくさんの良い選択肢がありますが、それらを選ぶのは悪夢のように感じることがあります。特に写真撮影を始めたばかりの場合は特にそうです。購入するのは難しいです 悪い カメラ、しかしそれは購入することは必ずしも簡単ではありません 右 あなたのためのカメラ。これはあなたが考えるべきことです。. DSLRとミラーレス デジタル一眼レフ(DSLR)カメラは、過去10年間で最も優れたカメラです。それらは、ファインダーに光を向けるためにカメラ本体内部の物理的ミラーを使用する古いフィルムカメラと同じデザインに基づいています。スペース的には、かなり非効率的です. ここ数年で、ミラーレスの交換可能なレンズカメラ(通常は単にミラーレスカメラと呼ばれる)がはるかに良くなり、より一般的になりました。彼らはDSLRと同じセンサーとコンポーネントのほとんどを使用しますが、電子ビューファインダーを使用します。これは彼らがずっと小さくて軽いことを意味します. 3つ目のカテゴリもあります。ポイントアンドシュートカメラ。スマートフォンが登場する前はずっと普及していました。あなたの携帯電話よりも優れていて、人間的に可能な限りコンパクトなものが必要な場合は、ポイントアンドシュートが適していますが、ほとんどの場合、DSLRやミラーレスカメラにお金を使うほうが確実です。そのため、このガイドではDSLRとミラーレスカメラに焦点を当てます。. 今のところ、デジタル一眼レフカメラとミラーレスカメラのどちらを選ぶかは、新しいカメラを買うときに決めなければならない最大の決断です。デジタル一眼レフカメラは時代遅れではなく、機能的にもまだ優れていますが、メーカーはミラーレスカメラをより良くするために多大な努力を払っています。. DSLRとミラーレスのどちらを選ぶときに考慮すべきことがいくつかあります。 どんな機能が必要ですか?デジタル一眼レフカメラのほうがバースト速度が速く、バッテリーの寿命が長く、レンズのオプションも多く、まっすぐに写真を撮るのではないものすべてにおいて、通常わずかに優れています。 DSLRがもたらす追加機能が必要な場合は、それが明らかな選択です。あなたがそうでなくて、持ち運びがより簡単なより小さなカメラが欲しいなら、鏡なしに行きなさい. あなたはすでにどんなレンズを持っていますか?あなたがカメラを買うとき、あなたはただ体を買うのではなく、システムも買うのです。良いレンズは何十年も続くことができるので、あなたが今する選択はあなたが10年以内にあなたが作ることができる選択に影響を与えるだろう。 Canon DSLRで撮影するので、レンズをすべて売りたくないのであれば、購入した新しいカメラもCanon DSLRになります。あなたがニコンのユーザーであれば同じことが当てはまります。ミラーレスカメラでもDSLRのものとほぼ同じレンズを持っていることを覚えておいてください. あなたは実際に何を持ちますか?一日の終わりに、サイズはこの決定をあなたにとって容易にするかもしれません。大きなデジタル一眼レフカメラを持っていることでカメラを持ち運ばなくても済むようにするには、ミラーレスを使用することをお勧めします。覚えておいて、最高のカメラはあなたが実際にあなたと一緒に持っているものです. どっちがいい?私はいくつかのミラーレスカメラで遊んできたし、正直に言うと、私は絶対に電子ビューファインダーが嫌いです。それは私が船を跳ぶのを止める最大のものの一つです。 1日か2日の間両方のシステムを試してみて、もっと使いたいものを見つけてください。. あなたがこれらの質問に答えることができれば、あなたはDSLRかミラーレスカメラを選ぶことによって市場をたくさん絞り込むことができるはずです。. あなたが購入すべきメーカー? あなたがデジタル一眼レフを購入しているなら、主な2つの製造業者はキヤノンとニコンです。ソニー、オリンパス、ペンタックスも素晴らしいデジタル一眼レフカメラを作っていますが、それらはそれほど普及していないので、サードパーティ製のレンズやアクセサリーを簡単に手に入れることはできません。. 一方、ミラーレスカメラを購入するのであれば、ソニー、富士フイルム、オリンパスが現在主導的です。キヤノンとニコンはDSLR市場からの脱却に時間がかかっていますが、キヤノンのEOS M5は今年リリースされたばかりで素晴らしいレビューを得ていますが. 正直なところ、カメラメーカー間の違いはごくわずかです。他のメーカーが遅れをとっているのに、どのメーカーも明らかに最高ではありません。あなたの写真が非常に良くてキヤノンとニコンのカメラの間の画質の微妙な違いがあなたが撮る写真に影響を与えるだろうなら、あなたはこの記事を読む必要はありません。! 繰り返しますが、すでにシステムに投資している場合は、その製造元に固執してください。そうでなければ、それから製造業者はあなたがあまりにあなたの選択を絞り込むのを助けるつもりはないでしょう. フルフレームまたはクロップセンサー すべてのデジタルカメラの心臓部はセンサーです。これが実際に写真を撮るものです。一般的に、センサーが大きいほど写真は良くなりますが、カメラは高価になります。 DSLRには2つの主なセンサーサイズがあります。35mm(通常フルフレームと呼ばれる)とAPS-C(クロップセンサー)です。ミラーレスカメラは、フルフレーム、APS-C、およびフォーサーズで提供されます。....
AmazonがEchoであなたの声を使って物を買うことでパックをリードしているかもしれません、しかしそれはグーグルがこの競争を避けるために満足しているという意味ではありません。住んでいる場所によっては、Google Expressを使ってGoogle Homeで物を買うことができます。これを設定する方法は次のとおりです。. Google Expressに慣れていない場合は、Amazon Primeのように動作します。あなたは様々な品物を注文して、それらをあなたのドアに直接届けてもらうことができます。ただし、GoogleにはAmazonのような独自の出荷倉庫はありません。代わりに、GoogleはCostco、PetSmart、Walgreens、Whole Foodsなどの他の店舗の商品を販売します。グーグルはあなたの地域の店舗と連携して、それらの店舗が販売する商品をあなたに送っています。 Google Homeで商品を購入するときに、特定の店舗から商品を購入するように指定することも、Googleが自動的に店舗を選択することもできます。. まず、お支払い方法と配送先住所を追加する Googleホームで商品を購入する前に、支払い方法と商品の移動先を設定する必要があります。始めるには、Googleホームアプリを開き、左上隅のメニューアイコンをタップします。次に、「詳細設定」オプションをタップします. [Googleアカウントの設定]セクションまでスクロールして、[支払い]をタップします。 Googleホームで支払い方法を設定するのが初めての場合は、このような画面が表示されます。大きな青い「はじめに」ボタンをタップして続けます。次に、利用規約ページが表示されます。 [同意する]をクリックします。 以前にGoogleでアカウントからの支払いを行ったことがある場合は、追加したクレジットカードとデビットカードのリストが表示されます。あなたがあなたの購入に使いたいものを選んでください。 CVVコードを入力するように指示されます。または、新しいクレジットカードまたはデビットカードを追加して使用することもできます。. 次に、配送先住所を追加する必要があります。 Googleアカウントにアドレスを追加した場合は、リストから選択するか、新しいアドレスを追加できます。. 最後に、Googleはこの情報をGoogle Homeのような「共有デバイス」で使用することを確認するように求めます。これは基本的に、あなたのグーグルホームと話せる人なら誰でもあなたのアカウントから物を買うことができるということをあなたに知らせることです。それはあなたの家族、友人、家の客、そしてテレビの報道を含みます。アカウントに複数のGoogleホームデバイスが接続されている場合は、ここでもこの権限を付与するものを選択できます。. 以上の設定がすべて完了したら、Googleから注文する準備が整いました。! Googleまたは特定の店舗からショッピングを開始する 支払いシステムが設定されたら、物の注文を始めることができます。注文を開始するには、「OK Google、LR44電池を購入します」のように入力します。Googleはその後、上位の検索結果を読み、そのアイテムを注文するかどうかを尋ねます。注文する場合は「はい」、次の検索結果を取得する場合は「いいえ」と言います。どの時点でも、「キャンセル」と言って検索を中止できます。. Googleのヘルプ文書によると、特定の会社のバッテリーを好む場合は、店舗を指定することもできます。あなたの好きな店だけから結果を得るために単に「Fry'sから電池を購入する」と言ってください。すでに商品を購入している場合は、「電池交換」と言っても同じ注文ができます。 Googleホームから注文するために使用できる音声コマンドの全範囲については、上の表をチェックしてください。.
すべてのスキャナが同じように作成されているわけではありません。あなたが最上位のモデルを購入したとしても、それはその仕事に適したツールではないかもしれません、そしてあなたは時間を浪費し、劣った結果を得るでしょう、そしてあなたが間違ったモデルを買った日を呪います. スキャナの種類が重要な理由 確かに、すべてのスキャナは同じプロセスを実行します。つまり、ミラー、ガラス、光源、CCDチップ(デジタルカメラのものと同じ)、およびベルト、モータ、およびローラの組み合わせを使用して文書を移動します。書類や写真を丸ごと取り込むためのスキャナーの部品. しかし、それらはすべて紙から画像をキャプチャするが、その方法、品質、そして個々の文書や写真の読み込みとスキャンに費やす作業の量は、モデルによって大きく異なります。. あなたがスキャンする必要がある材料とあなたがそれをスキャンする頻度に依存して、正しいスキャナと間違ったスキャナを購入することの違いは「私はこのことが大好きです! 「オフィスのクローゼットの裏には古いスキャナーがあり、スキャンに必要なものが入っています…」 そのことを念頭に置いて、最寄りの電気店で見つけることができる4つのタイプのスキャナと、それらのスキャナタイプのそれぞれが特定の一連のニーズをどのように満たすか(または満たしていないか)を見てみましょう。. ニーズに合った適切なスキャナーを特定する コンシューマスキャナ市場は、フラットベッドスキャナ、枚葉式スキャナ、ポータブルスキャナ、コンビネーションスキャナの4つの基本カテゴリに分類されています。それぞれのタイプに最適な状況を強調し、購入の考慮事項を強調して各セクションを開きます。. フラットベッドスキャナー:写真家とカジュアルなユーザーの友達 ほとんどの人がスキャナーについて考えるとき、彼らは誰かがコピー機の上を切り落としたように見える一般的な家庭用およびオフィス用周辺機器であるフラットベッドスキャナーを想像します。スキャナタイプは、大きくて平らな固定ガラスベッドからその名前を取得し、その上に書類を置き、ふたを閉めて、それらをスキャンします。. ハンズダウン、フラットベッドスキャナーは、特定のスキャニングタイプを一貫して持っていない人にとっては、万能型のスキャナーです。あなたはあなたがあなたの上司に電子メールを送る必要がある文書をスキャンすることができるのと同じくらい簡単にフラットベッドスキャナで写真をスキャンすることができます. フラットベッドスキャナは、そのサイズのおかげで、コンポーネントを小型化したり、角を切ったりする必要がありません。だから彼らは通常、消費者向けスキャナ市場で利用可能な最高の解像度を持っています。解像度がDPI(dots per inch)で表示され、フラットベッドスキャナ用に非常に高いDPIを宣伝している企業(通常は2,000 DPI以上)が表示されます。実際には、600 DPI以上のものであれば、美術品以外のもの、またはもっと大きく拡大したい写真をスキャンするのに最適です。 50ドルから70ドルの安価なフラットベッドスキャナーでも、1:1の再生品質で写真をスキャンするのに十分な解像度を超えたり、小さい写真をより大きなフレームサイズまで飛ばすのに役立つので、これはあなたが強調する必要があるものではありません。. スキャナー技術の進歩により、キャノンやエプソンのような広く知られた名前のフラットベッドスキャナーは、古くからある靴箱をスキャナーするのに最適なツールを望んでいる小容量のユーザーにとっては最良の万能の選択肢です。写真とライトオフィスと事務処理のスキャン. 経済的な面では、Canon LiDE120(70ドル)のようなプッシュボタンスキャンのような基本機能、EvernoteやDropboxのようなアプリケーションと統合するソフトウェア(それぞれファイルのアーカイブとアップロードを自動化するためのソフトウェア)があります。それはカテゴリの最高解像度を提供していません、しかしそれはホームユーザーの99%が行方不明だったものに気づかないほど十分な解像度を提供します. 価格スケールの反対側には、高評価のエプソンV600(199ドル)のようなより高価な家庭用フラットベッドスキャナーがあります。 V600は、より経済的な兄弟の3倍の解像度を持つだけでなく、写真家や家族の古い写真をアーカイブする人々にとって特に興味深い追加機能を含みます。それは、蓋に組み込まれたバックライトのおかげでスライドとフィルムをスキャンできます。あなたがあなたの家族のアーキビストであるなら、V600のような強力なスキャン全てモデルは確かな賭けです. 枚葉スキャナ:あなたが切望するオフィスアシスタント フラットベッドスキャナーは、すべての作業を少しでも行う人にとっては、万能のオプションですが、スキャン作業の大部分が大量の文書である場合は、非常に厄介なツールです。. 書類をすべてコンピュータにスキャンするペーパーレスオフィスを探しているのなら, そして あなたは過去数年からスキャンされる予定の事務処理のバックログをかき集めたいのですが、あなたは 必要 枚葉式のスキャナ - それについての質問はありません。フラットベッドスキャナーを使用して、過去の1件の税文書をスキャンするのは厄介です…スキャン 箱...