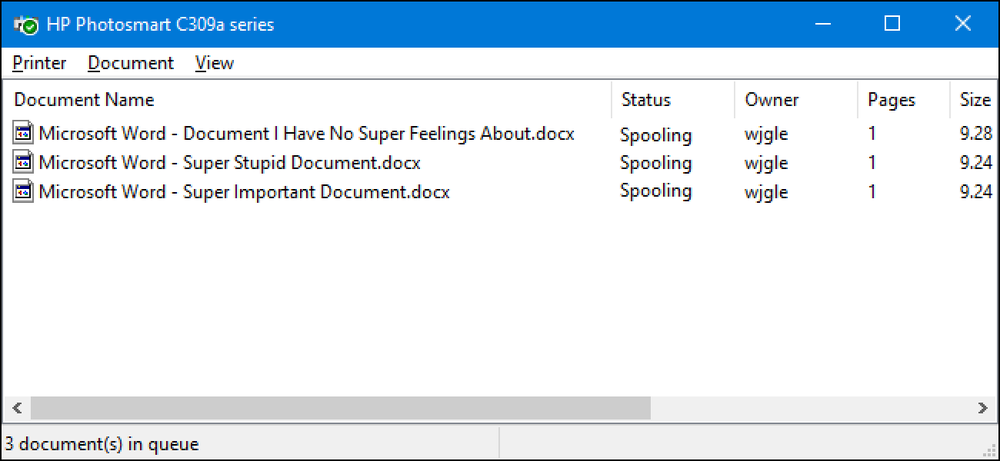YouTubeや他のWebビデオを携帯電話やラップトップからテレビに送信してもよろしいですか。 ChromecastとApple TVのユーザーが引っ張ってくるのを見たことがあるかもしれませんが、取り残されてはいけません。Kodiでも動作させることができます。. Kodiには、YouTube、Twitch、および他のストリーミングサイトからビデオを再生するためのアドオンがたくさんありますが、何かを再生するためだけにKodiをリモコンで操作したくない場合があります。電話。これらのツールを使用すると、Chromecastの場合と同じように、携帯電話やノートパソコンからテレビに直接ビデオを送信できます。. 残念ながら、これが機能する方法は、Kodiがアドオンを持っているサービスからしかビデオをキャストできないことを意味します - つまりNetflixは意味しません。しかし、あなたが最初に適切なアドオンをインストールする限り、YouTubeと他の多くのサービスは動作するはずです。これをすべて設定する方法は次のとおりです。. 最初:Kodiでリモートコントロールを有効にする メディアをKodiに送信する前に、いくつかのことを有効にする必要があります。メディアセンターで、[設定]> [サービス]に進みます。. ここから、[Webサーバー]タブに進みます。. 「HTTPによるリモートコントロールを許可する」がチェックされていることを確認してください。必要に応じてカスタムポート番号を設定できますが、特定のポートがない場合はデフォルトの「8080」のままにしてください。ユーザー名とパスワードを設定することもできます。これは、ネットワークを共有していて、他のユーザーがテレビを操作したくない場合にお勧めです。. 次に、「リモートコントロール」タブに向かいます. 「このシステムのプログラムによるリモートコントロールを許可する」と「他のシステムのプログラムによるリモートコントロールを許可する」の両方が有効になっていることを確認してください。. 最後に、ご参考までに、[システム情報]> [ネットワーク]に移動して、メディアセンターのコンピュータのローカルIPアドレスを見つけます。. このIPアドレスを覚えておいてください。理想的には、後で設定を変更する必要がないように、ルーターに静的IPアドレスも設定します。この記事の他のプログラムを設定するには、このIPアドレスとポート番号の両方が必要になるかもしれません。. コンピュータのブラウザからYouTube(およびその他のWebビデオ)リンクを送信する お使いのコンピュータでは、ブラウザの拡張機能を使用してYouTubeのリンクをKodiに送信できます。主なブラウザの例をいくつか紹介します。 Chrome:Play To Kodiは、YouTubeだけでなくHulu、Twitch、その他いくつかのサイトもサポートしています Firefox:Send To XBMC / Kodi。これにより、コンピュータからローカルビデオをキャストすることもできます。 Safari:YouTube、Vimeo、DailyMotion、Hulu、TwitchなどをサポートするKodiPlay 動画を機能させるには、Kodiに適切なアドオンがインストールされている必要があります。たとえば、YouTubeビデオを再生するにはYouTubeアドオンをインストールし、Vimeoビデオを再生するにはVimeoアドオンをインストールする必要があります。. それ以外の点では、これらの拡張機能はすべて基本的に同じように機能します。コンピュータでYouTubeビデオを開き、拡張機能のアイコンをクリックします....
の仕方 - ページ 1145
Windows 10のAnniversary Updateは興味深い新機能をもたらします。どのPCもMiracast用のワイヤレスレシーバーとして機能できるようになり、別のWindows PC、Androidスマートフォンまたはタブレット、またはWindows Phoneからディスプレイを表示できるようになりました. PCをMiracast受信機に変える方法 PCをMiracastレシーバーに変えるには、Windows 10のスタートメニューを開き、「Connect」アプリを開いてください。このアプリが表示されない場合は、Anniversary Updateにアップグレードする必要があります。. アプリを開くと、あなたのPCは無線接続できる状態になったというメッセージが表示されます。それでおしまい。ファイアウォールやネットワークサーバーの設定をいじる必要はありません。キャストしたいときはいつでもアプリを開く. ほとんどのPCでは、「このデバイスはハードウェアがワイヤレスプロジェクション用に特別に設計されていないため、コンテンツの表示に問題がある可能性があります」というメッセージが表示される可能性があります。それでもアプリケーションは動作しますが、PCのハードウェアおよびハードウェアドライバがワイヤレスプロジェクション用に機能するように特別に設計されている場合は、より適切に動作する可能性があります。. 別のWindows 10 PCからキャストする方法 Windows 10を実行している別のPCから接続するには、そのPCの[設定]> [ディスプレイ]に進み、[ワイヤレスディスプレイに接続]を選択します。この設定は、Windows 10 Mobileを実行している電話機の同じ場所にある必要があります。. Connectアプリを実行しているPCがリストに表示されます。クリックまたはタップして接続します. 接続したら、さらにいくつかの設定が表示されます。 「このディスプレイに接続されているキーボードまたはマウスからの入力を許可する」を有効にすると、レシーバーとして機能しているPCはConnectアプリを通じてPCと対話できるようになります。. プロジェクトモードを変更するには、「投影モードの変更」を選択してください。デフォルトでは、これは「複製」モードで機能し、画面の内容を複製します。代わりに、画面を拡大してリモートディスプレイをセカンドモニタとして扱うか、セカンドスクリーンのみを使用するかを選択できます。. どちらのオプションを選択しても、ウィンドウのタイトルバーの[フルスクリーン]ボタンをクリックしてフルスクリーンモードを有効にできます。. Androidデバイスからキャストする方法 Androidデバイスから接続するには、お使いの携帯電話がサポートしている限り、内蔵のキャスト機能を使用できます。これはAndroidなので、状況は必ずしも単純ではありません。あなたの製造業者はあなたの携帯電話またはタブレットにMiracastサポートを含んでも含まなくてもよいです。事実、グーグルでさえも最新のNexus端末からMiracastのサポートを取り除いています。しかし、あなたのデバイスがMiracastをサポートしていれば、これでうまくいくはずです。. Androidでキャストするには、[設定]> [表示]> [キャスト]の順に選択します。メニューボタンをタップして、[ワイヤレスディスプレイを有効にする]チェックボックスをオンにします。 Connectアプリを開いている場合は、ここにPCが表示されているはずです。ディスプレイ内のPCをタップすると、即座に投影を開始します....
スマートフォンのおかげで、バーチャルリアリティはここ1、2年で大きく進歩しました。しかし、VRはその時に実際にそれを使用している人にとって本当にクールなだけです。友達に見たものを見てもらいたいですか? Chromecast(Androidデバイスの場合)またはApple TV(iOSデバイスの場合)があれば、周囲の人と画面を共有できます。. あなたが必要なもの 始める前に、互換性について話しましょう。私は、Galaxy S7 Edgeを搭載したSamsung Gear VR、Nexus 5を搭載したGoogle Cardboard、iPhone 5Sを搭載したGoogle Cardboard、およびPixel XLを搭載したGoogle Daydreamでこの方法をテストしました。それはAndroidとiOSの両方でCardboardとDaydreamで完璧に動作しますが、Gear VRはヒットして失敗しました - キャストデバイスに表示されるものもあれば、一般的な「Gear VR」画面しか表示されないものもあります。だから、基本的に、あなたの走行距離は変わるかもしれません。幸い、テストするのは簡単なので、実際に試しても何もあきらめない. さて、それを邪魔にならないようにして、ここで始める必要があるものです: スマートフォン用のVRヘッドセット:Google DaydreamまたはCardboardが推奨されます。GearVRは機能する可能性があります。 お好みのVRヘッドセットを搭載したスマートフォン対応電話 Android搭載端末のGoogleホームアプリ Chromecast(Androidデバイス用)またはApple TV(iOSデバイス用) あなたがすでにこれらすべてのものを持っているならば、あなたは行く準備ができています。しかし、最初に、ここで何を期待するかについてのいくつかの詳細. まず第一に、これはあなたがあなたのヘッドセットを通して見ている通りには物事を正確には表示しません - VRはディスプレイの各半分に2つの類似した画像を表示することによって見えます。テレビは電話の画面に表示されている内容を正確に表示しているだけなので、2つの個別の画像として表示されます。それで、それがあなたが単一のイメージとして見ているものを正確に共有するわけではないけれども、それはそれでも他の人々に彼らが従うにつれて何が起こっているのかの考えを与えます。完璧ではありませんが、何が起こっているのかを説明しようとするよりもまだ優れています....
MicrosoftのEdgeブラウザは、Windows 10の最初の大きなアップデートの一環として、メディアキャスティングのサポートを受けています。 Edgeは、メディアをMIracastおよびDLNA対応デバイスにキャストできるようになりました。これはGoogleのChromecastとは互換性がありませんが、同様の目的に使用できます。. Windows 10では、デスクトップ全体をMiracastデバイスにキャストしたり、メディアをDLNAデバイスにストリーミングしたりすることがすでに許可されていますが、Edgeの新しいキャスティングサポートにより、ブラウザだけをキャストすることができます。. 端からスクリーンにキャスト ストリーミングを開始するには、Microosft EdgeでストリーミングしたいWebページにアクセスします。メニューボタンをクリックまたはタップして、「メディアをデバイスにキャストする」を選択します。あなたはあなたが使うことができる近くのMIracastとDLNA装置のリストを見るでしょう。デバイスを選択してキャストを開始. これは、NetflixやHuluのような保護されたメディアコンテンツでは機能しません。ただし、YouTubeや他の多くのビデオWebサイトでも機能します。音楽ストリーミングWebサイト、Webベースのプレゼンテーション、フォトギャラリー、およびその他のストリーミングしたいメディアコンテンツでも機能します。. MiracastまたはDLNAを使ってデスクトップや他のメディアをストリーミングする Edgeのサポートに頼らずに、MIracastを使用してデスクトップ全体をキャストすることもできます。 「アクションセンター」を開くだけです - システムトレイの通知アイコンをクリックするか、右からスワイプします。 「プロジェクト」アイコンをクリックまたはタップして、投影したいものを選択し、「ワイヤレスディスプレイに接続する」を選択して、デバイスを選択します。. DLNA機器をお持ちの場合は、ローカルメディアファイルをそれにキャストできます。メディアファイルを右クリックまたは長押しして、[メディアのキャスト先]をポイントし、オプションを選択します。. Windows 10に含まれるMovies&TVアプリには「デバイスにキャスト」ボタンもあります。他のWindows 10アプリにはこのためのボタンが含まれる場合があります。. MiracastまたはDLNA対応デバイスを入手する これを使用する前に、MiracastまたはDLNA対応の機器が必要です。ストリーミング配信しようとしたときに利用可能なデバイスが見つからない場合は、購入する必要があるかもしれません - またはすでに所有しているデバイスで機能を有効にする必要があります。. Miracastは、理論的にはAppleのAirPlayに対する業界の反応の残りの部分であると思われるワイヤレスディスプレイ規格です。 RokuまたはAmazon Fire TVデバイスをお持ちの場合は、EdgeからTVにMiracastを使用できます。 HDMIポートに接続する専用のMIracastドングルを購入することもできます。 MicrosoftのXbox OneもアップデートのおかげでMiracastをサポートしている。....
あなたのPCからあなたのHDTVにあなたの映画やテレビ番組を届けるための摩擦のない方法を探しているなら、Plex Media Center + Chromecastは仕事を終わらせるための最もエレガントで手間のかからない方法です。. なぜあなたはこれをしたいのですか コンピュータからテレビにメディアを取り込むには、さまざまな方法があります。適切なビデオケーブルを使って、コンピュータをテレビに直接接続できます。 Apple TVを使用してローカルビデオを複数の方法でストリーミングすることができます。ラズベリーパイを小さなメディアセンターに変えてテレビにつなげることができます. これらの選択肢は素晴らしいのですが、低価格(35ドル)とGoogleのChromecastストリーミングデバイスが提供する使いやすさの組み合わせに勝るのは難しいです。その低価格と使いやすさを、無料でパワフルなPlex Media Serverプラットフォームと組み合わせると、YouTubeビデオを送信したり何かを選んだりするのと同じくらい簡単に、自分のメディアを選択してテレビに流すことができる、強力なソリューションが得られます。 Netflixを見てください(そしてそれと同じくらい洗練されています). あなたがあなたのテレビで見たい地元のメディアコンテンツをたくさん持っていて、あなたがそれを簡単にそして安価にやりたいのであれば、あなたは本当にその組み合わせに勝ることはできません。始めに必要なものとその使い方を見てみましょう。. あなたが必要なもの この解決策は、あなたが出会うであろうものを使うのが最も簡単かもしれませんが、それはそれがそれ自身をセットアップすることを意味しません。使い方の章に入る前に、あなたが従う必要があるものを調べてみましょう。. Plex + Chromecastの設定で地元のメディアを自宅のテレビに放映するのに便利なだけでなく、番組全体を移動することもできます。 Plex Media Serverがリモートアクセス(または友人のように他のPlex Media Serverにリモートアクセスできる)に設定されている限り、そのPlexメディアサーバーから任意のChromecastにリモートでストリーミングできます。. Chromecastをノートパソコンや携帯電話と同じネットワークに接続するだけで、リモートサーバーを閲覧してコンテンツをキャストできます。あなたが彼らの家を訪れるとき、それはNetflixを引き上げて、友人のChromecastにコンテンツを送るのと同じくらい簡単です。全体の取り決めに対する唯一の本当の制限はあなたの家のインターネット接続のアップロード速度がどれほど良いかということです。. 再生が途切れていると感じた場合は、いつでも手動でビットレートを下げることができます。最後のセクションでビデオ品質の調整について述べたときのことを覚えていますか。ほとんどのWi-Fi設定は高品質のローカルビデオストリーミングを処理するのに十分強力なので、あなたがホームネットワークでこの機能を使用することはめったにありませんが(あなたがする場合). Webベースのインターフェースまたはモバイルアプリを使用しているときに、下のスクリーンショットに示すように、3つのスライダーのように見える小さなアイコンを見つけます。. スライダーアイコンをクリックしてビデオの再生設定を調整できます。再生の吃音またはその他の再生の問題が解決されるまで、kbpsを下げます. それだけです。ちょっとした設定と関連する設定がどこにあるかを説明することで、洗練されたストリーミングサービスを使用するのに匹敵する、自分のメディアで電話からテレビへのスムーズなエクスペリエンスを作成できます。.
あなたはHDMIケーブルまたは基本的な装置とのコンポジットビデオ出力でどんな装置からでもビデオ(またはスクリーンショット)を取り込むことができます。このようなデバイスを使ってTwitch TVでゲームプレイをライブストリーミングすることもできます. 現代のゲーム機 - PlayStation 4、Xbox One、Wii U - にも便利なスクリーンショットとビデオ録画機能が組み込まれています。特別なキャプチャデバイスはまったく必要ないかもしれません. ゲーム機またはテレビに接続された機器 PlayStation 4とXbox Oneには、スクリーンショットのキャプチャ、ビデオの録画、およびビデオのストリーミングが可能です。 Wii Uはスクリーンショットをキャプチャしてウェブにアップロードすることができます。より強力な解決策が必要な場合は、「ゲームキャプチャ」デバイスを入手してコンピュータのソフトウェアを使用してください。. 「ゲームキャプチャー」機器は、あなたの機器とテレビの間にあります。ゲーム機またはストリーミング機器からのHDMIケーブルをゲームのキャプチャボックスに接続してから、ゲームのキャプチャボックスをテレビのHDMI入力に接続します。ゲームキャプチャデバイスはUSB経由でコンピュータに接続でき、特別なソフトウェアを使用すると、コンピュータ上でビデオ信号を表示したり、スクリーンショットをキャプチャしたり、後でYouTubeや同様のサービスにアップロードできるファイルに記録したりできます。 Twitch.TVまたは類似のサービスへの直接ビデオ. これらの機器はコンポーネントビデオケーブルもサポートしているため、古いゲーム機やその他のHDMI以前の機器からビデオをキャプチャできます。スクリーンショット機能やビデオキャプチャ機能が組み込まれていないゲーム機やその他の機器の場合、これが最善の策です。. プレイステーション4 PlayStation 4では、コントローラーの「共有」ボタンを1秒以上押し続けます。その後、メニュー画面にアクセスして[ギャラリーのキャプチャ]を選択し、PlayStation 4のスクリーンショットをUSBポートの1つに接続されているフラッシュドライブにコピーします。または、コントローラの[共有]ボタンを押して[スクリーンショットのアップロード]を選択し、サポートされているオンラインサービスにスクリーンショットをアップロードします。. ビデオの場合は、[共有]ボタンを押してビデオを保存します。 PlayStation 4は常にあなたのゲームプレイを記録し、最後の15分を保存しているので、いつでもそれらを保存することができます。または、[SHARE]ボタンを2回押して録音の開始をマークし、完了したら[SHARE]ボタンを押します。 [共有]ボタンのメニューからこれらをアップロードするか、またはキャプチャギャラリーを使用してそれらをフラッシュドライブにコピーしてコンピュータに置くことができます。. Twitch.TVのようなサービスでゲームプレイをブロードキャストするには、[SHARE]ボタンメニューを押して[Broadcast Gameplay]オプションを選択します。. Xbox...
Apple Musicは最近、たくさんのファンファーレと誇大宣伝で始まりました。これまでのところレビューはかなり前向きであり、3か月の無料トライアルは大きなセールスポイントですが、いくつかの時点であなたはそれを支払うことを望まずにキャンセルする必要があると決めるかもしれません. それでもApple Musicが何なのかについて疑問に思っている場合、またはジャンプしたいのかどうかわからない場合は、必ず私たちの記事をチェックしてください。 Apple Musicに申し込むのは簡単です。 6月30日にリリースされた最新バージョンのiTunesでは、わずか数分で簡単に購読を追加できます。. あなたがサインアップしたら、あなたが次の請求サイクルが始まる前にあなたがそれをキャンセルすることを選択しない限りあなたのサブスクリプションは毎月自動的に更新されます. デスクトップ版iTunesの購読をキャンセルする デスクトップコンピュータでiTunesを使用している場合、Apple Musicまたはその他の自己更新購読をキャンセルするには、まずiTunesウィンドウの上部にある自分のアカウントをクリックしてから、「アカウント情報」をクリックします。. アカウント情報にアクセスするには、Apple IDのパスワードを入力する必要があります。アカウント情報ページに移動したら、[設定]までスクロールし、[購読]の横にある[管理]をクリックします。. 今、あなたはあなたが購読している、または購読しているあなたのすべてのあなたのさまざまな購読を見ます。 Apple Musicメンバーシップの横にある[編集]をクリックします. 更新オプションがある場合は、それらを確認して変更を加えることができます。たとえば、ここでは月額14.99ドルのファミリープランに切り替えることができます。ただし、Apple Musicの購読をキャンセルするには、自動更新の横にある「オフ」をクリックしてください。. 準備ができたら、[完了]をクリックします。無料のApple Musicトライアルが終了すると、購読はキャンセルされ、請求は行われません。. iOSデバイスでの購読のキャンセル iPadやiPhoneなどの任意のiOSデバイスで、設定を開き、「iTunes&App Store」をタップしてから、自分のApple IDをタップします。. 次に表示されるポップアップダイアログで[View Apple ID]をタップし、パスワードを入力してアカウント情報にアクセスします。. 購読の見出しの下にある「管理」をクリックしてください。. これで、すべての登録が一覧表示され、現在のステータスが表示されます。次にキャンセルしたい登録をタップします。. 繰り返しになりますが、iTunesの場合と同様に、購読の詳細が表示され、更新オプションを変更できます。...
印刷中の文書がプリンタのキューに詰まり、それ以降の文書が印刷されなくなることがあります。これが起こったときに修正する方法は次のとおりです。. ローカルネットワークプリンタを使用しているか共有ネットワークプリンタを使用しているかにかかわらず、印刷がうまくいかないことがあります。明らかなプリンタの問題(紙詰まり、紙なし、インクの残量が少ない、トナーがない、または単にプリンタを再起動した場合)のトラブルシューティングを試みた場合は、印刷キューに目を向けてください。多くの場合、印刷スプーラ(印刷文書を準備および管理するソフトウェア)を単純に消去して再起動するだけで、問題を解決できることがあります。それでもうまくいかない場合は、印刷キュー内の1つ以上の文書をキャンセルして、問題が解決するかどうかを確認する必要があります。. これは、Windows Vista、7、8、および10で機能するはずです。. 印刷スプーラをクリアして再起動する 印刷スプーラをクリアして再起動すると、現在印刷中の文書が実際にキャンセルされることはないため、スタック印刷ジョブを修正するときの最初のステップになります。代わりに、それは物事を再開して、あたかもそれらのすべての文書が初めてプリンタに送られたかのように進む。. これを行うには、Print Spoolerサービスを停止し、Windowsが印刷ジョブをスプールするために使用する一時キャッシュを削除してから、サービスを再開します。これを行う2つの方法を紹介します。まず、手動で実行する方法を見てから、クリックするだけでいつでも実行できるようにバッチスクリプトを作成する方法を見ていきます。. 印刷スプーラを手動で消去して再起動する 印刷スプーラを手動で消去して再起動するには、まず印刷スプーラサービスを停止する必要があります。 [スタート]ボタンをクリックし、「services」と入力して、[サービス]アプリをクリックします。. [サービス]ウィンドウの右側のウィンドウで、[Print Spooler]サービスを見つけてダブルクリックし、そのプロパティウィンドウを開きます。. プロパティウィンドウの[全般]タブで、[停止]ボタンをクリックします。しばらくしてからサービスを再開しますので、しばらくしてこのプロパティウィンドウを開いたままにしてください。. File Explorerを起動して次の場所を参照するか、このテキストをコピーしてFile Explorerのアドレスバーに貼り付けてEnterキーを押します。 %windir%\ System32 \ spool \ PRINTERS おそらくこのフォルダにアクセスするための許可を与えるように頼まれるでしょう。先に行き、受け入れる. Ctrl + Aを押してからDeleteキーを押して、フォルダ全体の内容を削除します。. さて、サービスアプリの開いているプロパティウィンドウに戻り、「開始」をクリックしてPrint Spoolerサービスを再起動します。 [OK]をクリックしてプロパティウィンドウを閉じます。サービスアプリを終了することもできます。....