Microsoft Edgeからテレビにウェブサイトをキャストする方法
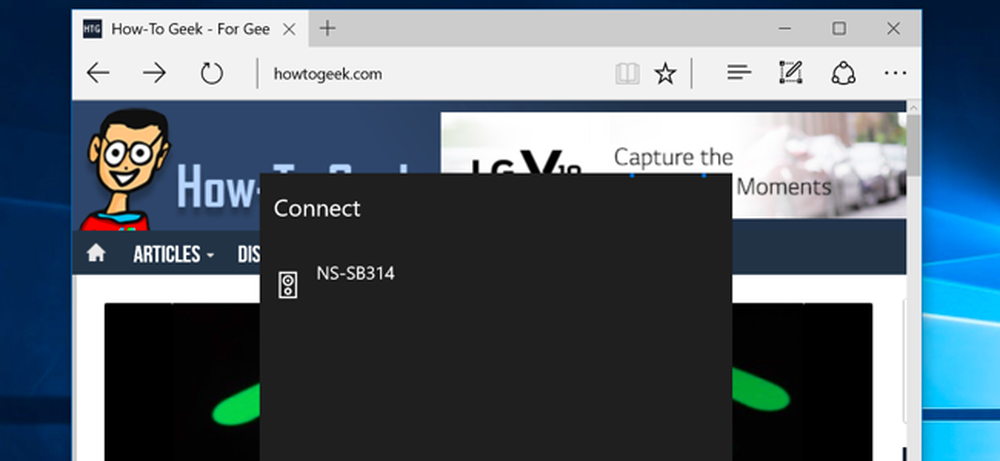
MicrosoftのEdgeブラウザは、Windows 10の最初の大きなアップデートの一環として、メディアキャスティングのサポートを受けています。 Edgeは、メディアをMIracastおよびDLNA対応デバイスにキャストできるようになりました。これはGoogleのChromecastとは互換性がありませんが、同様の目的に使用できます。.
Windows 10では、デスクトップ全体をMiracastデバイスにキャストしたり、メディアをDLNAデバイスにストリーミングしたりすることがすでに許可されていますが、Edgeの新しいキャスティングサポートにより、ブラウザだけをキャストすることができます。.
端からスクリーンにキャスト
ストリーミングを開始するには、Microosft EdgeでストリーミングしたいWebページにアクセスします。メニューボタンをクリックまたはタップして、「メディアをデバイスにキャストする」を選択します。あなたはあなたが使うことができる近くのMIracastとDLNA装置のリストを見るでしょう。デバイスを選択してキャストを開始.
これは、NetflixやHuluのような保護されたメディアコンテンツでは機能しません。ただし、YouTubeや他の多くのビデオWebサイトでも機能します。音楽ストリーミングWebサイト、Webベースのプレゼンテーション、フォトギャラリー、およびその他のストリーミングしたいメディアコンテンツでも機能します。.
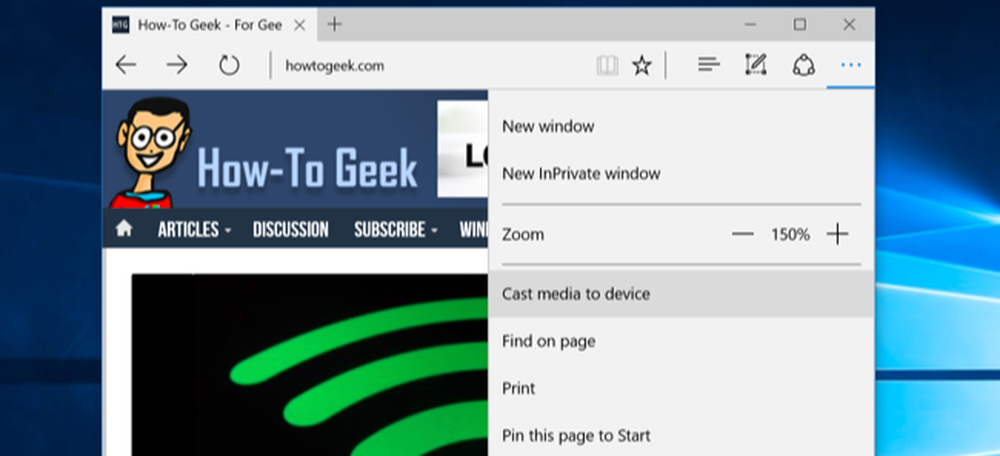
MiracastまたはDLNAを使ってデスクトップや他のメディアをストリーミングする
Edgeのサポートに頼らずに、MIracastを使用してデスクトップ全体をキャストすることもできます。 「アクションセンター」を開くだけです - システムトレイの通知アイコンをクリックするか、右からスワイプします。 「プロジェクト」アイコンをクリックまたはタップして、投影したいものを選択し、「ワイヤレスディスプレイに接続する」を選択して、デバイスを選択します。.

DLNA機器をお持ちの場合は、ローカルメディアファイルをそれにキャストできます。メディアファイルを右クリックまたは長押しして、[メディアのキャスト先]をポイントし、オプションを選択します。.
Windows 10に含まれるMovies&TVアプリには「デバイスにキャスト」ボタンもあります。他のWindows 10アプリにはこのためのボタンが含まれる場合があります。.

MiracastまたはDLNA対応デバイスを入手する
これを使用する前に、MiracastまたはDLNA対応の機器が必要です。ストリーミング配信しようとしたときに利用可能なデバイスが見つからない場合は、購入する必要があるかもしれません - またはすでに所有しているデバイスで機能を有効にする必要があります。.
Miracastは、理論的にはAppleのAirPlayに対する業界の反応の残りの部分であると思われるワイヤレスディスプレイ規格です。 RokuまたはAmazon Fire TVデバイスをお持ちの場合は、EdgeからTVにMiracastを使用できます。 HDMIポートに接続する専用のMIracastドングルを購入することもできます。 MicrosoftのXbox OneもアップデートのおかげでMiracastをサポートしている。.
DLNAは古い規格です。あなたのビデオゲーム機、テレビ、またはあなたが横になっている他の装置はそれをサポートするかもしれません。しかし、この目的のために最新のデバイスを探しているのなら、Miracast対応デバイスを入手した方がいいでしょう。.
HDMIケーブルを接続してコンピュータをテレビに接続するという選択肢が常にあります。昔ながらの有線アプローチは常にうまく機能し、ワイヤレスソリューションの遅れを解消することはできません。.




