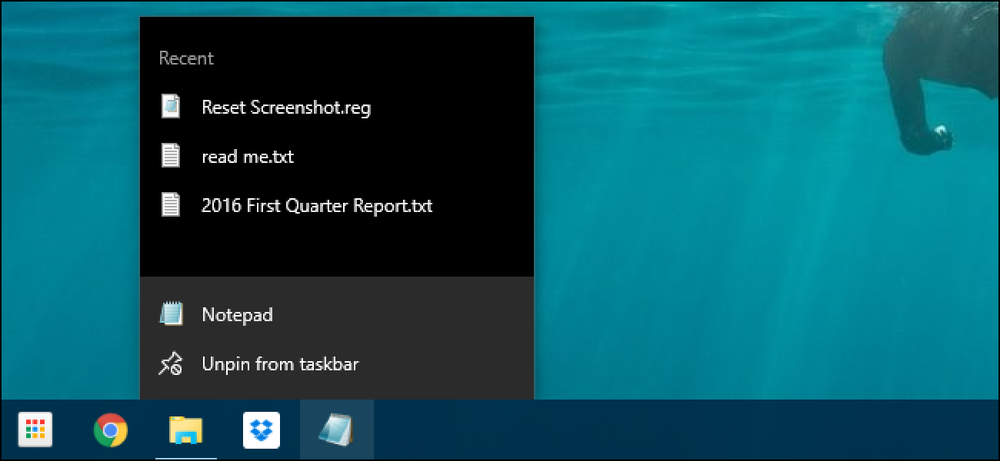DNSキャッシュをフラッシュすることは、Google Chromeや他のブラウザで発生する可能性があるホスト接続エラーを解決するための便利なツールです。非常に簡単で、Chromeで直接実行することも、Windows 7または8の昇格コマンドプロンプトウィンドウから実行することもできます。. DNSキャッシュとは? あなたのブラウザのDNSキャッシュ(ドメインネームシステム)は本質的にあなたがアクセスするウェブサイトのためのすべてのIP(インターネットプロトコル)アドレスを格納する小さなデータバンクです。このデータベースの主な目的は、サーバーの変更時や新しいサーバーの作成時に、コンピューターがWebサイトのIPアドレスに簡単にアクセスしてアクセスできるようにすることです。. IPアドレスが古くなったり、Webサイトが新しいサーバーに切り替えられたりすると、アクセスしようとしたときにDNSエラーが発生する可能性があります。場合によっては、Webの安全性が完全には評価されていないサイトでの継続的な使用とアクセスにより、DNSキャッシュも破損することがあります。これがDNSキャッシュフラッシュが便利になるところです. フラッシングとは? トイレを洗い流してタンクに貯められている古い水を取り除くのと同じように、DNSを洗い流すと、保存されているDNS名とIPアドレスに関する既存の情報がすべて消去されます。フラッシュを実行した後、次にWebサイトにアクセスしようとすると、コンピュータはそのサイトに関連するすべての新しいIPおよびDNS情報を要求して、エラーのないブラウジングを実現します。. Google Chromeを介してキャッシュをフラッシュする DNSまたはホストのエラーに関連したブラウジングの問題が発生した場合は、Google Chromeブラウザを使用してDNSとソケットのフラッシュを実行すると役立つ場合があります。これらの問題を解決するためには、これらの簡単なステップに従って下さい. まずGoogle Chromeを開いて、このアドレスを入力してください。 chrome:// net-internals /#dns そしてEnterキーを押します。 スクリーンショットを見ると、24個のアクティブエントリと、DNSキャッシュが取得して保存したすべてのIPアドレスの詳細を含むリストがあることがわかります。. Google ChromeブラウザのDNSキャッシュを消去するには、[Clear Host Cache]というボタンをクリックしてクリックします。想定したとおりに動作したことを確認したい場合は、複数回クリックできますが、通常はシングルクリックで十分です。アクティブなエントリ数が0になり、アクセスされたWebサイトのリストが消去されたことがわかります。. 次のステップは、にナビゲートしてすべてのソケットをフラッシュすることです。 chrome:// net-internals /#ソケット または、画面左上のドロップダウンメニューをクリックして[Sockets]を選択します。 ソケットのページにたどり着いたら、利用可能な両方のオプションをクリックしてそれらをすべてフラッシュする必要があります。まず、[Close Idle Sockets]をクリックしてから、[Flush Socket...
の仕方 - ページ 1104
あなたが私たちがインターネットを閲覧するときに隠すものは何もないかもしれませんが、それでもあなたは時々あなたの歴史をクリアしたいかもしれません。 OS X用のSafariでは非常に簡単で、数回クリックするだけで済みます。. あなたの閲覧履歴をクリアすることは複雑な雑用である必要はありません。 Safariでは、「履歴」メニューをクリックして、一番下にある「履歴をクリア…」を選択するだけです。. これを実行すると、選択肢が表示され、「過去1時間」、「今日」、「今日と昨日」、および「すべての履歴」を削除できます。決定したら、[履歴をクリア]ボタンをクリックすると履歴があなたの好みに合わせて消去されます。. 単に履歴の一部を消去したい場合は、[履歴を表示]([Command + Y])をクリックします。. サイトをクリックするか、「Command」キーを使って複数のサイトを選択してから、「Delete」キーを押します。. また、Safariを設定して、頻繁に履歴を自動的に消去することもできます。 Safariの設定([Command +])を開いたら、[全般]タブをクリックし、[履歴項目の削除]オプションを選択します。. 1日、1週間、2週間、1ヶ月、1年後に履歴をいつ自動的に削除するか、または手動オプションを選択して履歴を無期限に保持するかを決定できます。. Safariの設定をしている間に、「プライバシー」タブをクリックしてください。サードパーティのCookieをブロックする方法については説明しましたが、Cookieを完全に消去することについては説明しませんでした。単に「すべてのWebサイトデータを削除」をクリックしてください。. 「Webサイトに保存されているすべてのデータをコンピュータに削除する」という確認を求められます。. すべてのクッキーを削除したくない場合は、[詳細…]ボタンをクリックしてください。このページには、あなたのコンピュータに保存されているすべてのクッキーが表示されます。. 1つ選択した場合は、その単一のCookieのみを削除することも、[Command]ボタンを押しながら複数選択したり、それらのうちの[すべて削除]することもできます。. これを実行すると、パーソナライズした可能性のあるWebサイトはすべて削除され、すべてのWebサイトからログアウトされます(ただし、ユーザー名とパスワードを保存した場合は簡単にログインできます)。. あなたの履歴とクッキーをクリアすることは必ずしも卑劣ではありません。誰かがあなたのコンピュータを1分間使用するように要求することがしばしばあるので、プライバシーを意識するのは良いことです。あなたは厄介なものやスキャンダルなものを見ているわけではないかもしれませんが、それでもまた、必ずしも誰かが自分が見ていることや読んでいることを知っていることを望まないのです。.
デスクトップの背景画像を設定するたびに、Windowsはその画像のサムネイルを背景履歴に保存します。これは、ブラウズ中に誤って間違った画像をクリックした場合でも、背景として使用された最後の5つの画像が表示される場所です。いくつかの簡単なレジストリの編集で、あなたはそれらの1つまたはすべてを削除してきれいな状態から始めることができます. 手動でレジストリを編集して最近使用された背景画像を消去する 誤って背景として画像を追加してそれを取り除きたい場合は、単にその画像を右クリックして削除することはできません。もちろん、さらに5つの異なる画像を追加できますが、このレジストリ編集を使用する方がはるかに簡単です。. 標準の警告注:レジストリエディタは強力なツールであり、それを誤用するとシステムが不安定になったり、動作しなくなったりする可能性があります。これは非常に単純なハックです、そしてあなたが指示に固執する限り、あなたは何の問題もないはずです。ただし、これまで作業したことがない場合は、作業を始める前にレジストリエディタの使い方を読むことを検討してください。変更を加える前に、必ずレジストリ(およびあなたのコンピュータ!)のバックアップを取ってください。. [スタート]をクリックして「regedit」と入力し、レジストリエディタを開きます。Enterキーを押してレジストリエディタを開き、PCに変更を加える権限を与えます。. レジストリエディタで、左側のサイドバーを使用して次のキーに移動します(またはレジストリエディタのアドレスバーにコピーして貼り付けます)。 HKEY_CURRENT_USER¥Software¥Microsoft¥Windows¥CurrentVersion¥Explorer¥Wallpapers 開封後 壁紙 キーを押すと、右側にたくさんの値が表示されます。私たちが興味を持っているのは、で始まる名前だけですBackgroundHistoryPath, 0〜4の数字が続きます。これらの値は、背景に使用された最後の5つの画像の場所を示します。. 削除したい画像に応じて、最初の画像の値0と5の画像4を右クリックしてコンテキストメニューから[削除]を選択すると、ここでそれらの1つまたはすべてを削除できます。 。この例で行っているように、複数の画像を一度に削除することもできます。それらを削除した後、Windowsはあなたがあなたのレジストリに変更を加えたいかどうかを確認するように促します. 履歴から何かを削除するたびに、Windowsは自動的にこれらの値を再構築してデフォルトの壁紙を追加します。. 完了したら、レジストリエディタを閉じることができます。履歴を更新するには、設定アプリケーションを開いていた場合は閉じる必要があります。それでもうまくいかない場合は、変更を有効にするために、サインアウトしてWindowsにサインインする(またはWindowsエクスプローラを再起動する)必要があります。. ワンクリックレジストリハックをダウンロードする 自分でレジストリに飛び込むことを好まない場合は、レジストリハックを作成しました。次のZIPファイルをダウンロードして解凍してください。 背景履歴画像を削除する 内部には、値を削除するファイルが1つあります。 BackgroundHistoryPathレジストリのWallpapersキーから0〜4をクリックし、背景履歴のサムネイルをすべて削除します。解凍されたら、ファイルをダブルクリックして、レジストリに変更を加えたいかどうかを尋ねるプロンプトを受け入れます。. これらのハックは本当に単に削除されていますBackgroundHistoryPath 前のセクションで説明した値を使用して、.REGファイルにエクスポートしました。ハッキングを実行すると、レジストリの値が変更されるだけです。また、レジストリをいじってみるのであれば、レジストリをハックする方法を学ぶために時間をかけてみる価値があります。.
ジャンプリストには、Windowsの[スタート]メニューまたはタスクバーのアイコンを右クリックしたときに表示されるコマンドと最近のファイルが含まれています。ジャンプリストから最近のアイテムを削除したい場合は、できます。トリックは削除するための正しいファイルを見つけることです. ジャンプリスト、ファイルエクスプローラ、クイックアクセスペインの最近の項目や頻繁な場所を、わずか2、3の切り替えスイッチでオフにすることができます。ジャンプリストの最近のアイテムをオフにして再びオンにすると、すべてのジャンプリストから最近のアイテムも消去されます。しかし、それは全か無かの解決策です。 1つのジャンプリストから最近のアイテムのみを消去したい場合は、2、3のフープを介してジャンプします。. Windowsは、各ジャンプリストの最近の項目を次のディレクトリの個別のファイルに格納します。 %AppData%\ Microsoft \ Windows \ Recent \ AutomaticDestinations そのパスをファイルエクスプローラのアドレスバーにコピーして貼り付けると(直接そこを参照することはできません)、解読できない名前のファイルがたくさん表示されます。どのファイルにあなたが追加したアイテムが含まれているかを知るためには、少し実験をしなければならないでしょう。先に進み、ウィンドウを詳細ビュー([表示]> [詳細])にしてから、変更された日付でソートし(その列見出しをクリック)、最新の項目を上部に表示します。. 次に、キャッシュをクリアするジャンプリストを変更して変更します。通常のアプリの場合は、最近のアイテムの1つをジャンプリストに追加します。キャッシュファイルを変更してファイルエクスプローラのリストの一番上に送信するにはこれで十分です。この例ではメモ帳を使用します。そのため、それを右クリックし、最近のリストで何かを選択してから、ピンボタンをクリックします。. 変更した直後に、(F5キーを押して)ファイルエクスプローラーウィンドウを更新します。上部の1つ以上のファイルに現在の日付と時刻が表示されていることがわかります。あなたがしたことがアイテムを固定しただけなら、あなたが欲しいアプリのためのキャッシュファイルはリストの一番上にあるべきです。あなたが行った変更が新しい文書(あるいはファイルエクスプローラを含むもの)を作成することであったならば、一番上のアイテムはファイルエクスプローラのためのキャッシュであり、あなたが後にするファイルはリストの2番目になります。. アプリのジャンプリストを消去するには、そのキャッシュファイルを削除するだけです。また、心配しないでください。誤ってファイルエクスプローラのキャッシュを削除しても、Windowsはすぐにそれを再作成します。単にファイルを削除することに不安がある場合は、ファイル名の末尾に「.old」のような拡張子を追加することで、名前を変更することができます。ファイルの名前を変更すると、間違ったファイルを見つけた場合でも、拡張子を削除して復元することができます。そして、結果に満足したら、名前を変更したファイルを削除できます。. ファイルを削除または名前を変更したら、そのアプリのジャンプリストを確認すると、最近のアイテムが消去されていることがわかります。正しいファイルが見つかったら、名前を変更したファイルを削除できます。. これらのアプリのファイル名は一貫しているので、自分のアプリに適したファイルを見つけたら、次に何を探すべきかがわかります。各ファイル名は.automaticDestinations-msの形式に従って構成されています。ここで、はそのアプリの固有のコードです。ちょっとしたトラブルを防ぐために、いくつかの一般的なアプリのコードのリストをまとめました。. メモ帳:9b9cdc69c1c24e2b Word 2016:fb3b0dbfee58fac8 エクセル2016:b8ab77100df80ab2 PowerPoint 2016:d00655d2aa12ff6d ペイント:12dc1ea8e34b5a6 以上です。最近のファイルを単一のジャンプリストから削除するオプションがWindowsに含まれていない理由はわかりませんが、確認する場所が分かれば管理するのはそれほど難しくありません。.
Microsoft Wordを開くと、最近開いた文書の一覧が画面の左側に表示されます。このリストからドキュメントを消去するか、最近のドキュメントをまったく見たくない場合は、リストを完全に無効にすることができます。. 最近の文書リストは、Wordの中から、そしてWordのタスクバーボタンのジャンプリストの上から「開く」オプションを選択したときにも表示されます。一覧を消去すると、Word内の2つの場所からそれらの文書が消去されますが、ジャンプリストには含まれません。ジャンプリストを個別に消去する必要があります。最近のドキュメントビューを無効にすると、これらの場所に表示されなくなります。これを行う方法は次のとおりです. 最近使ったドキュメントの一覧を消去する 最近の文書リストをクリアするのは簡単です。 Wordを開くときにスプラッシュスクリーンを表示しているか、ドキュメントを開くときに[開く]ページを表示しているかにかかわらず、最近のリストにあるドキュメントを右クリックし、[ピン固定されていないドキュメントを消去]オプションを選択します。. 表示された警告ボックスで、[はい]ボタンをクリックします。. これにより、最近のリストからお気に入りの文書として固定されていないすべての文書が消去されます。. 必要に応じて、そのメニューの[リストから削除]オプションを選択して、右クリックした文書だけを削除することもできます。. 最近使ったドキュメントの一覧を無効にする 最近のドキュメントリストを完全に無効にすることもまた非常に簡単です。 Wordのスプラッシュスクリーンを開いている場合は、左下にある[他の文書を開く]リンクをクリックします。. または、すでに文書を開いている場合は、[ファイル]メニューをクリックしてください。. 次に、左下の「オプション」コマンドをクリックします. 「Wordのオプション」メニューで、「詳細」タブに切り替えます. 右側で、「ディスプレイ」セクションまでスクロールします。 [最近の文書の数を表示する]オプションを0に設定して最近の文書の表示を無効にし、[OK]ボタンをクリックします。. これで、Wordを開くと(またはアプリ内で[開く]コマンドを使用すると)、[最近使った文書]リストが空になります。また、最近のドキュメントがタスクバーボタンのジャンプリストに表示されなくなります。. 将来、最近の文書の表示を再び有効にしたい場合は、同じ「Wordのオプション」ウィンドウに戻って、表示したい最近の文書の数を設定します。 50がデフォルト設定ですが、0から50までの任意の数を選択できます。最近の文書表示を再度有効にすると、以前に表示された文書が再び表示されることに注意してください。.
時々Windows 8であなたは時々あなたのアプリケーション通知が動かなくなっているのを見つけるかもしれません、この問題への修正はログオフ時に通知キャッシュをクリアすることです、ここにこうです. ログオフ時の通知キャッシュの消去 Windows + Rのキーの組み合わせを押して実行ボックスを開き、gpedit.mscと入力してEnterキーを押します。. これで、ドリルダウンする必要があります。 ユーザーの構成\管理用テンプレート\スタートメニューとタスクバー 右側には、「終了時にタイル通知の履歴を消去する」という設定が表示されますので、それをダブルクリックします。. ラジオボタンを「未設定」から「有効」に切り替えて、OKボタンをクリックしてください。. 次に、更新されたポリシーをPCに適用するように強制する必要があります。これを実行するには、実行ボックスが開いたら、Windows + Rのキーの組み合わせを押します。 gpupdate / force 毎回、通知キャッシュからログオフするたびにクリアされます.
How-To Geekのほとんどの作家は、Mobile Safariの履歴、クッキー、キャッシュを削除する方法を知っていると思いますが、念のために、ここでその方法を説明します。. 設定アプリケーションを開き、左側のリストでSafariを見つけ、「履歴とWebサイトのデータを消去」ボタンが見つかるまで右側をスクロールします。. 本当にこれを実行したいかどうかを確認するように求められます。また、これはiCloudアカウントを使用してSafariを同期することで他のデバイスから履歴を削除することにもなります。. おそらく、これはあなたがあなたのデバイスに履歴を保存したくない場合は、プライベートブラウジングモードを使用する必要があることを指摘するのに最適な時期です!
文書のコンテンツにさまざまな書式設定の変更を適用したが、それらが機能しないか最初からやり直したい場合は、選択したテキストから書式設定を簡単に消去できます。これを行う方法をいくつか紹介します。. 注:Wordでは、すべての段落に優先スタイルが適用されているため、関連付けられているスタイルを変更せずに段落に加えられた書式設定の変更は固定されない場合があります。それはあなたがあなたのフォーマット変更がうまくいかないことに気づくかもしれない時です. コンテンツから書式設定を消去するには、書式設定を消去するテキストを選択します。文書内のすべてのテキストを選択するには、「Ctrl + A」を押します。 「ホーム」タブがアクティブになっていることを確認してください。 [スタイル]セクションで、[スタイル]ダイアログボックスのボタンをクリックします。. [スタイル]ペインが表示されます。スタイルリストの上部にある[すべてクリア]オプションをクリックします。. 選択したコンテンツのスタイルが「標準」スタイルに戻ります. フォーマットをクリアするコンテンツを選択して、[ホーム]タブの[フォント]セクションにある[すべてのフォーマットをクリア]ボタンをクリックすることもできます。. 文書のすべてのコンテンツを選択するために「Ctrl + A」を押したとしても、テキストボックス、ヘッダー、およびフッターのコンテンツは個別にフォーマットをクリアする必要があります. 文書の内容から書式を消去できない場合、文書は書式の変更から保護されている可能性があります。その場合、パスワードが削除されるまで、フォーマットをクリアしたりドキュメントを再フォーマットしたりすることはできません。.