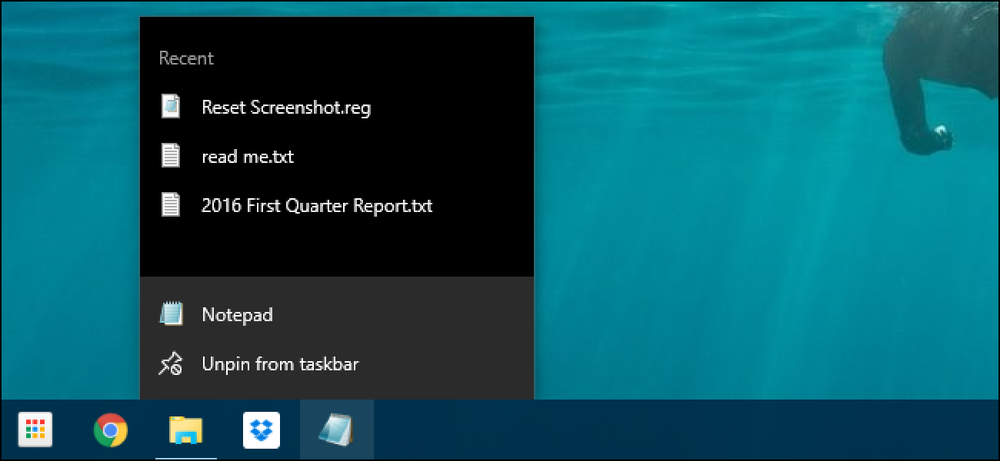Windows 10の設定から最近使用したデスクトップの背景画像を消去する方法

デスクトップの背景画像を設定するたびに、Windowsはその画像のサムネイルを背景履歴に保存します。これは、ブラウズ中に誤って間違った画像をクリックした場合でも、背景として使用された最後の5つの画像が表示される場所です。いくつかの簡単なレジストリの編集で、あなたはそれらの1つまたはすべてを削除してきれいな状態から始めることができます.
手動でレジストリを編集して最近使用された背景画像を消去する

誤って背景として画像を追加してそれを取り除きたい場合は、単にその画像を右クリックして削除することはできません。もちろん、さらに5つの異なる画像を追加できますが、このレジストリ編集を使用する方がはるかに簡単です。.
標準の警告注:レジストリエディタは強力なツールであり、それを誤用するとシステムが不安定になったり、動作しなくなったりする可能性があります。これは非常に単純なハックです、そしてあなたが指示に固執する限り、あなたは何の問題もないはずです。ただし、これまで作業したことがない場合は、作業を始める前にレジストリエディタの使い方を読むことを検討してください。変更を加える前に、必ずレジストリ(およびあなたのコンピュータ!)のバックアップを取ってください。.
[スタート]をクリックして「regedit」と入力し、レジストリエディタを開きます。Enterキーを押してレジストリエディタを開き、PCに変更を加える権限を与えます。.

レジストリエディタで、左側のサイドバーを使用して次のキーに移動します(またはレジストリエディタのアドレスバーにコピーして貼り付けます)。
HKEY_CURRENT_USER¥Software¥Microsoft¥Windows¥CurrentVersion¥Explorer¥Wallpapers

開封後 壁紙 キーを押すと、右側にたくさんの値が表示されます。私たちが興味を持っているのは、で始まる名前だけですBackgroundHistoryPath, 0〜4の数字が続きます。これらの値は、背景に使用された最後の5つの画像の場所を示します。.

削除したい画像に応じて、最初の画像の値0と5の画像4を右クリックしてコンテキストメニューから[削除]を選択すると、ここでそれらの1つまたはすべてを削除できます。 。この例で行っているように、複数の画像を一度に削除することもできます。それらを削除した後、Windowsはあなたがあなたのレジストリに変更を加えたいかどうかを確認するように促します.

履歴から何かを削除するたびに、Windowsは自動的にこれらの値を再構築してデフォルトの壁紙を追加します。.

完了したら、レジストリエディタを閉じることができます。履歴を更新するには、設定アプリケーションを開いていた場合は閉じる必要があります。それでもうまくいかない場合は、変更を有効にするために、サインアウトしてWindowsにサインインする(またはWindowsエクスプローラを再起動する)必要があります。.

ワンクリックレジストリハックをダウンロードする

自分でレジストリに飛び込むことを好まない場合は、レジストリハックを作成しました。次のZIPファイルをダウンロードして解凍してください。
背景履歴画像を削除する
内部には、値を削除するファイルが1つあります。 BackgroundHistoryPathレジストリのWallpapersキーから0〜4をクリックし、背景履歴のサムネイルをすべて削除します。解凍されたら、ファイルをダブルクリックして、レジストリに変更を加えたいかどうかを尋ねるプロンプトを受け入れます。.
これらのハックは本当に単に削除されていますBackgroundHistoryPath 前のセクションで説明した値を使用して、.REGファイルにエクスポートしました。ハッキングを実行すると、レジストリの値が変更されるだけです。また、レジストリをいじってみるのであれば、レジストリをハックする方法を学ぶために時間をかけてみる価値があります。.