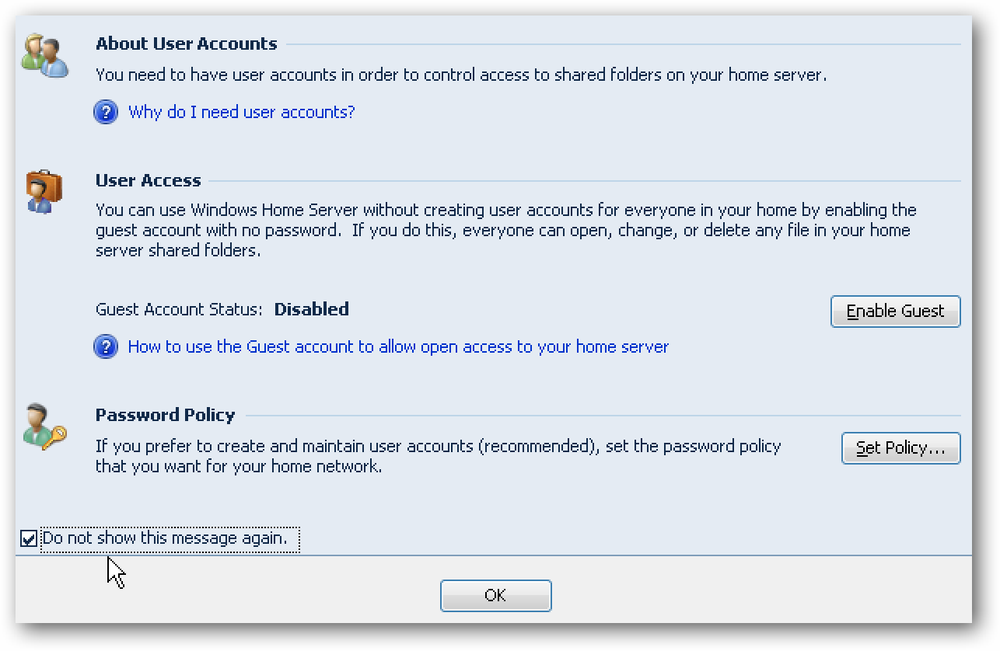Google Chromeで簡単に電子メールを管理する
新しいEメールの通知を受けたり、アカウントにアクセスしたり管理したりするための簡単な方法をお探しですか?それなら間違いなくGoogle Mail Checker Plusの拡張機能を見たいと思うでしょう.
インストール
確認メッセージウィンドウが表示されたら、[インストール]をクリックしてChromeへの拡張機能の追加を完了する必要があります。.

インストールが完了すると、新しい「Google Mail Checker Plusツールバーのアイコン」と、拡張機能の変更履歴を示すページが表示されます。.

拡張機能を使用する前に、Google Mail Checker Plusが個人のニーズに最適に機能するように設定を微調整する必要があるかどうかを確認するためのオプションを簡単に確認してください。オプションにアクセスするには2つの方法があります。1つ目は「プレビューウィンドウ」(右上隅にある小さなレンチのアイコン)を使用する方法です。

そして2つ目は「Chrome拡張機能ページ」です。.

これらは利用可能なオプションです。現在のテーマに最適なアイコンセットを選択したり、「プレビューウィンドウ」設定を変更したり、さまざまな設定を有効にしたりできます(未読メール数を非表示にする、タブで開く、未読メールをすべてチェックする)。 )、[ポーリング間隔]を選択する、またはGoogle Appsアカウント用のドメインを追加する.
注意:アイコンセットは、「未読メール数を隠す」(未読メールがない場合は1色、未読メールがある場合は別の色など)を選択すると、電子メールアカウントの現在の状態を視覚的に示すことができます。 。).

設定に興味がある場合は、単に「疑問符記号」の上にマウスを置くと、その設定を説明するポップアップが表示されます。.

Google Mail Checker Plusの動作
未読の電子メールがあるときはいつでも、あなたは「ツールバーアイコン」のために小さい添付番号と特定のアイコンカラーを見るでしょう…

「ツールバーアイコン」をクリックすると、「プレビューウィンドウ」が開きます。送信者、件名、電子メール自体のプレビューが、個々の電子メールごとに小さな「コントロールバー」でうまく分割されて表示されます。表示された電子メールを直接「削除、スパムとしてマーク、アーカイブ、および/または既読としてマーク」することができます。電子メールに「返信」したい場合は、「既読」の下にある小さいアイコンを使用してください。.
「コントロールバー」の上部にあるアイコンは次のとおりです。ラベル、新規電子メール作成、更新、およびオプション.

件名をクリックすると、新しいタブであなたのEメールが開きます…

そして直接あなたのアカウントにアクセスした場合にあなたが通常見るのと同じようにそれを表示する.

「プレビューウィンドウ」で「返信」(または「新規メールを作成」)をクリックすると、フォーカスのある「作成ウィンドウ」が新しいタブで開きます。.
注意:新しいタブで開くには、オプションで選択する必要があります。そうしないと、両方とも別のウィンドウで開きます。.

結論
あなたが一日を通してあなたの電子メールアカウントに追いつくために良い方法を望んでいたなら、これは見てみる価値がある拡張です。.
リンク集
Google Mail Checker Plus拡張機能(Google Chrome拡張機能)をダウンロードする