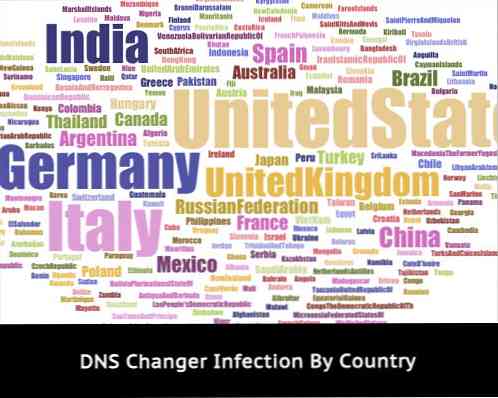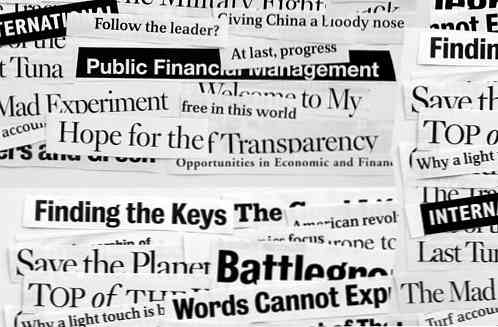Jolicloudはあなたのネットブックにとって気の利いた新しいOSです。
あなたのネットブックに新しい命を吹き込みたいですか?これがJolicloudです。これは、ネットブックをまったく新しい方法で使用できる、ユニークな新しいLinuxベースのOSです。.
ネットブックはコンピュータの興味深いカテゴリです。それらが最初にリリースされたとき、ほとんどのネットブックはあなたが最初にそして何よりも簡単にインターネットにアクセスできるように設計されたLinuxベースのオペレーティングシステムを取り除きました。消費者は彼らのネットブックからもっと欲しいと思ったので、Windows XPとUbuntuのような完全なOSはネットブックの標準となりました。マイクロソフトは、Windows 7をネットブックでうまく機能させるために一生懸命働き、今日ではほとんどのネットブックでWindows 7が最適に動作しています。しかし、Linuxコミュニティもまだ立ち止まっておらず、Jolicloudはそのことを証明しています。 Jolicloudはあなたのネットブックにウェブアプリケーションと標準的なプログラムの両方の最高をもたらすように設計されたユニークなOSです。これはあなたのための完璧なネットブックOSであるかどうかを確認するために読み続けてください.
入門
あなたのネットブックにJolicloudをインストールするのはWindows用のJolicloud Expressインストーラのおかげで簡単です。多くのネットブックはデフォルトでWindowsを実行しているので、これはJolicloudのインストールを容易にします。加えて、あなたのWindowsインストールはそのまま残されているので、あなたはまだあなたのWindowsファイルやプログラムすべてに簡単にアクセスすることができます.
およそ700Mbのインストーラをダウンロードして実行します(下のリンク)Windowsの通常のインストーラと同じ.

これは最初に必要なファイルを抽出します.

ネットブックにJolicloudをインストールするには、[はじめに]をクリックしてください。.

コンピュータのユーザ名、パスワード、およびニックネームを入力してください。ユーザー名はすべて小文字にする必要があり、ニックネームにスペースや特殊文字を含めることはできません。.

これで、デフォルトのインストール設定を確認できます。デフォルトでは39GBを占め、C:\ドライブに英語でインストールされます。これを変更したい場合は、変更をクリックしてください。.

ハードドライブはすでに2つの部分に分割されているため、このネットブックのD:ドライブにインストールすることを選択しました。設定がすべて正しい場合は[保存]をクリックし、前のウィンドウで[次へ]をクリックします。.

Jolicloudはインストールの準備をします。テストには約5分かかりました。これが終わったらNextをクリックしてください。.

Jolicloudをインストールして実行するには、今すぐ再起動をクリックしてください。.

ネットブックを再起動すると、Jolicloudの設定が初期化されます。.

その後、自動的にインストールが完了します。ただ座って待ってください。今あなたがすることは何もありません。私たちのテストではインストールに約20分かかりました.

セットアップが完了するとJolicloudは自動的に再起動します.

再起動したら、準備は完了です。 WindowsからJolicloudをインストールしたときに選択したユーザー名、次にパスワードを入力します。.

Jolicloudデスクトップへようこそ!

ハードウェアサポート
Atom N450プロセッサ、1Gb Ram、250Gbハードドライブ、Bluetooth搭載WiFi b / g / nを搭載したSamsung N150ネットブックにJolicloudをインストールしました。驚くべきことに、Jolicloudがインストールされたら、すべてが使える状態になりました。インストールするドライバも、面倒な設定もなく、すべてインストールされ、完璧にセットアップされました。電源設定はとてもうまくいったし、ネットブックを閉じるとWindowsのようにスリープ状態になった.
WiFiドライバは通常Linux上で見つけてインストールするのが困難でしたが、Jolicloudは私達のネットブックのwifiをすぐに機能させました。オンラインにするには、右上のワイヤレスアイコンをクリックして、接続したいワイヤレスネットワークを選択します。.

Jolicloudはそれがサインオンされたときにあなたに知らせるでしょう.

有線LANネットワークもシームレスでした。ケーブルを接続するだけで準備完了です。ウェブカメラとタッチパッドもまた完全に直接機能しました。足りないものはマルチタッチだけでした。このタッチパッドは、Windowsでは2本指スクロール、ピンチズーム、およびその他の優れたマルチタッチ機能を備えていますが、Julicloudでは標準タッチパッドとしてしか機能しませんでした。デフォルトではタップしてクリックが有効になっているだけでなく、右側にスクロールしていました。.
Jolicloudは特別な作業なしで私達のビデオカードをサポートしました。ネイティブの解像度がすでに選択されていて、画面に関する唯一の問題は明るさを変更する明白な方法がないということでした。これは大きな問題ではありませんが、持っているといいでしょう。 Samsung N150にはIntel GMA3150統合グラフィックスが搭載されており、Jolicloudには1080p HDビデオが約束されています。それは何も追加インストールすることなく完璧に720p H.264ビデオを再生しました、しかし、それはフル1080p HD(これはWindows 7でこのネットブックのビデオ再生と全く同じです - 720pは素晴らしいですが、1080pで途切れます)。私たちはこのネットブックでフルHDを見ることに興奮するでしょう、しかし720pはほとんどのもののために間違いなく素晴らしいです.

Jolicloudは広範囲のネットブックをサポートしています、そして我々の経験に基づくと、サポートされているどのハードウェアでもうまく動作すると期待されます。あなたのネットブックがサポートされているかどうか見るためにサポートされているネットブックのリストをチェックしてください。そうでなければ、それはまだ動作するかもしれませんが、あなたは特別なドライバをインストールしなければならないかもしれません.
Jolicloudのパフォーマンスは、ネットブックのWindows 7と非常によく似ていました。約30秒で起動し、アプリはかなり早く読み込まれます。一般的に、JolicloudとWindows 7の間のパフォーマンスの違いはそれほどわかりませんが、Windows 7は現在の世代のネットブックでうまく動作するため、これは問題にはなりません。.
Jolicloudを使う
Jolicloudを使い始める準備はできましたか?あなたの新しいJolicloudをインストールすると、Firefox、計算機、そしてチャットクライアントPidginのようないくつかの組み込みのアプリケーションを実行することができます。また、メディアプレーヤーとファイルビューアーもインストールされているので、MP3やMPGビデオを再生したり、PDF電子ブックを読んだりすることができます。 Flashプレーヤーもインストールされているので、オンラインで簡単にビデオを見ることができます.

ホーム画面の右側からすべてのファイルに直接アクセスすることもできます。あなたもあなたのWindowsファイルにアクセスすることができます。テストでは、116.9 GBのメディアはWindowsのC:でした。 Windowsで保存したファイルを参照して開くには、それを選択してください。.

アクセスするためにパスワードを入力する必要があるかもしれません.

認証が済むと、Windowsのファイルとフォルダがすべて表示されます。あなたのユーザーファイル(ドキュメント、音楽、ビデオなど)はユーザーフォルダにあります。.

また、USBフラッシュドライブやメモリカードなどのリムーバブルメディアからファイルを簡単に追加できます。 Jolicloudはテストしたフラッシュドライブを問題なく認識しました。.

新しいアプリを追加する
しかし、Jolicloudの最も良いところは、新しいアプリをインストールするのがとても簡単になるということです。ホームスクリーンの[はじめに]ボタンをクリックします。.

まずアカウントを作成する必要があります。あなたが望むなら、あなたはそれから別のネットブックでこの同じアカウントを使うことができます、そしてあなたの設定は自動的に2つの間で同期されます.

自分のFacebookアカウントを使ってサインアップすることができます,

…または、あなたのEメールアドレス、名前、そしてパスワードで伝統的な方法で申し込むことができます。この方法でサインアップした場合は、アカウントが終了する前にメールアドレスを確認する必要があります。.

今、リストからあなたのネットブックモデルを選び、そしてあなたのコンピュータの名前を入力してください。.

以上です! Jolicloudダッシュボードが表示され、Jolicloudを使用している友人からの更新と通知が表示されます。.

ネットブック用の新しいアプリを見つけるには、Appディレクトリをクリックします。ここでは、GmailなどのさまざまなWebアプリケーションと、Skypeなどのネイティブアプリケーションをネットブックにインストールできます。ネットブックにアプリを追加するには、右側の[インストール]ボタンをクリックするだけです。.

あなたはあなたのシステムパスワードを入力するように促されます、そしてそれからそれ以上の入力なしでアプリはインストールされます.

アプリがインストールされると、その名前の横にチェックマークが表示されます。 [削除]ボタンをクリックして削除できます。シームレスにアンインストールされます。.

GmailなどのWebアプリケーションは、実際にはChromeを搭載したウィンドウ内で実行されるため、Webアプリケーションをフルスクリーンで実行できます。これにより、Webアプリケーションはネイティブな感じになりますが、実際には標準的なWebブラウザと同じように動作しています。.

Jolicloudインターフェース
ほとんどのアプリは最大化されて実行され、それらを小さく実行する方法はありません。小さい画面ではほとんどのアプリはとにかくフルスクリーンで実行する必要があるため、これは一般的にうまく機能します。.

電卓やPidginチャットクライアントなどの小さなアプリケーションは、他のオペレーティングシステムと同じようにウィンドウ内で実行されます。.

左上のアイコンを選択して実行中の別のアプリに切り替えることも、ホーム画面をクリックしてホーム画面に戻ることもできます。プログラムが終了したら、実行中にウィンドウの右上にある赤いXボタンをクリックしてください。.

または、Alt-tabなどの標準のキーボードショートカットを使用してプログラムを切り替えることもできます。.

ホーム画面のデフォルトページはお気に入りページで、他のすべてのプログラムは左側の独自のセクションにまとめられています。しかし、あなたがあなたのお気に入りページにこれらの一つを追加したい場合は、単にそれを右クリックして、お気に入りに追加を選択してください。.

その日の作業が終わったら、ネットブックを閉じてスリープさせることができます。または、シャットダウンしたい場合は、ホーム画面の右下にある終了ボタンを押してからシャットダウンを選択してください。.

Jolicloudを起動する
Jolicloudをインストールすると、Jolicloudはそれ自体をデフォルトのオペレーティングシステムとして設定します。ネットブックを起動すると、インストールされているオペレーティングシステムのリストが表示されます。 WindowsかJolicloudのどちらかを選択できますが、選択しない場合は10秒待ってからJolicloudが起動します。.

デフォルトでWindowsを起動したい場合は、これを簡単に変更できます。まず、ネットブックをWindowsに起動します。スタートメニューを開き、コンピュータボタンを右クリックして、プロパティを選択します。.

左側の「システムの詳細設定」リンクをクリックしてください。.

[起動と回復]セクションの[設定]ボタンをクリックします。.

ここで、デフォルトのオペレーティングシステムとしてWindowsを選択し、[OK]をクリックします。これでネットブックはデフォルトでWindowsに起動しますが、コンピュータを起動したときにJolicloudに起動することを選択するのに10秒かかります.

または、Jolicloudを使用したくないと決心した場合は、Windowsから簡単にアンインストールできます。 Jolicloudに保存した可能性のあるファイルもすべて削除されるので、アンインストールする前に必ずWindowsドライブにコピーしてください。.
WindowsからJolicloudをアンインストールするには、[コントロールパネル]を開き、[プログラムのアンインストール]を選択します。.

スクロールダウンしてJolicloudを選択し、[アンインストールと変更]をクリックします。.

Jolicloudをアンインストールすることを確認するために、はい(Y)をクリックします。.

しばらくすると、Jolicloudがアンインストールされたことがわかります。ネットブックはJolicloudをインストールする前と同じ状態に戻り、Windowsのみがインストールされます。.

閉鎖
ネットブックの現在のOSを置き換えたい場合や、ネットブックで新しいLinuxの新しいバージョンを試してみたい場合でも、Jolicloudはあなたにとって素晴らしい選択肢です。堅実なハードウェアサポートとJolicloudへの新しいアプリのインストールの容易さに私たちは非常に感銘を受けました。単に標準のOSを提供するのではなく、JolicloudはあなたのネットブックをネイティブプログラムやWebアプリケーションで使用するためのユニークな方法を提供します。そして、あなたがITのプロであるか新しいコンピュータユーザーであるかにかかわらず、Jolicloudは誰でもそれができることを使うのに十分簡単でした。試してみて、お気に入りのネットブックOSが何であるかをお知らせください。!
リンク
ネットブック用Jolicloudをダウンロードしてください。