IT Windows Server 2008 R2にActive Directoryをインストールする方法
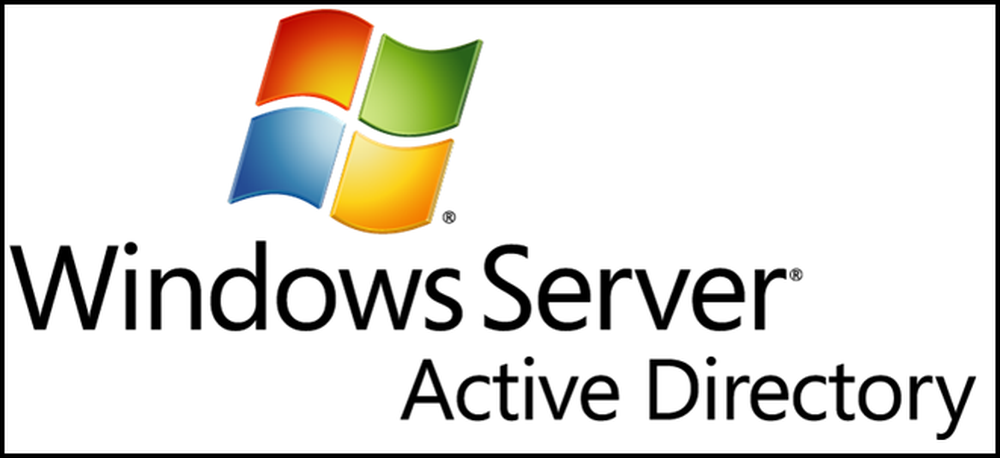
Active Directoryは、クライアント/サーバー型ネットワークモデルに基づいて構築されたマイクロソフトのネットワークにとって不可欠なものです。ネットワーク全体の認証を行うドメインコントローラ(DC)と呼ばれる中央サーバーを持つことができます。ローカルマシンにログオンする人々の代わりに、彼らはあなたのDCに対して認証します。マイクロソフトのActive Directoryをインストールする方法を見てみましょう.
インストール
サーバーマネージャを開き、役割をクリックすると、右側に役割の概要リンクが表示されます。ここで、役割の追加リンクをクリックできます。.
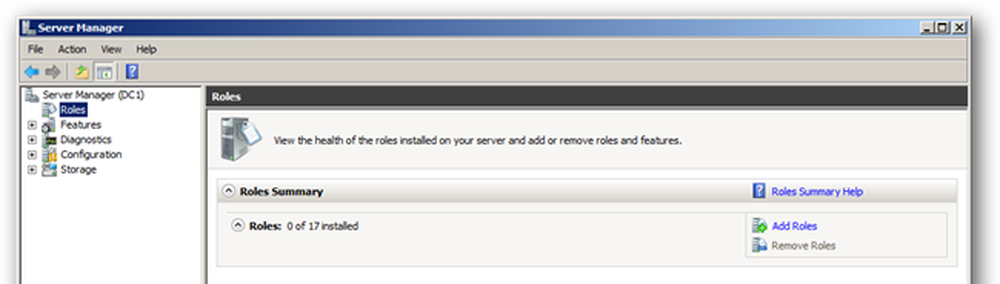
これにより、役割の追加ウィザードが表示されます。ここで、隣にあるをクリックして、利用可能な役割のリストを表示できます。リストからActive Directoryドメインサービスを選択すると、いくつかの機能を追加する必要があるというメッセージが表示されます。必要な機能を追加ボタンをクリックし、次に進むをクリックします。.
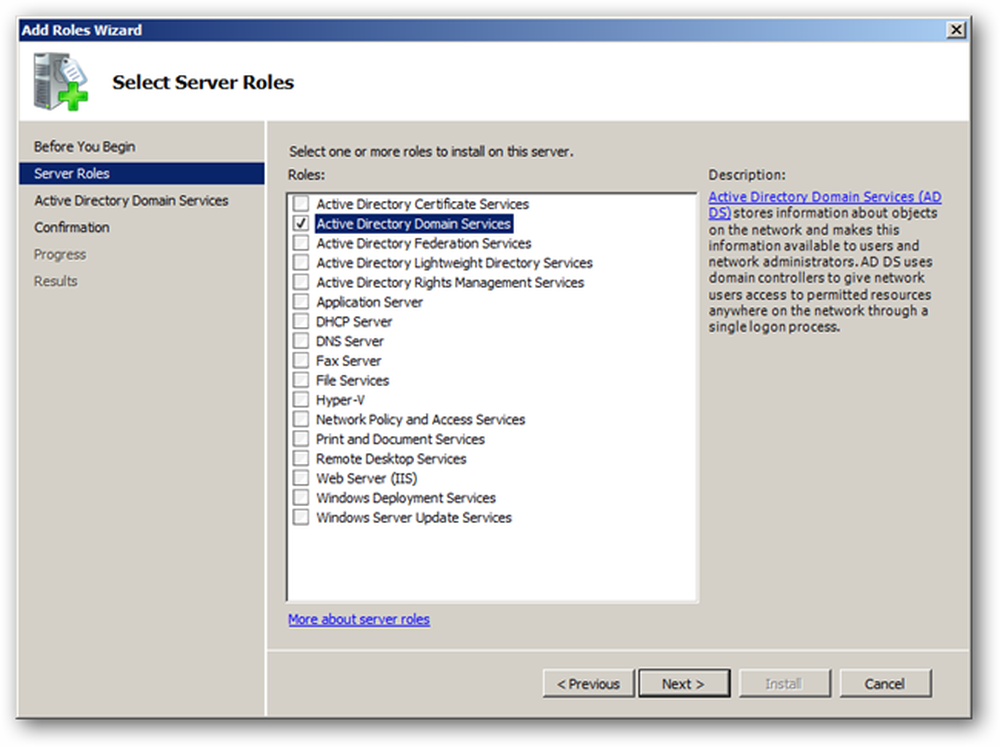
Active Directoryの簡単な紹介とその他のリソースへのリンクが表示されます。ここをクリックしてActive Directory用のバイナリのインストールを開始するには、[次へ]をクリックしてください。.
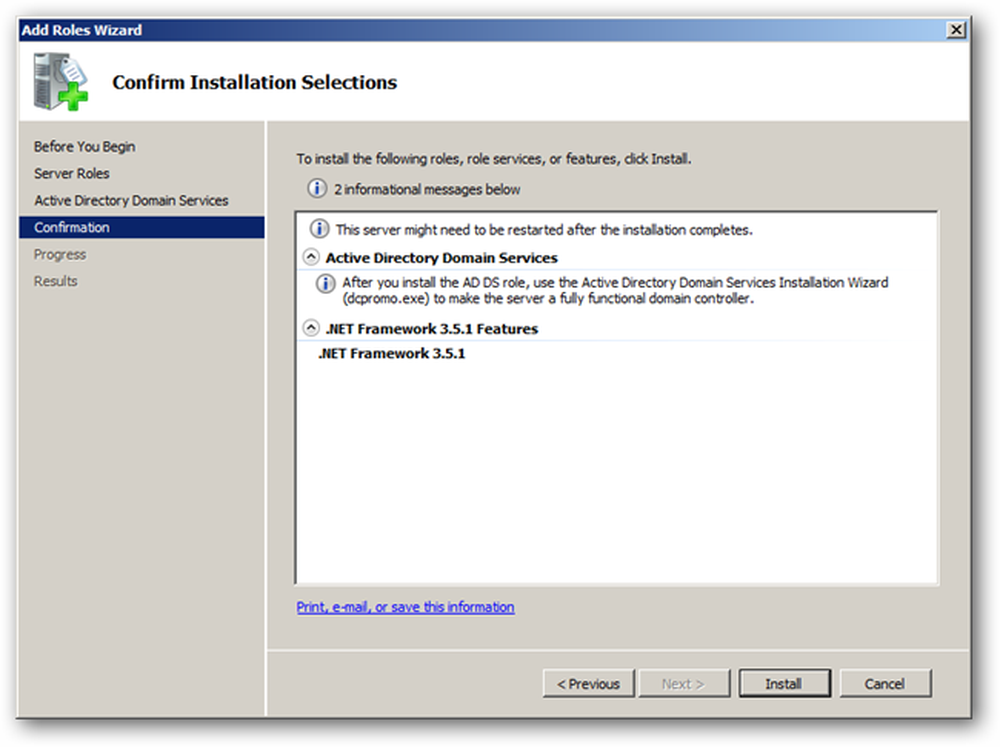
インストールが完了すると、成功メッセージが表示されます。閉じるをクリックしてください。.

設定
サーバーマネージャを開き、[役割]を展開して[Active Directoryドメインサービス]をクリックします。右側にある[Active Directoryドメインサービスインストールウィザードの実行(dcpromo.exe)]リンクをクリックします。.

これは別のウィザードを起動します。今度はあなたのドメインの設定を行います。次へをクリックして続行します.
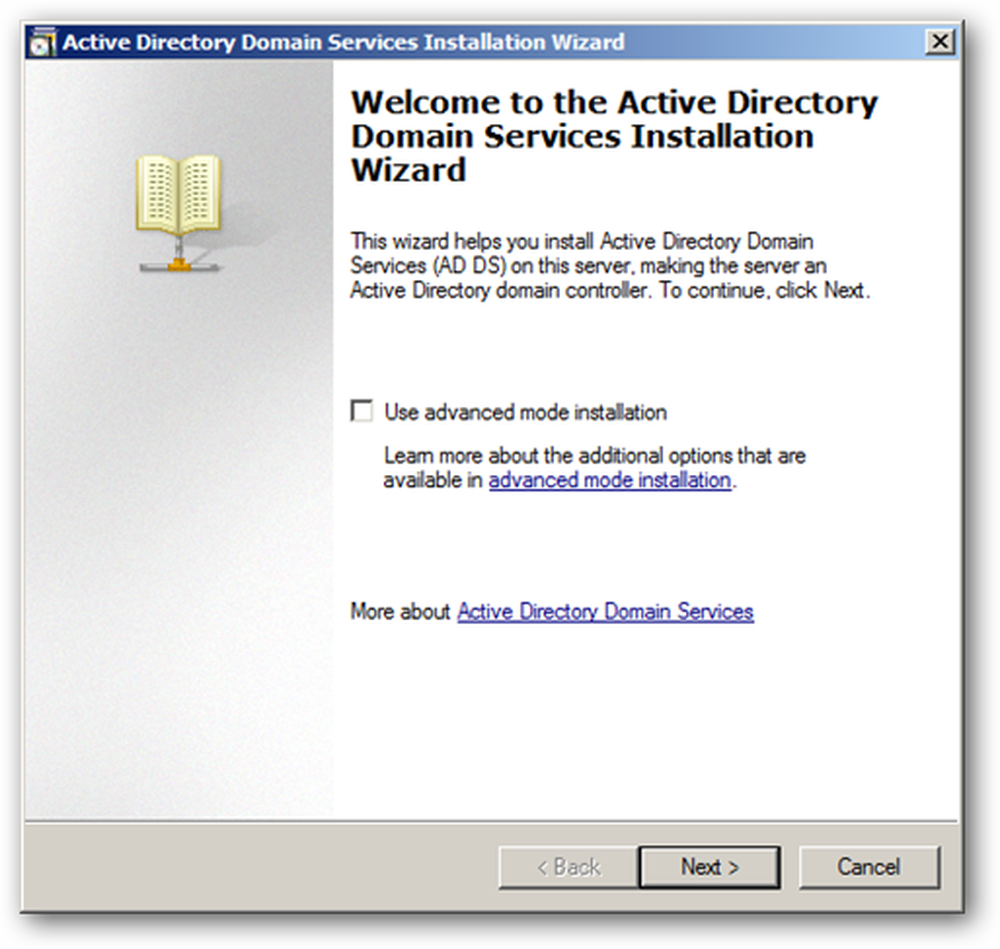
現在表示されているメッセージは、Server 2008 R2でサポートされている新しい暗号化アルゴリズムをサポートしていない古いクライアントに関連しています。これらはServer 2008 R2ではデフォルトで使用されます。.

新しいフォレストに新しいドメインを作成することを選択します.

今、あなたはあなたのドメインに名前をつけることができます、我々は今後の記事で説明される理由である.localドメインを使います。.
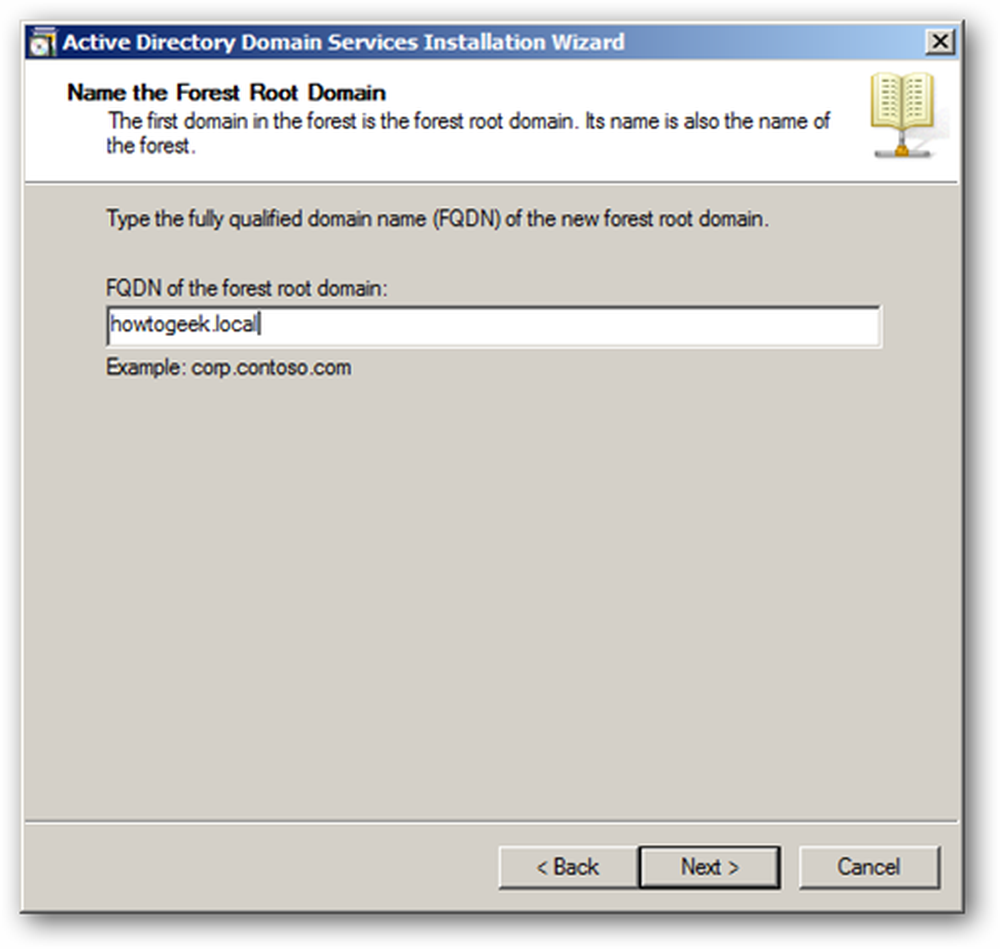
これは私たちのドメインでは初めてのDCなので、フォレストの機能レベルをServer 2008 R2に変更できます。.

これを使用するとAD統合DNSゾーンを作成できるようになります。次にクリックすると、続行するには「はい」をクリックするだけのメッセージが表示されます。.
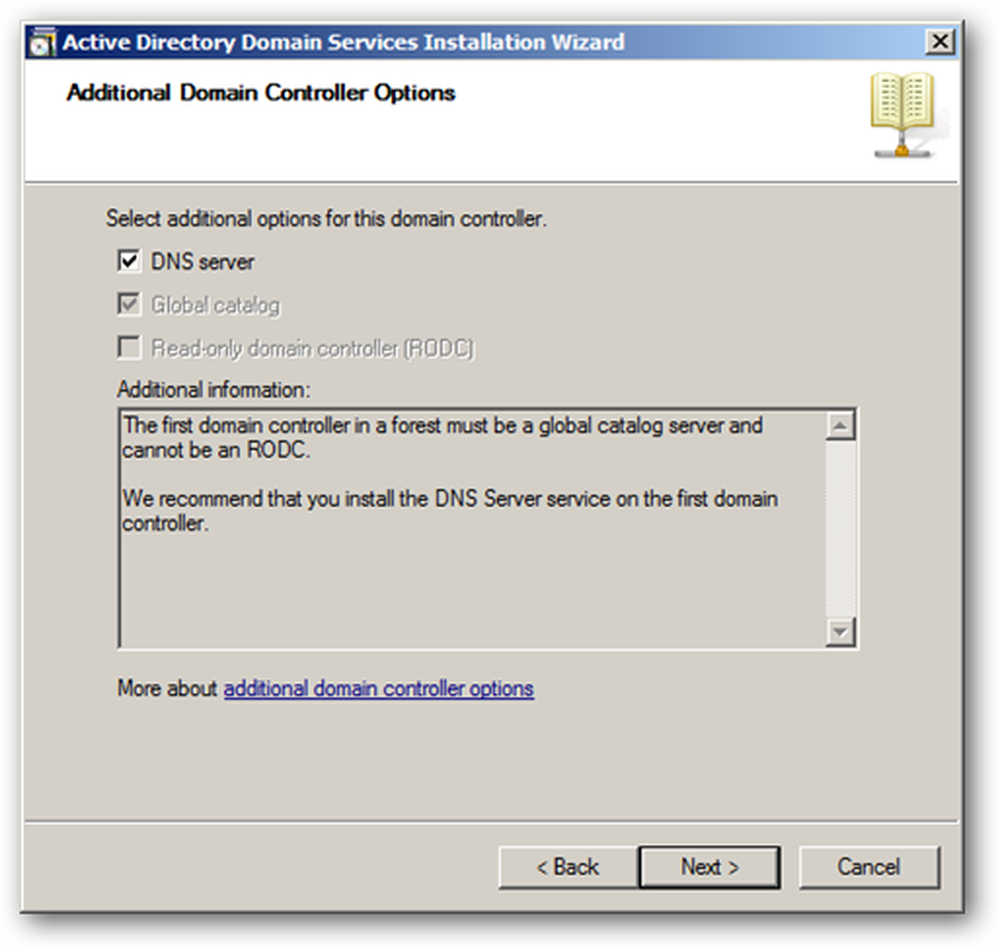
ログファイルを保存する場所を選択する必要があります。データベースとSYSVOLフォルダを1つのドライブに保存し、ログファイルを別のドライブに保存することをお勧めします。ただし、これはラボ環境にあるため、すべて残しておきます。同じドライブに.
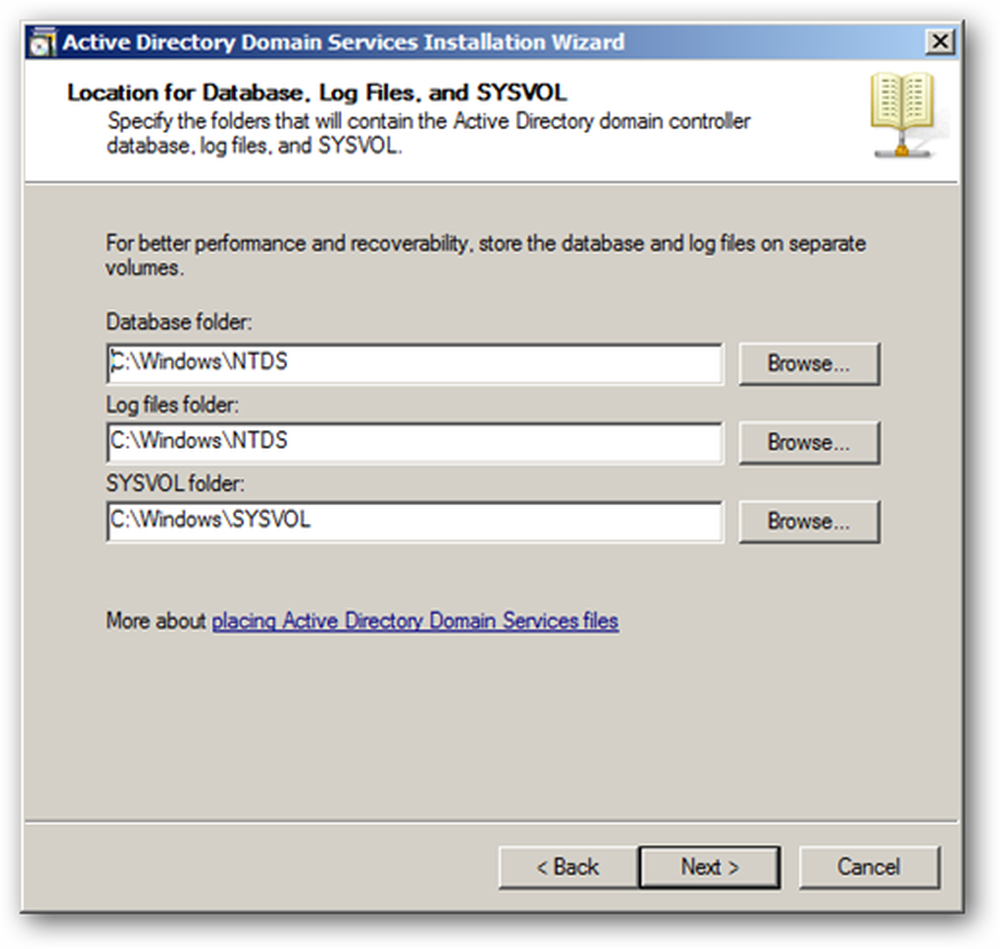
強いActive Directoryの復元モードのパスワードを選択し、設定を開始するために次へを2回クリックしてください.

次のボックスを見れば、インストールされているコンポーネントがわかります。.

それが完了したらあなたは通知され、あなたのPCを再起動する必要があります.

これですべてです。これで、Active Directoryが正常にインストールされました。.




