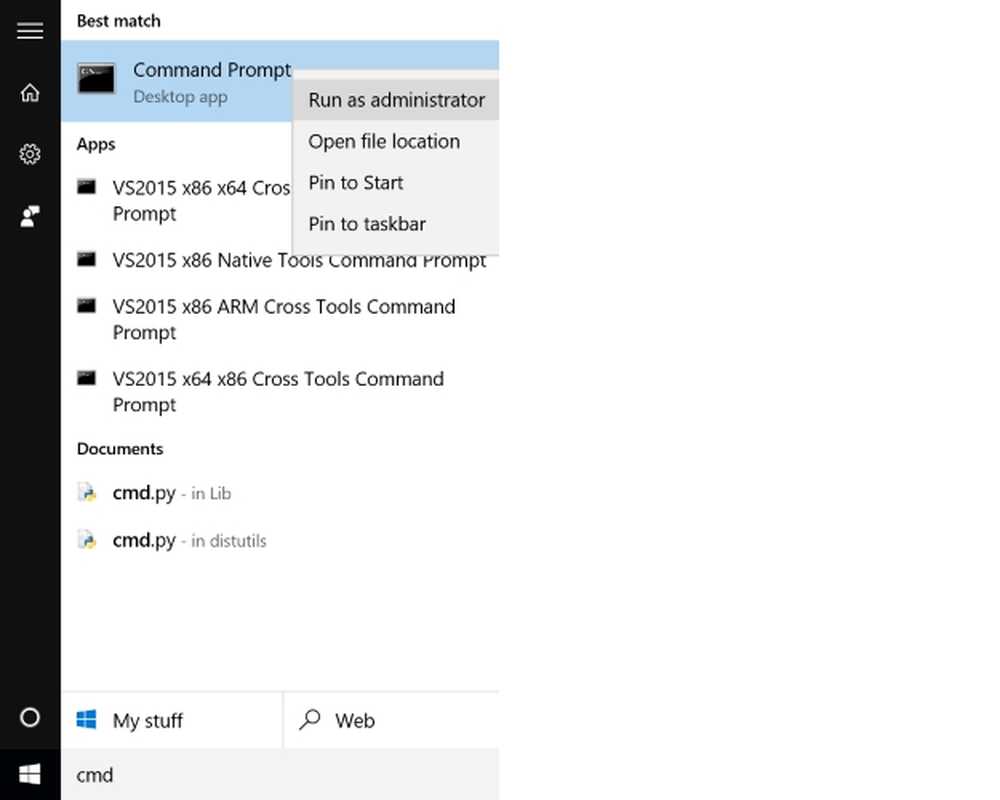UACを有効にした状態で管理者としてプログラムを開く簡単な方法はありますか?
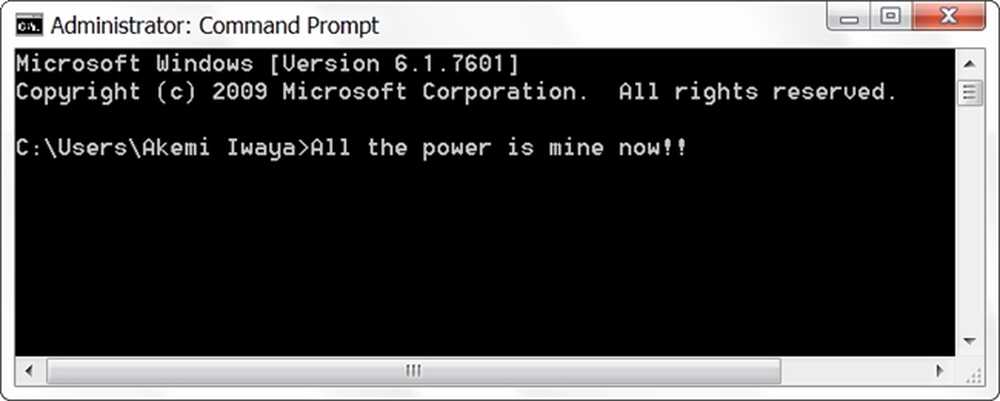
私たちのほとんどは私たちのコンピューターで私たちの仕事を完了するために管理者レベルのアクセスを必要としませんが、それが必要なときがあります。そのレベルのアクセスが必要な場合、UACが有効になっている間にそれを実行するための迅速な方法はありますか?本日のSuperUser Q&Aの投稿は、より速く、より合理的なアプローチを求めている読者に役立つ回答をいくつか提供しています。.
本日の質疑応答セッションは、コミュニティ主導のQ&A Webサイトのグループである、Stack Exchangeの下位区分であるSuperUserの好意により提供されます。.
質問
SuperUserの読者Jonnoは、自分のWindows 10システムでUACを有効にした状態で管理者としてプログラムを開く簡単な方法があるかどうかを知りたいです。
現在、Windows 10システムでコマンドプロンプトを開きたい場合は、 Windowsキー, タイプ CMD, それからヒット 入る. 私はそれを開くようにしたい場合 管理者, 右クリックして選択する必要があります 管理者として実行. 私はマウスを使わずにこれを行うことができる方法はありますか?
WindowsシステムでUACを有効にした状態で管理者としてプログラムを開く簡単な方法はありますか?
答え
SuperUserの貢献者であるJonno、David Marshall、そしてBen Nが私たちに答えてくれます。 Jonnoさん、最初に
開催する Ctrl + Shift 押しながら 入る, それは開くようになります 管理者. あなたも開催することができます Ctrl + Shift タスクバーのコマンドプロンプトウィンドウ(おそらく他のアプリケーションも同様)を左クリックして新しいウィンドウを開きます。 管理者.
Windows 7、8、8.1、10で動作していることを確認した.
David Marshallからの回答が続きます。
Windows 8.1および10(英語版)の場合、キーボードを使用して管理者レベルのコマンドプロンプトウィンドウを開くことができます。 Windowsキー+ X に続く A. 他の言語では、使用する適切なキーはポップアップメニューの下線で示されます。.
そしてBen Nからの私達の最終的な答え:
常に管理者レベルのコマンドプロンプトウィンドウを開いている場合は、次のようにタスクバーにショートカットを作成できます。
- 検索結果でコマンドプロンプトを検索する CMD 作品).
- それを右クリックして選択 タスクバーに固定.
- アイコンを右クリックして表示される[コマンドプロンプト]エントリを右クリックし、[次へ]をクリックしてタスクバーショートカットのプロパティを開きます。 プロパティ.
- に ショートカットタブ, クリック 詳細ボタン.
- チェック 管理者として実行, 次にクリック OK プロパティウィンドウから出る.
これで、ショートカットを押してショートカットを開くことができます。 Windowsキー タスクバー上のショートカットアイコンの位置を表す番号を押します(Windows 10デスクトップスイッチャーアイコンを含めないでください)。たとえば、コマンドプロンプトアイコンが2番目の固定アイテムの場合は、 Windowsキー+ 2 それを開きます。押す Alt + Y 表示されたときにUACプロンプトを「受け入れ」ます。それは合計4つのキーが使用されている(そしてマウスは必要ない)2つのキーボードショートカットです。.
特記事項:SuperUserリーダー Todd Wilcoxは次のように述べています Alt + Yキーボードショートカットでローカル管理者アカウントを使用していない場合は、そのシステムで使用されている管理者アカウントのユーザー名とパスワードを入力する必要があります。.
説明に追加するものがありますか?コメントで音を消す。他の技術に精通したStack Exchangeユーザーからの回答をもっと読みたいですか?こちらのディスカッションスレッドをチェックしてください。.