ハードウェア仮想化を必要としない最新のXPモードのインストール
ハードウェア仮想化機能を持たないコンピュータを使用しているユーザーにとっては嬉しいことですが、マイクロソフトはこの要件を廃止したため、XP Modeを実行できるようになりました。ここでは、それをインストールしてあなたのPCで作業する方法を見てみます.
マイクロソフトは、Windows 7でお使いのCPUがXPモードのハードウェア仮想化をサポートするという要件を削除しました。この要件が削除される前に、SecureAbleを使用してマシンがXPモードを実行するかどうかを確認する方法を示しました。それができない場合は、BIOSでHardware Virtualizationをオンにするか、それを有効にするアップデートを入手することで幸運になるかもしれません。そうでない場合は、運が悪かったか、別のマシンが必要になります。.
注:ハードウェア仮想化はもう必要ありませんが、Professional、Enterprise、またはUltimateバージョンのWindows 7が依然として必要です。.
XPモードの正しいバージョンをダウンロードする
この記事では、Windows 7 Ultimate 64ビット版のハードウェア仮想化をサポートしていないDellマシンにインストールしています.
あなたがしたいと思う最初の事はXPモードウェブサイトに行き、そしてあなたのWindows 7のエディションと言語を選択することです。それからあなたがページから得る必要がある3つのダウンロードがあります。 Windows XPモード、Windows Virtual PC、およびWindows XPモードアップデート (下記のすべてのリンク).

XP Modeファイルをダウンロードする前に、Windowsの正規の検証が必要です。検証プロセスを容易にするために、これらのファイルをダウンロードしてWindowsのバージョンを検証するときにIEを使用することをお勧めします。.


XPモードのインストール
検証が成功した後、最初にダウンロードしてインストールするのはXPモードです。これはウィザードに従って簡単にデフォルト設定を受け入れることができます。.

2番目のステップはインストールすることです KB958559 これはWindows Virtual PCです。.

インストール後、再起動が必要です.

再起動から戻った後は、インストールする必要があります。 KB977206 これは、Windows XP Mode Updateです。.

それがインストールされた後、まだあなたのシステムの再起動が必要です.

更新プログラムが構成され、2回目の再起動から戻った後は、[スタート]メニューの[Windows Virtual PC]フォルダの下に[XP Mode]が表示されます。.

起動したら、使用許諾契約に同意して[次へ]をクリックします。.

ログイン情報を入力してください

自動更新が必要かどうかを選択します。

それから、セットアップはあなたのコンピュータ上のハードウェアを共有するというメッセージを与えられ、そしてセットアップの開始をクリックする。.

セットアップが完了している間、あなたはXPモードが何をするか、そしてそれをどのように使うかのディスプレイを見せられます.

XPモードが起動し、Windows 7と互換性のない古いアプリケーションを実行するためにそれを使い始めることができます.

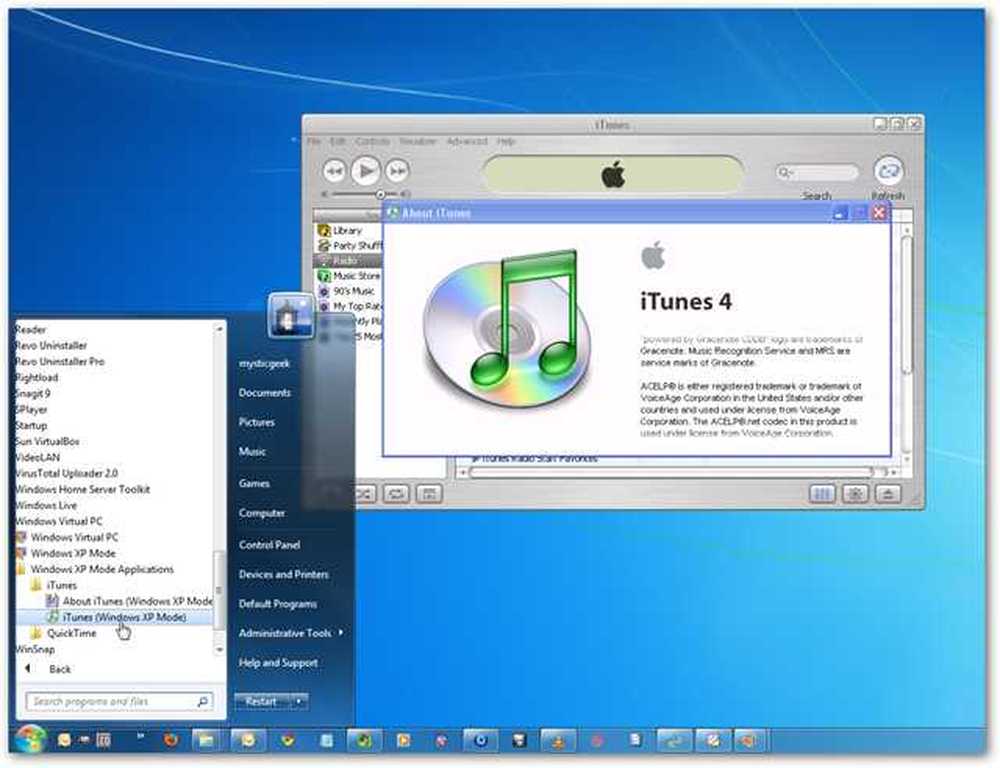
結論
これは、XPモードを使用できるようにしたいが、それを実行するための適切なハードウェアがないという多くの人にとって歓迎すべきニュースです。悪いニュースは、Windowsのホームバージョンのユーザーはまだ公式にXPモード機能を享受できないことです。ただし、Windows 7 Home Versions&Vista用のXPモードを作成するという素晴らしい回避策を示す記事があります。.
XPモード、Windows Virtual PC、およびWindows XPモードアップデートをダウンロードする




