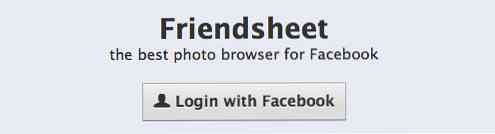Ubuntuでシステムログファイルを表示および書き込みする方法

Linuxは大量のイベントをディスクに記録します。ディスク上のイベントのほとんどはプレーンテキストで/ var / logディレクトリに格納されています。ほとんどのログエントリはシステムロギングデーモンsyslogdを通過し、システムログに書き込まれます。.
Ubuntuには、これらのログをグラフィカルに表示する方法とコマンドラインから表示する方法がいくつかあります。独自のログメッセージをシステムログに書き込むこともできます。スクリプトで特に役立ちます。.
ログをグラフィカルに表示する
使いやすいグラフィカルアプリケーションを使用してログファイルを表示するには、ダッシュボードからLog File Viewerアプリケーションを開きます。.

ログファイルビューアはデフォルトでシステムログ(syslog)、パッケージマネージャログ(dpkg.log)、認証ログ(auth.log)、グラフィカルサーバーログ(Xorg.0.log)を含む多数のログを表示します。すべてのログを単一のウィンドウに表示できます。新しいログイベントが追加されると、自動的にウィンドウに表示され太字になります。 Ctrl + Fを押してログメッセージを検索したり、[フィルタ]メニューを使ってログをフィルタすることもできます。.

表示したい他のログファイル(特定のアプリケーションのログファイルなど)がある場合は、[ファイル]メニューをクリックして[開く]を選択し、そのログファイルを開くことができます。他のログファイルと同様に、リスト内の他のログファイルと並んで表示され、監視されて自動的に更新されます。.

システムログへの書き込み
の ロガー ユーティリティを使用すると、単一の簡単なコマンドでシステムログにメッセージを素早く書き込むことができます。たとえば、メッセージHello Worldをシステムログに書き込むには、次のコマンドを使用します。
ロガー「Hello World」

追加情報を指定することもできます。たとえば、スクリプト内でloggerコマンドを使用している場合は、スクリプトの名前を含めることができます。
logger -t ScriptName“ Hello World”

ターミナルでログを表示する
の dmesg コマンドは、メモリに格納されているLinuxカーネルのメッセージバッファを表示します。このコマンドを実行すると、たくさんの出力が得られます。.

この出力をフィルタリングして興味のあるメッセージを検索するには、パイプで送ってください。 grep:
dmesg |何かをgrep
dmesgコマンドの出力をにパイプ処理することもできます。 もっと少なく, これにより、自分のペースでメッセージをスクロールすることができます。より少なく終了するには、を押します Q.
dmesg |もっと少なく

grep検索で大量の結果が得られる場合は、その出力をlessにパイプ処理することもできます。
dmesg |何かをgrepもっと少なく
/ var / logにあるログファイルを任意のテキストエディタで開くことに加えて、次のものを使用できます。 ネコ ログ(または他のファイル)の内容を端末に出力するためのコマンド:
cat / var / log / syslog
上記のdmesgコマンドのように、これは大量の出力を生成します。あなたが使用することができます grep そして もっと少なく 出力を処理するためのコマンド
何かをgrep / var / log / syslog
/ var / log / syslogが少ない
他の便利なコマンドには 頭 そして 尾 コマンド。 headはファイルの最初のn行を印刷し、tailはファイルの最後のn行を印刷します - 最近のログメッセージを表示したい場合は、tailコマンドが特に便利です。.
head -n 10 / var / log / syslog
tail -n 10 / var / log / syslog

いくつかのアプリケーションはシステムログに書き込まず、独自のログファイルを作成するかもしれません。それらは同じ方法で操作できます - 一般的に/ var / logディレクトリにもあります。たとえば、Apache Webサーバーはそのログを含む/ var / log / apache2ディレクトリを作成します。.