Apple TVのスクリーンセーバーとしてあなたのiCloud写真を使う方法

Apple TVを使えば、iCloudにログインしてそこに保存されている写真を見ることができます。これらの写真をスクリーンセーバーやスライドショーとして使用するのは簡単です。そして、それをテレビに表示することもできます。.
あなたは今iCloudの写真共有に慣れ親しんでいるかもしれません。基本的に、Appleデバイスを所有していて写真をiCloudにバックアップした場合、そこに保存しているものはすべて、その同じアカウントにログインしている他のAppleデバイスにも反映されます。.
私たちは最近iCloudの写真の共有について、iOSのほかにOS Xデバイスでも利用できるようになったAppleのPhotosアプリに関して、詳細に説明しました。これにより、Appleはユーザーが両方のプラットフォームで自分の写真を保存し共有する方法を統合することができました。.
また、Apple TVは、フォトストリームや共有ライブラリをスクリーンセーバーやスライドショーとして同期して表示することができるので、プレゼンテーションのために、またはそれらを好きなだけの理由でパーティーで披露することもできます。.
Apple TVでiCloudをオンにする
iCloud同期を有効にするには、パスワードでアカウントにログインする必要があります。そのためにApple TVのリモコンを使用したくない場合は、Bluetoothキーボードを使用するか、iPhoneやiPadを代替リモコンとして使用することもできます。.
あなたがする必要がある最初の事はApple TVのメインメニュースクリーンから「設定」タイルをクリックすることです.

「設定」メニューで、「iCloud」をクリックする必要があります。.

「iCloudアカウント」画面で、「サインイン」オプションをクリックします.

あなたはすでにあなたのApple IDを使ってあなたのアカウントにすでにサインインしているかもしれません、しかしあなたはまだiCloudにサインインする必要があるでしょう。.
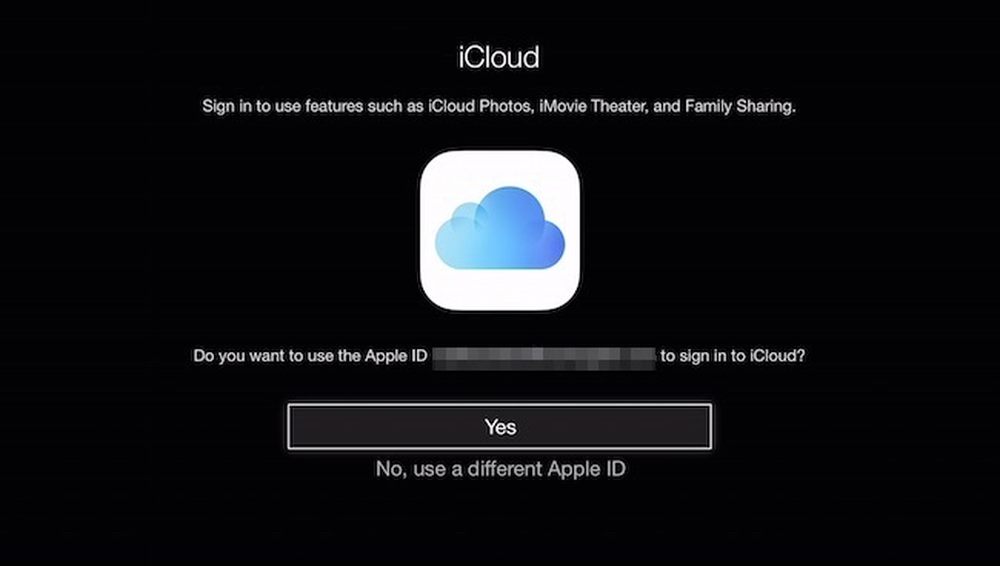 現在のApple IDまたは別のものを使用するには、[いいえ、別のApple IDを使用してください]をクリックします。.
現在のApple IDまたは別のものを使用するには、[いいえ、別のApple IDを使用してください]をクリックします。. 「はい」を選択し、iCloudパスワードを入力するよう求められます.

Apple IDで2段階認証プロセスを有効にしている場合(必要があります)、それを確認する必要があります。.

電話にテキストで送信される4桁のコードを入力して[送信]をクリックするだけです。.
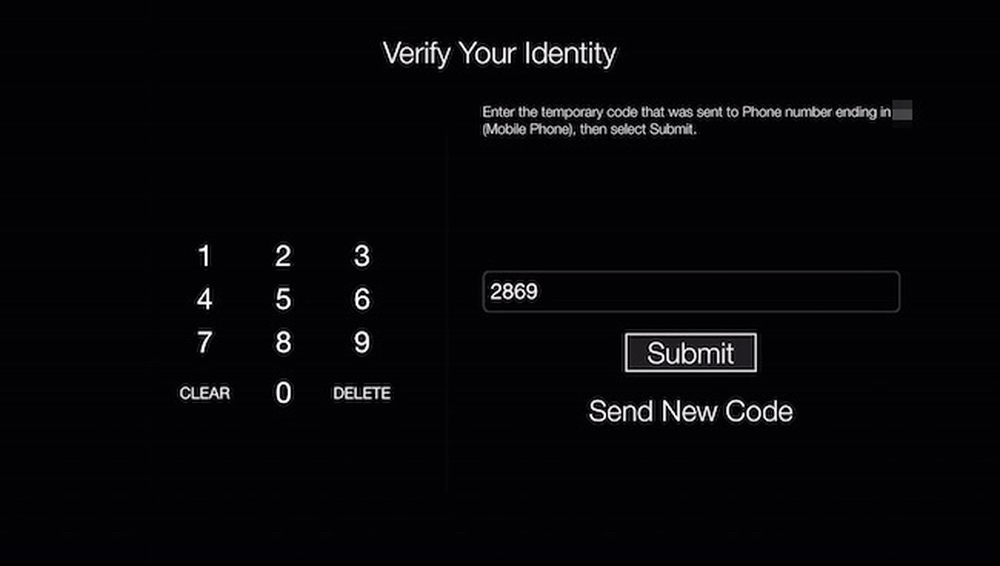 あなたがコードを受け取っていない場合は、システムに新しいコードを送信させることができます。.
あなたがコードを受け取っていない場合は、システムに新しいコードを送信させることができます。. サインインして確認すると、「iCloud写真設定」に戻ってiCloud写真ストリームや写真共有を有効にできるようになります。.

フォトストリームオプションを有効にすると、スクリーンセーバーとして使用するように求められます。今はしたくない場合は、後で「スクリーンセーバー」設定でいつでも有効にできます。.

フォトストリーム(または他の共有ライブラリ)をスクリーンセーバーとして有効にしたい場合は、[設定]に戻って[スクリーンセーバー]をクリックしてから[写真]をクリックする必要があります。.

「写真の選択」画面で、「iCloud写真」をクリックします。.

さて、あなたはあなたのフォトストリームを選択することができます。それは基本的にあなたがiCloudに同期した全てです、またはあなたは「フォトシェアリング」カテゴリから何かを選ぶことができます。これらはあなたが共有した、またはあなたと共有したアルバムです.

どのiCloud写真をスクリーンセーバとして表示するかを決定したら、戻って、音楽の再生中に表示されるかどうか、スクリーンセーバの表示スタイルなど、設定を調整できます。.
スクリーンセーバーの設定を詳しく調べて割り当てたくない場合、またはフォトストリームや共有ライブラリからクイックスライドショーを作成したい場合は、メインメニューに「iCloud Photos」チャンネルを追加できます。.
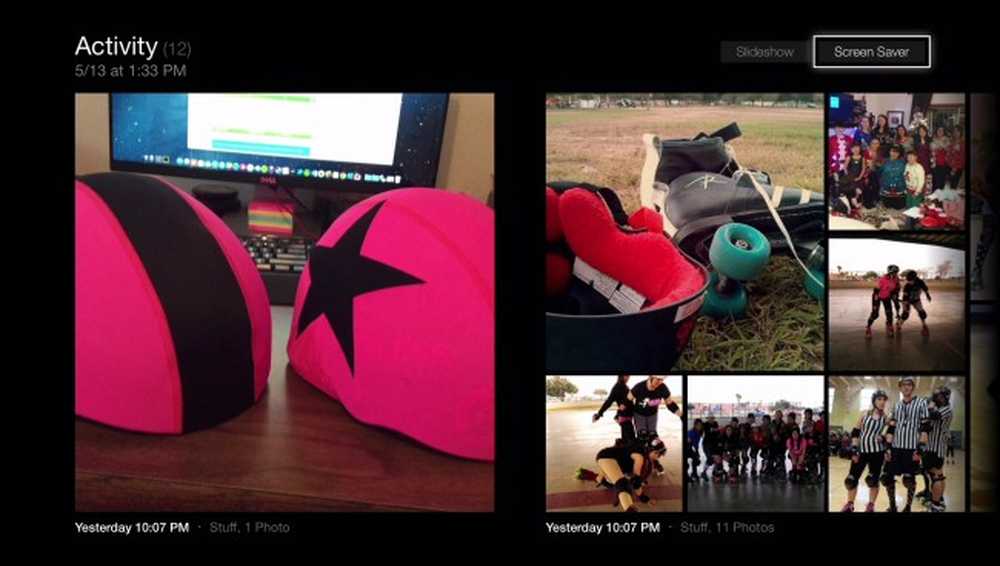 iCloudフォトソース(フォトストリームまたは共有ライブラリ)を選択したら、それをスクリーンセーバーとして設定するか、スライドショーを作成するために使用できます。.
iCloudフォトソース(フォトストリームまたは共有ライブラリ)を選択したら、それをスクリーンセーバーとして設定するか、スライドショーを作成するために使用できます。. 「iCloud Photos」チャンネルでは、フォトストリームと共有ライブラリを表示したり、スクリーンセーバーとして割り当てたり、スライドショーとして設定したりできます。.
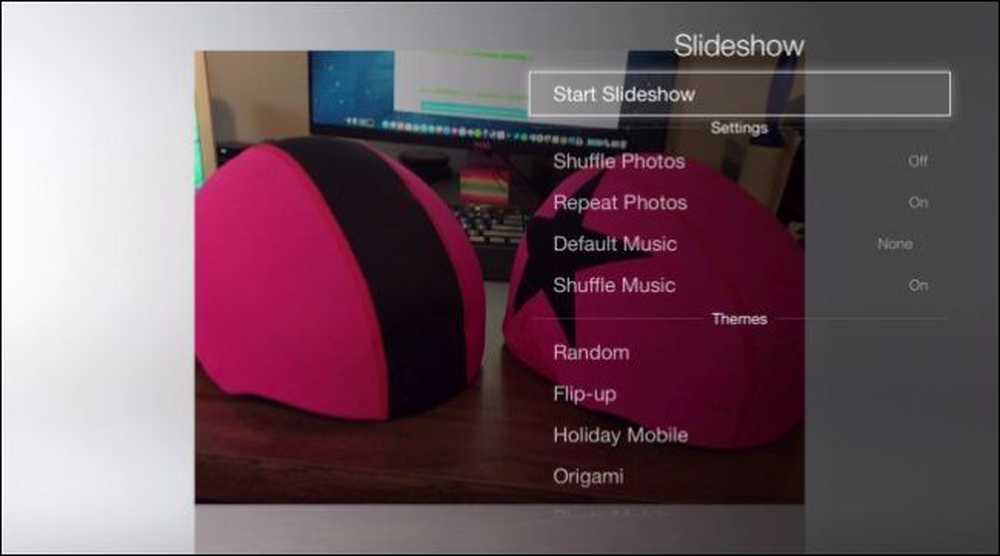 スライドショーのオプションは、前述のスクリーンセーバーのオプションと似ています。.
スライドショーのオプションは、前述のスクリーンセーバーのオプションと似ています。. 「iCloud Photos」チャンネルを追加するのは、特に最近大画面で機能させたい共有ライブラリを最近作成した場合は、スクリーンセーバーの割り当てを簡単にするための簡単な方法です。さらに、MacやPhotosアプリを必要とするのではなく、Apple TVでスライドショーを設定することもできます。.
全体として、iCloud Photo Streamまたは共有アルバムをApple TVと一緒に表示することは、パーソナルスペースに素敵なタッチを加えるための簡単でエレガントな方法です。追加したい質問やコメントがある場合は、ディスカッションフォーラムにご意見をお寄せください。.




