Windows 7の付箋の使い方
素早いメモを書き留めて、枯れた木を無駄にすることなく自分の目の前に置いておく簡単な方法をご希望ですか。 Windows 7のSticky Notesアプリと、それを最大限に活用する方法を見てみましょう。.
付箋紙を使ってみる
デスクトップガジェットギャラリーでWindows Vistaの付箋ガジェットを検索したことがある場合は、これ以上検索する必要はありません。 Vistaのガジェットは、Windows 7では付箋アプリケーションに置き換えられました。あなたはそれを見つけるでしょう 付属品 スタートメニューで、または単にタイプする ポストイット スタートメニューの検索で.
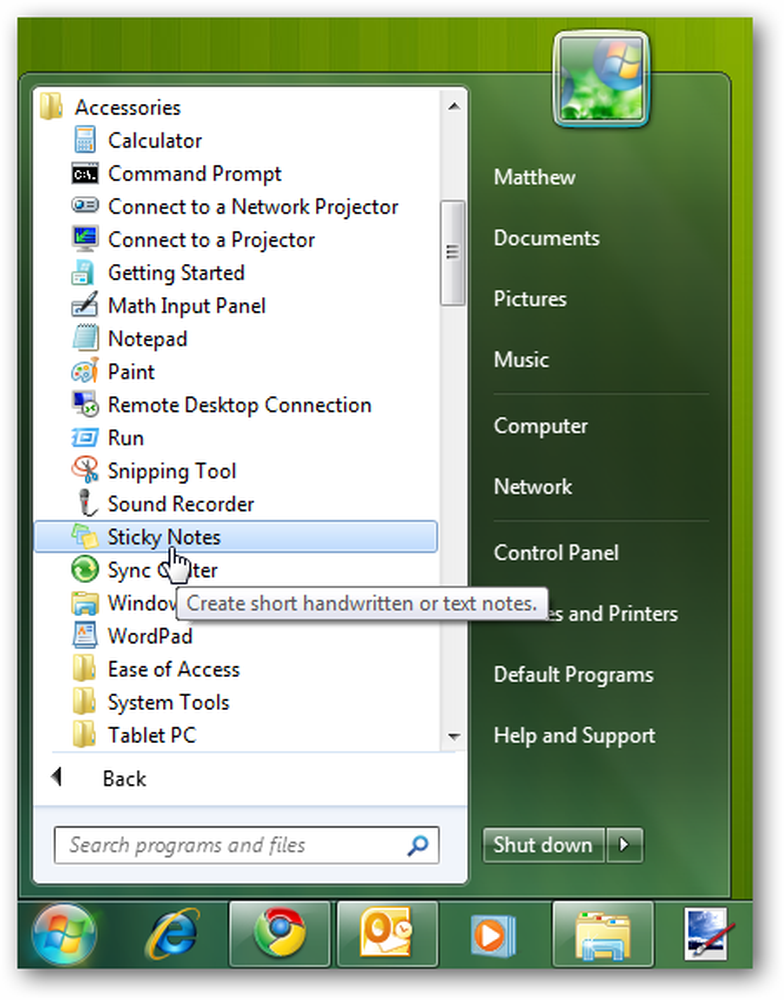
付箋は、電話で受け取った住所や、家に帰る途中で店から拾う必要があるアイテムなど、覚えておく必要がある簡単なテキストを書き留めるのに最適です。これが、デフォルトのメモの表示方法です。11ポイントの黄色、Segoe Printフォント.
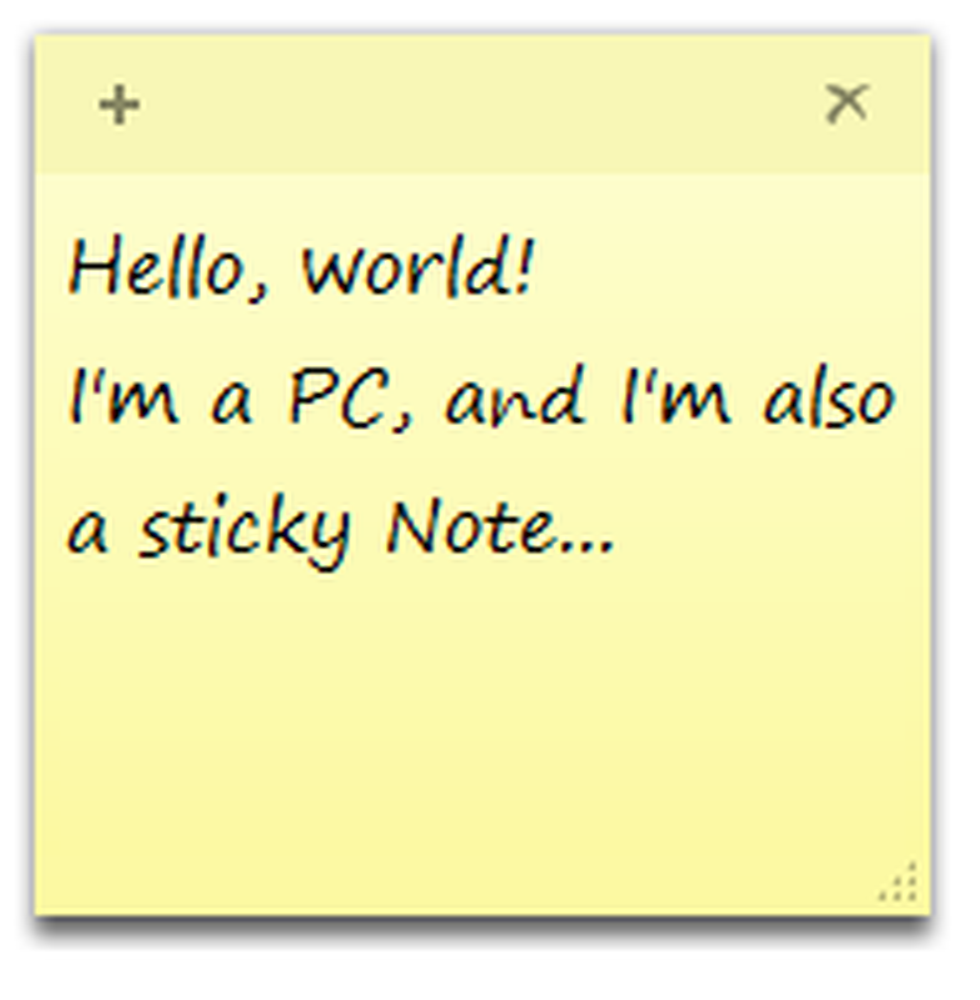
右クリックメニューからメモの色を簡単に変更できます.
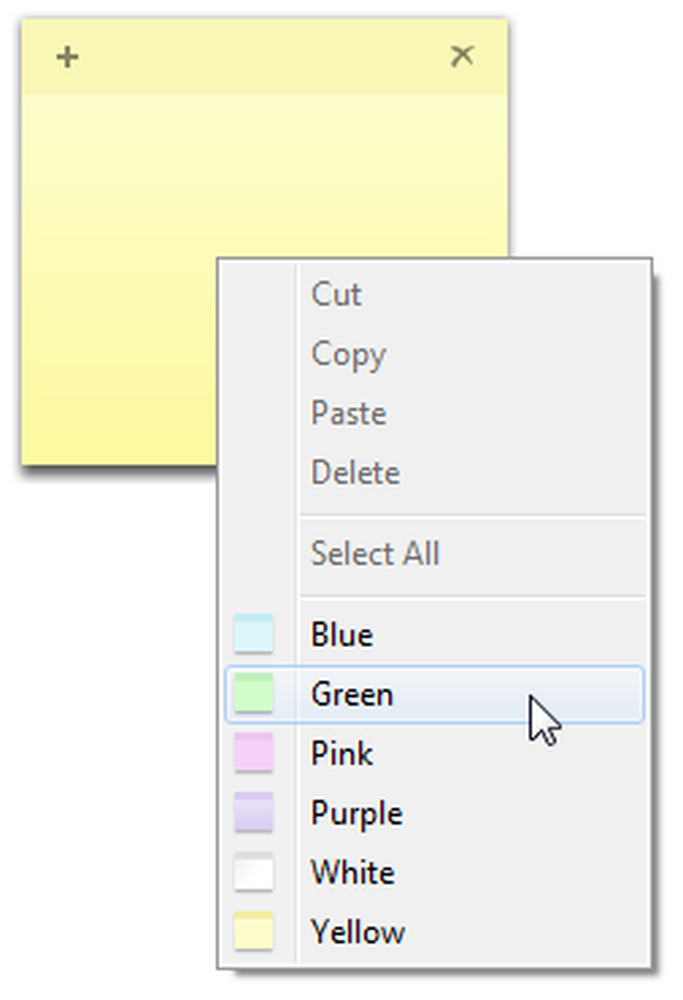
付箋紙にテキストを貼り付けても、元のフォーマットのほとんどが維持されます。画面に表示できる以上のテキストがある場合は、右側にスクロールバーが表示されます。また、右下隅をドラッグしてメモのサイズを任意のサイズに変更することもできます。.
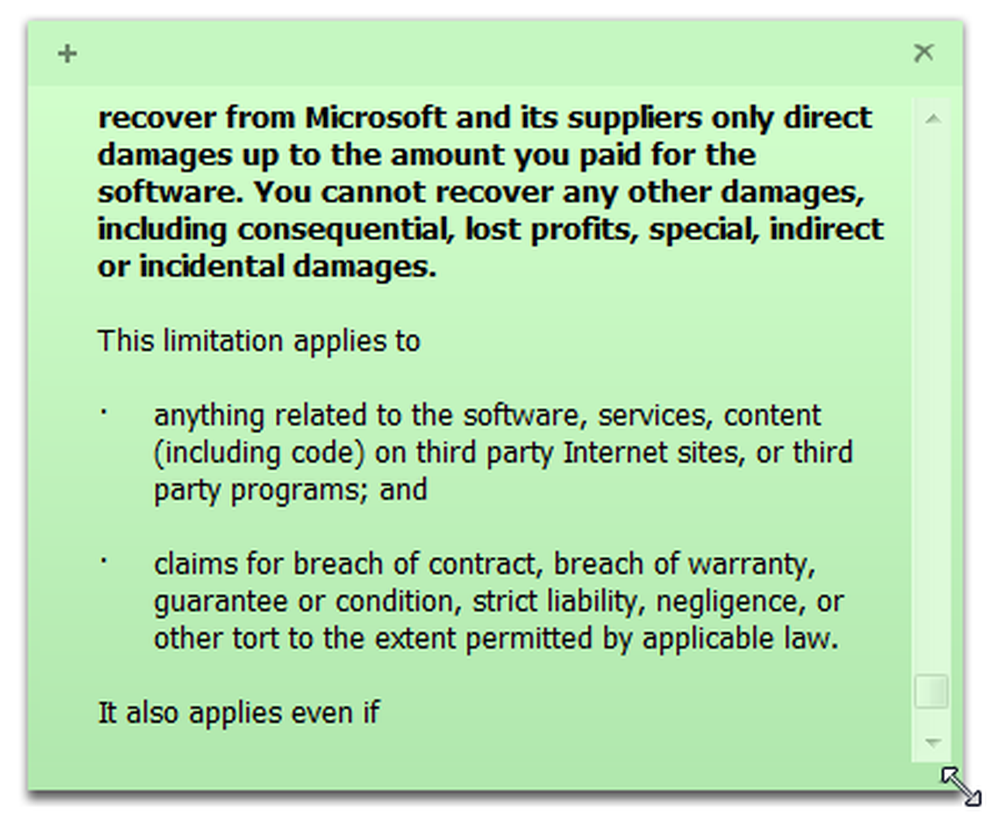
左上隅のプラス記号をクリックして新しいノートを作成するか、右隅のxをクリックして既存のノートを削除します。.
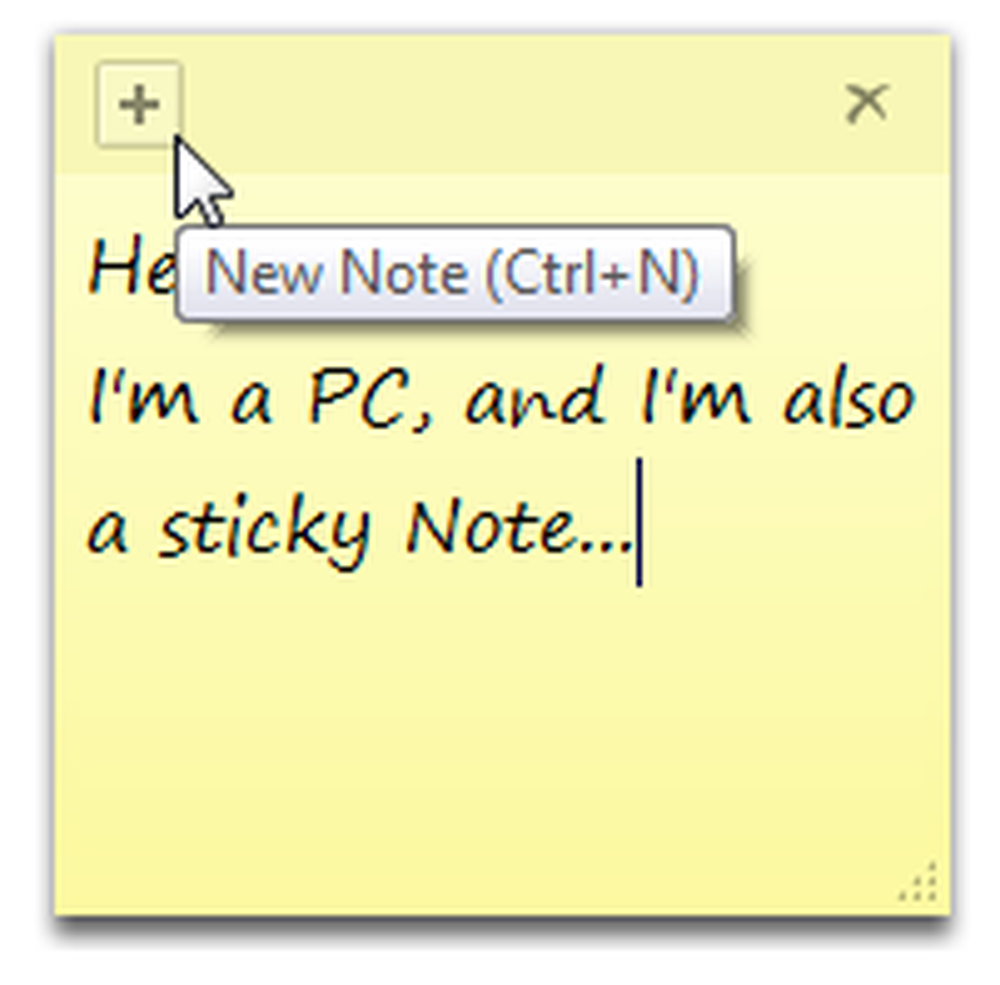
メモを削除するかどうかを確認するウィンドウが表示されます。毎回このメッセージを見たくない場合は、 もう一度このメッセージを表示しない ボックス.
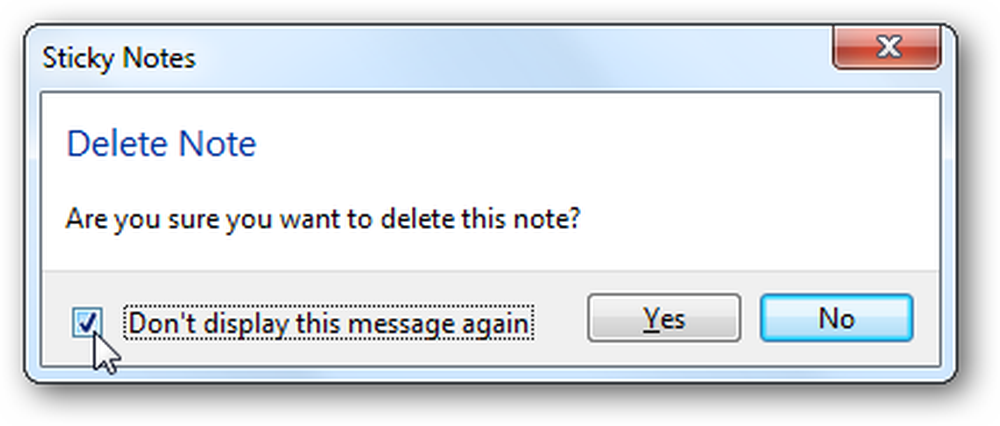
あなたの付箋はすべて次の場所に保存されています。
%AppData%\ Microsoft \ Sticky Notes \ StickyNotes.snt
ただし、それらは標準形式で保存されていないので、メモファイルのデータを過度に使用することはできません。開いているメモを別のコンピュータにコピーしたい場合は、他のコンピュータでこのファイルをコピーして置き換えることができます。.
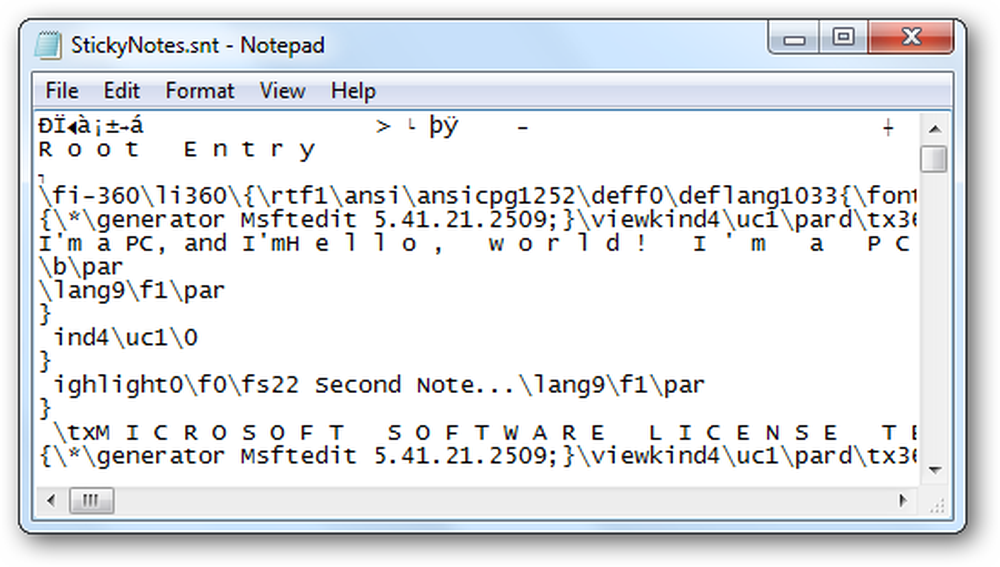
付箋紙のテキストの書式設定
付箋メモアプリケーションには書式設定ツールは含まれていませんが、テキストを書式設定するための多くの一般的なキーボードショートカットを使用できます。これらが含まれます:
- Ctrl + B - 太字
- Ctrl + I - 斜体
- Ctrl + U - 下線
- Ctrl + T - 取り消し線
キーボードショートカットを押してフォーマットオプションを有効にし、もう一度押すと通常どおりオフになります。繰り返しますが、これはWordや他の一般的なアプリケーションのショートカットとまったく同じように機能します。.
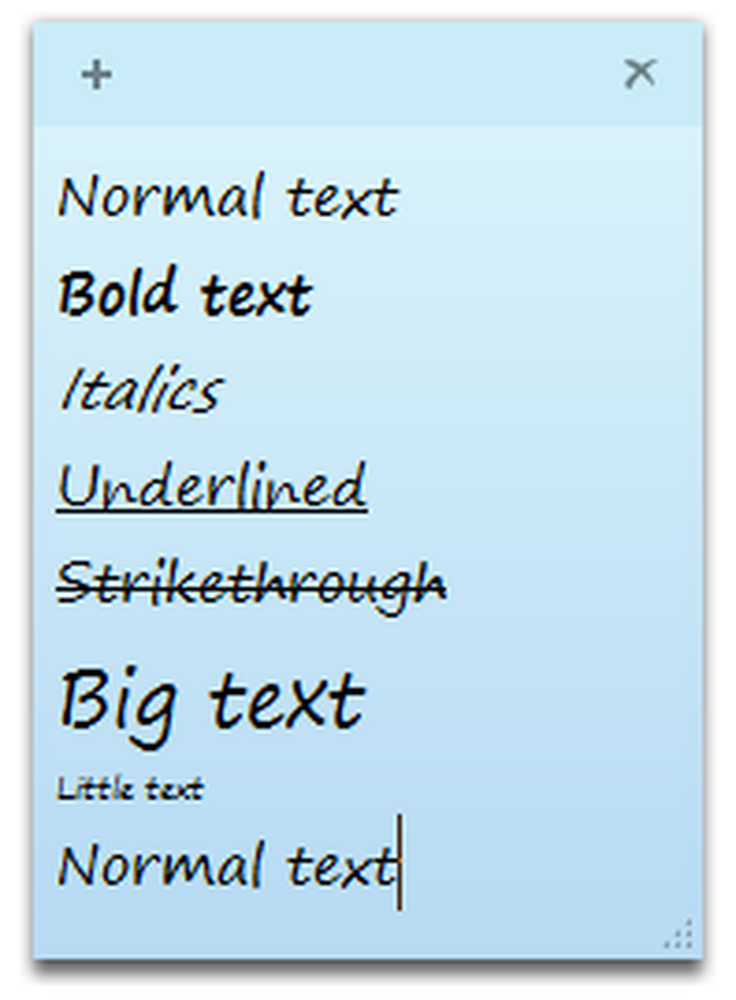
これらのキーボードショートカットを使って、テキストを中央揃えまたは右揃えにすることもできます。
- Ctrl + L - 標準、左寄せ
- Ctrl + E - 中央揃え
- Ctrl + R - 右寄せ
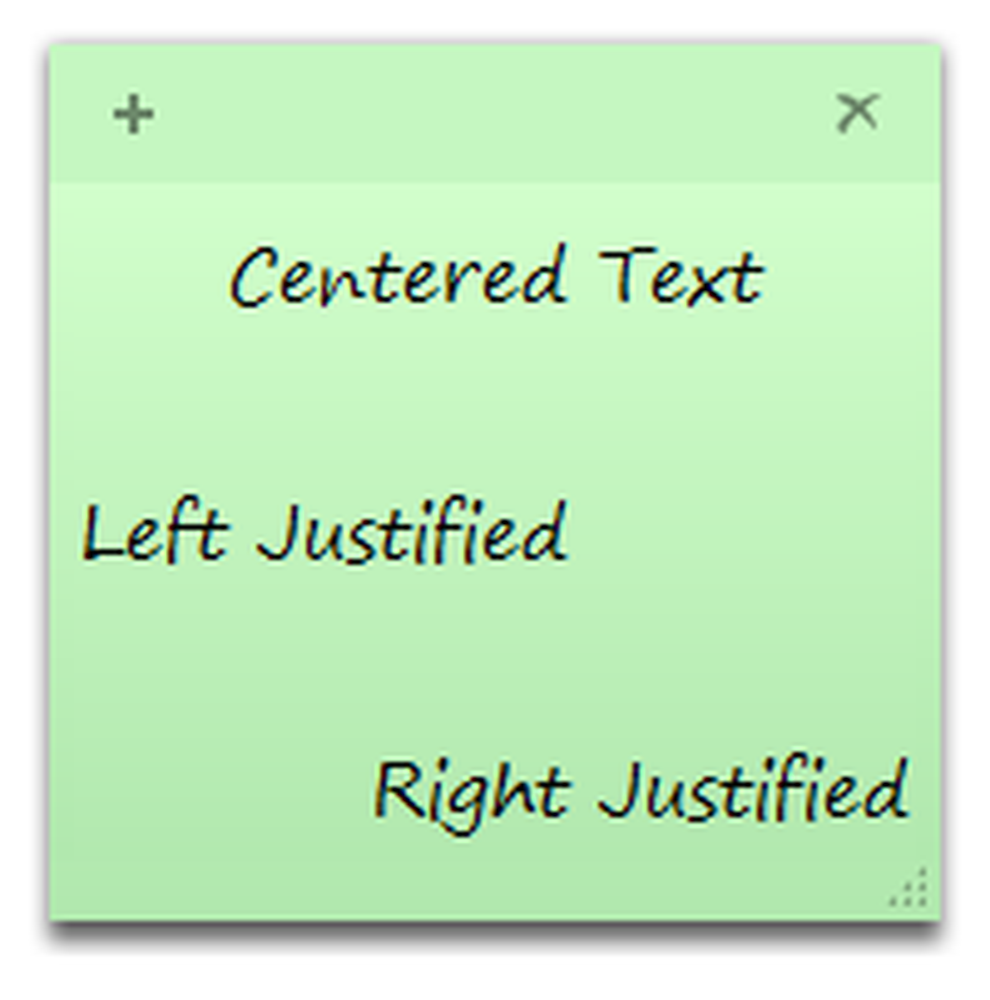
付箋紙に簡単なアウトラインを描くこともできます。アウトラインまたはリストを作成するには、次を押します。
Ctrl + Shift + L
これで箇条書きができますが、もう一度押すと下に表示されているオプションが順に表示されます。 7日目には、アウトラインのないプレーンテキストに戻ります。.
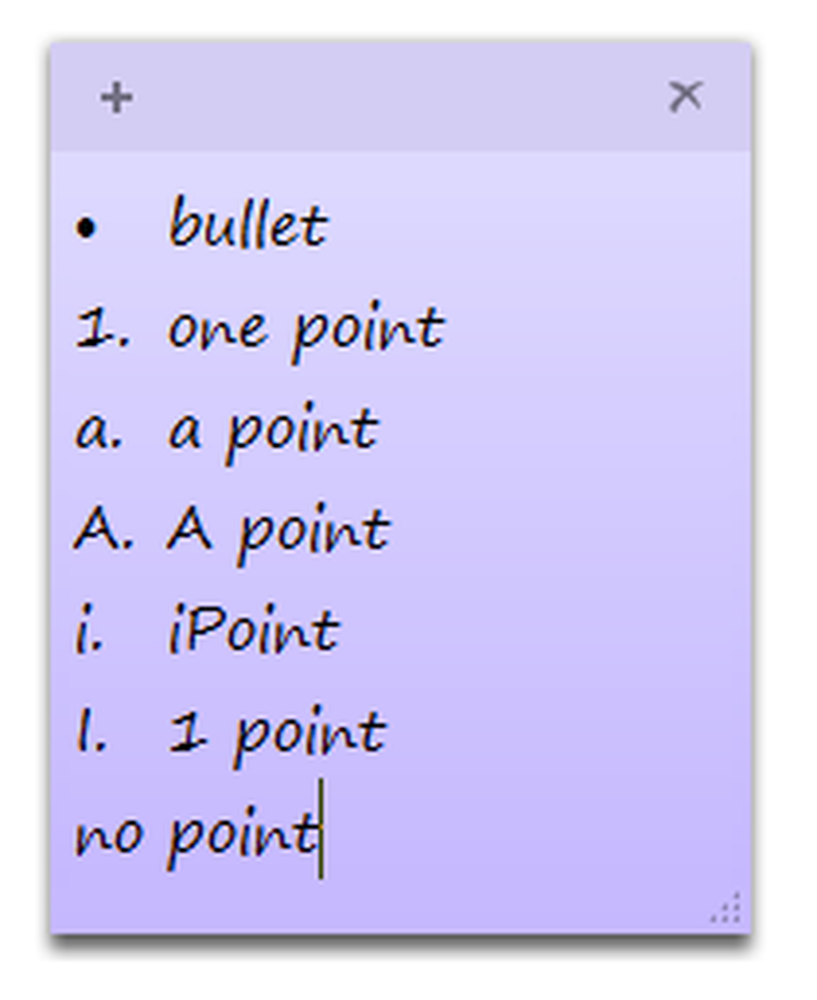
Enterを押すと、次のアウトライン番号またはポイントが自動的に表示されます。これは、その日の簡単なスケジュール、店舗で必要なアイテム、またはあなたが考えることができる何かを書き留めるための素晴らしい方法です。.
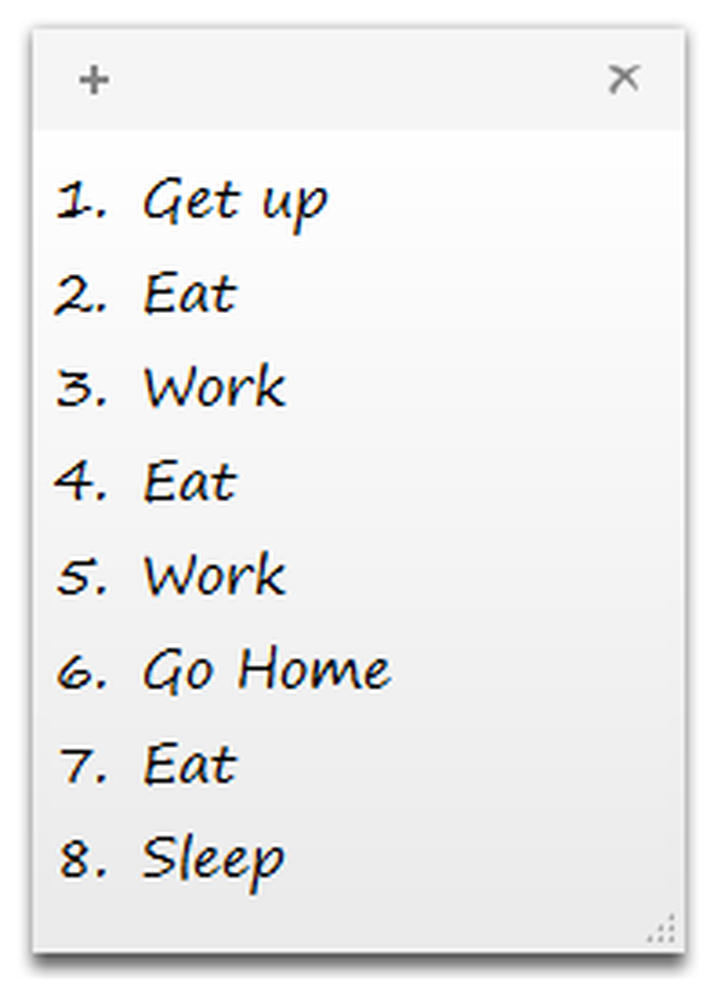
Windows 7との統合
付箋はWindows 7の新機能とうまく統合されています。あなたはジャンプリストから新しいメモを作成することができます、そしてあなたが簡単にメモを書き留めることができるようにあなたがタスクバーに付箋を固定しておくことを勧めます。コンピュータをシャットダウンしたときにメモが開いている場合は、デスクトップガジェットのように再起動するとメモが自動的に開かれます。.
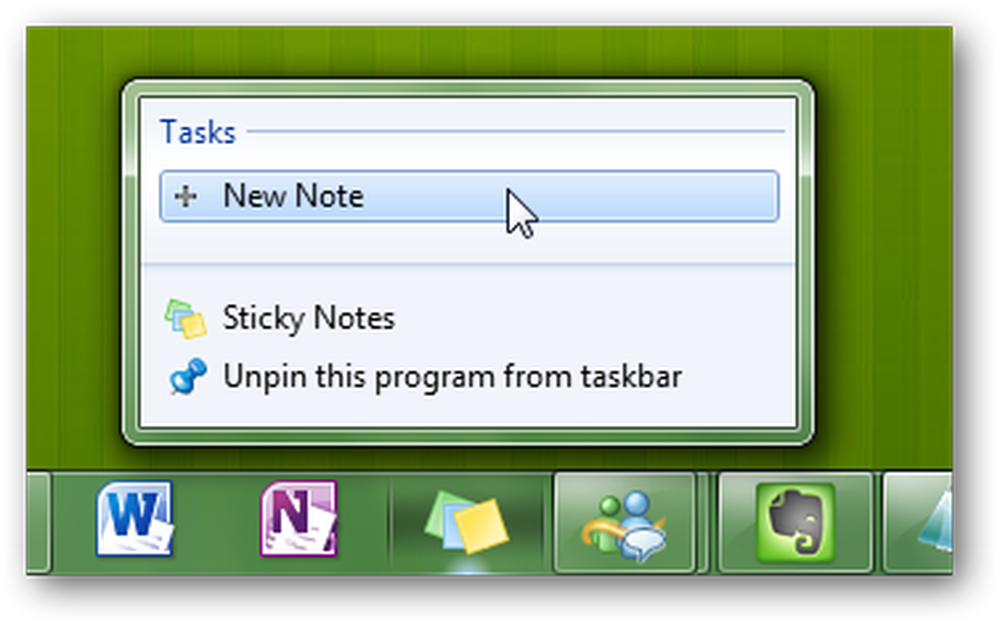
残念ながら、Windows 7は各ノートをタスクバーやAlt +タブの個々のノートとして扱うわけではありませんが、ノートのサムネイルの上にカーソルを置くと、他のすべてのウィンドウが半透明になりながらAero Previewが表示されます。これは、ウィンドウを最小化することなく、書き留めた内容を確認するのに最適な方法です。.
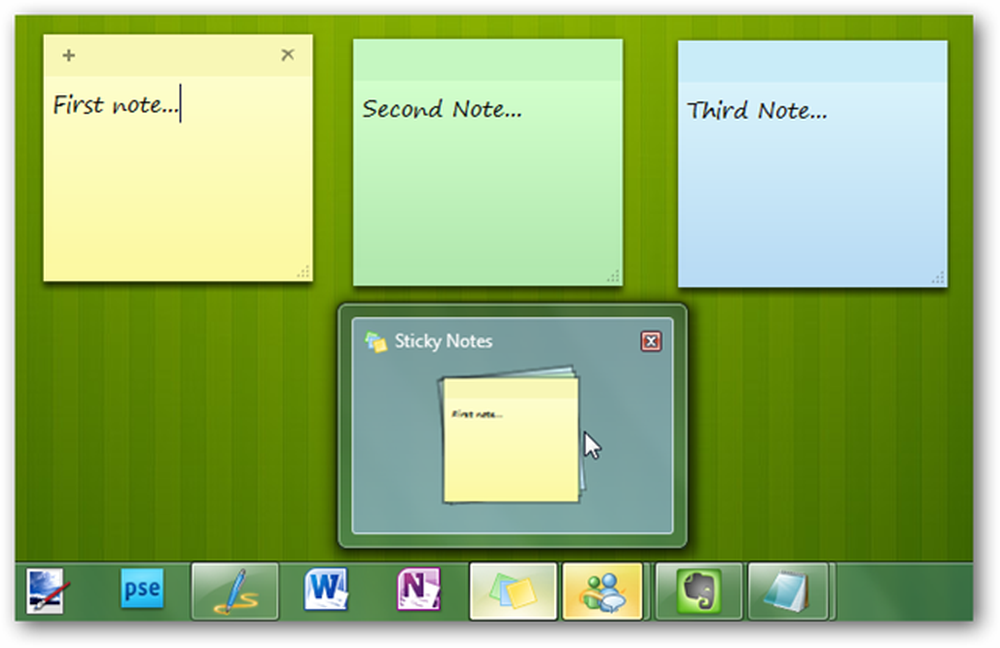
Windows 7はあなたの付箋を索引付けするので、スタートメニュー検索からあなたのメモを簡単に見つけることができます。付箋に書いたものを入力すると、それが検索結果に表示されます。これは、古いデスクトップガジェットの大きな利点です。.
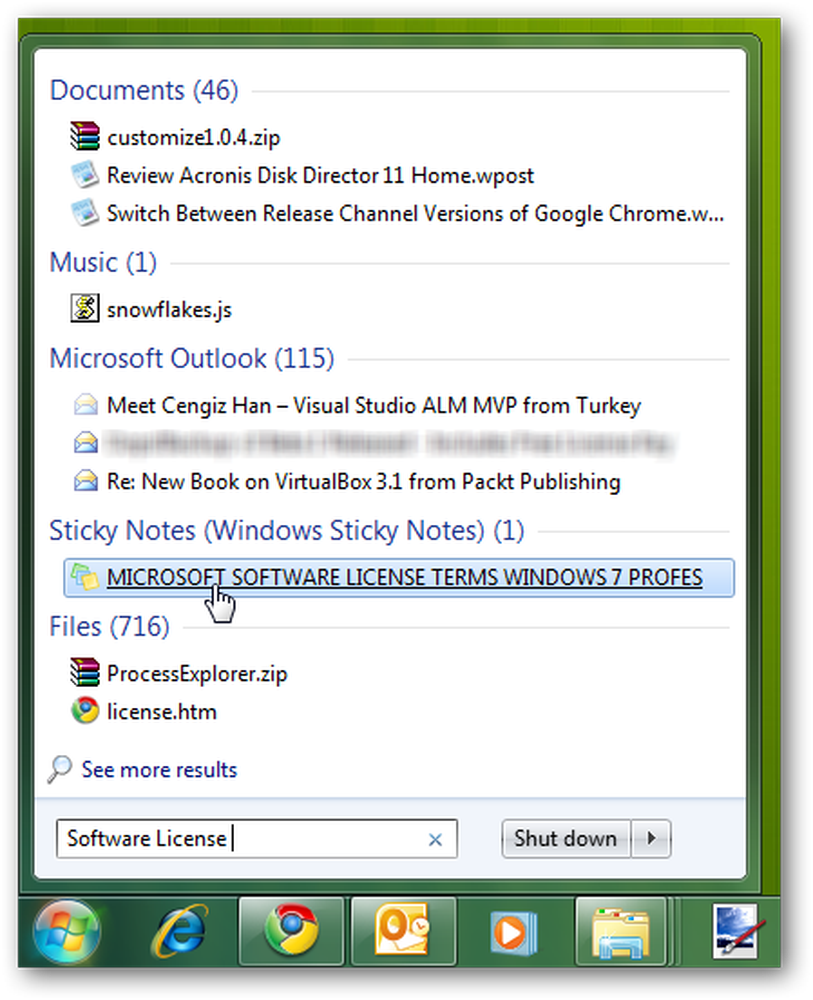
結論
付箋はWindows 7の画期的な新機能ではありませんが、何かを書き留めるのを簡単にする素敵な小さなアプリケーションです。 OneNoteやEvernoteに代わるものではありませんが、すぐにメモを取っておくことをお勧めします。これらの秘訣とコツで、あなたは付箋機能からより多くの使用を得ることができるはずです.
Outlookユーザーの方は、OutlookでのNotes機能の使用に関する初心者向けガイドをご覧ください。.




