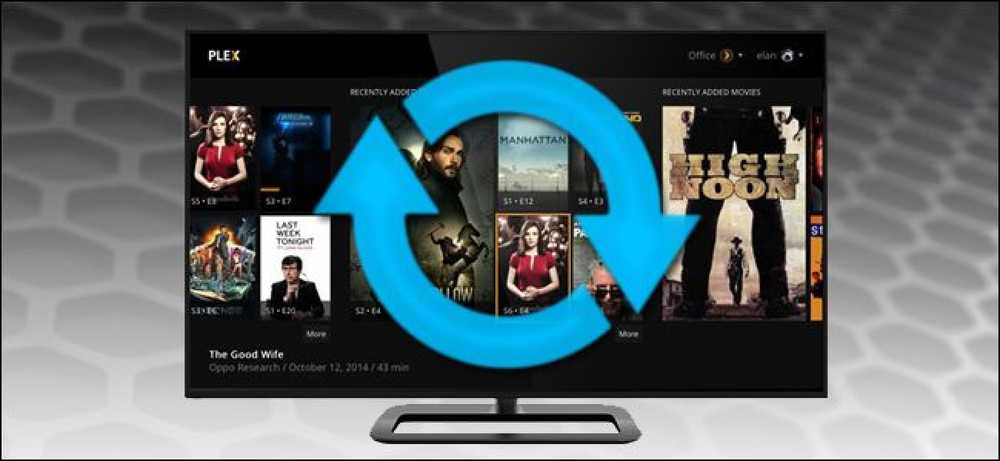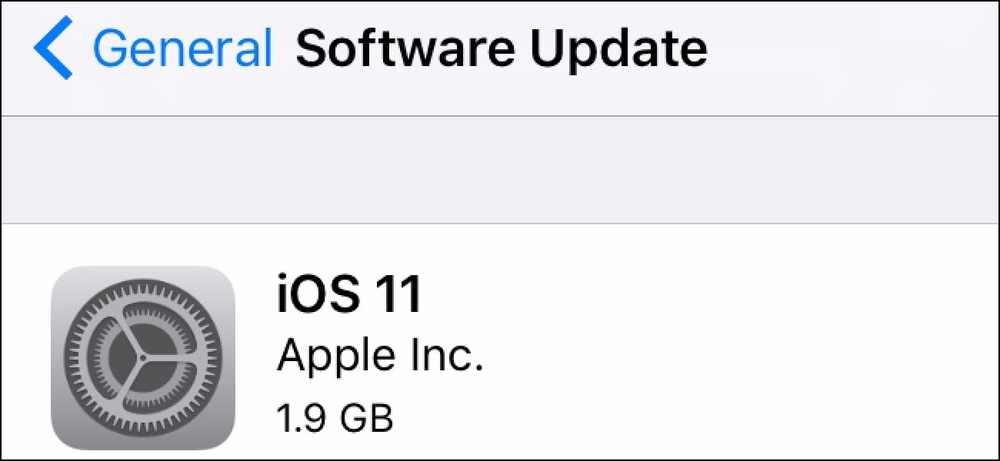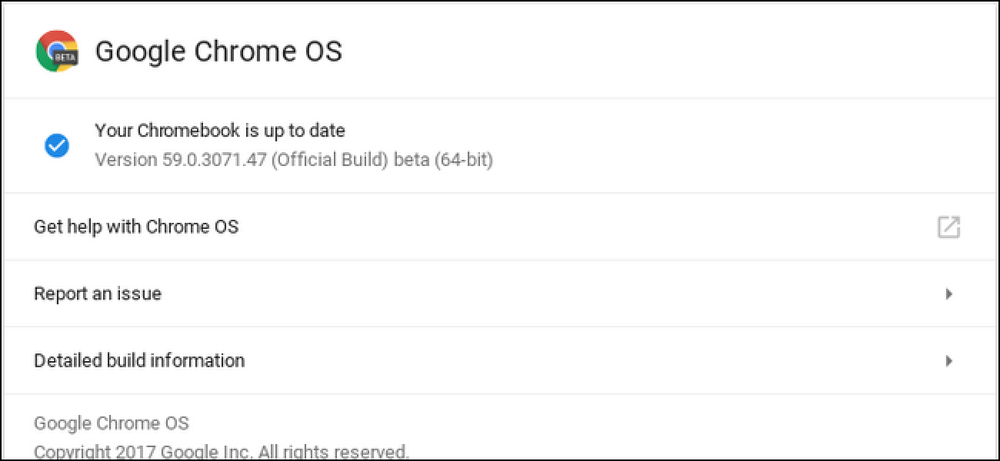最大のゲームパフォーマンスを得るためにグラフィックドライバを更新する方法

グラフィックドライバは、オペレーティングシステムとプログラムがコンピュータのグラフィックハードウェアを使用できるようにするソフトウェアです。あなたがPCゲームをプレイするなら、あなたはあなたのハードウェアから最高のパフォーマンスを引き出すためにあなたのコンピュータのグラフィックスドライバを最新の状態に保つべきです.
ドライバを強制的にアップデートしないことを以前にお勧めしていますが、それを支持します。コンピュータに付属しているか、Windows Updateを通じて付属しているほとんどのハードウェアドライバは問題ありません。ただし、NVIDIA、AMD、さらにはIntelグラフィックスハードウェア用のグラフィックスドライバは例外です。特にゲーマーの場合は、常に最新の状態に保つことをお勧めします。.
グラフィックドライバを更新する理由
お使いのコンピュータのマザーボード、サウンドカード、およびネットワークドライバをアップデートしても、速度が向上することは通常ありません。彼らはしばしば稀なバグを修正します、しかし正直に言うと、彼らはちょうど同じくらい頻繁に新しいバグを紹介します。それで、物事がうまくいっているならば、それは気にする価値が通常ありません.
ただし、これはGPUまたはビデオカードとも呼ばれる、グラフィックスカード用の最新のドライバには当てはまりません。 NVIDIAとAMDはどちらも、新しいグラフィックドライバを頻繁にリリースしています。これにより、特に新しいゲームでは、パフォーマンスが大幅に向上します。 Intelが統合グラフィックスのパフォーマンスについてより深刻になるにつれて、彼らはより頻繁なビデオドライバのアップデートもリリースし始めました。.
これは、2017年12月20日にリリースされたNVIDIAの最新グラフィックスドライバパッケージ(リリース387)に対する変更のごく一部です。
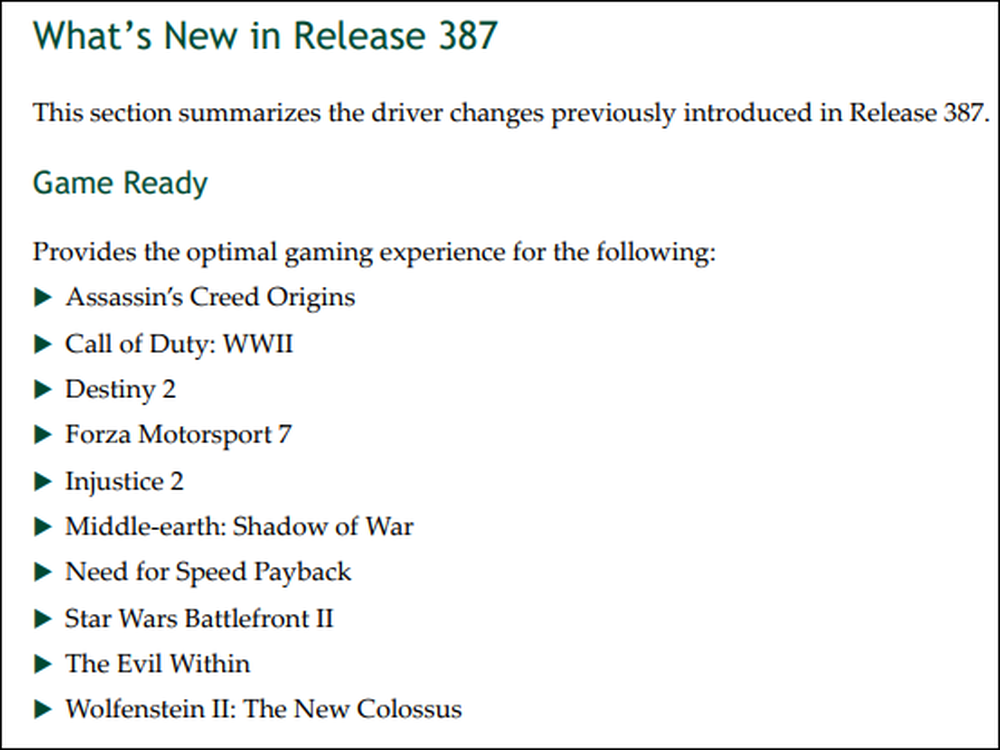
そしてそれは最適化が改善された特定のゲームをカバーするだけです。多数のバグ修正と新機能も含まれています.
更新されたグラフィックドライバのこの種のパフォーマンスの向上は珍しいことではありません。新しいゲームが注目を集める一方で、いくつかの古いゲームでさえ、更新されたドライバを使用するとパフォーマンスが大幅に向上します。.
もちろん、あなたが自分のコンピュータでPCゲームをプレイしたことがなく、3Dグラフィックのパフォーマンスを気にしないのであれば、グラフィックドライバを更新する必要はまったくありません。.
グラフィックスカードの識別
内蔵およびサードパーティのシステム情報ユーティリティなど、コンピュータのグラフィックハードウェアを識別する方法はいくつかあります。ただし、最も簡単な方法は、[スタート]ボタンをクリックし、検索ボックスに「システム情報」と入力してEnterキーを押すことです。.

左側にある「システム情報」ウィンドウの「表示」カテゴリにドリルダウンします。右側で、「アダプタタイプ」または「アダプタの説明」のエントリでグラフィックスアダプタモデルを探します。.

ノートパソコンにIntelとNVIDIAの両方のハードウェアが搭載されている場合、ノートパソコンはスイッチング技術を使って、バッテリー寿命に優れたIntelグラフィックとゲーム性能に優れたNVIDIAグラフィックをインテリジェントに切り替えます。この場合は、ゲームのパフォーマンスを向上させるためにNVIDIAドライバを更新してください。.
最新のアップデートを入手する
ラップトップに統合されているグラフィックハードウェアの種類によっては(ノートブックGPUとも呼ばれる)、グラフィックアダプタの製造元から直接ドライバを入手できない場合があります。ラップトップの製造元から最新のドライバを入手する必要があるかもしれません。また、定期的にアップデートをリリースしていない場合もあります。.
ただし、通常、グラフィックハードウェア製造元のWebサイトから最新のグラフィックドライバを入手できます。
- NVIDIA Graphics Driversをダウンロード
- AMD Graphics Driversをダウンロード
- Intel Graphics Driversをダウンロード
あなたはあなたのコンピュータのグラフィックスカードの正確なモデルを選択しなければなりません、そしてそれはDevice Managerウィンドウに表示されます.
大手メーカー3社すべての場合、Webサイトでアダプタの詳細を入力して、正しいドライバを直接ダウンロードできます。.

サイトにシステムをスキャンさせて、必要なドライバを自動的に判断させることもできます。スキャンを実行するユーティリティをインストールするように求められることがあります。.

NVIDIAアダプタを使用する場合は、PCのバックグラウンドで実行される3つ目のオプション、NVIDIA GeForce Experienceというユーティリティもあります。あなたはそれらを自動的にダウンロードしてインストールするか、単に準備ができたときにあなたに知らせるユーティリティの選択があります。 GeForce Experienceは、ほとんどのPCゲーム用にゲーム設定を最適化するのにも役立ちます。.

注意AMDはこれまで、AMD Gaming Evolvedという非常によく似たユーティリティを提供し、ドライバのアップデートとゲームの最適化を提供してきました。 AMDはその製品を中止し、それ以来Raptrの背後にいる人々によって取り上げられてきました。このユーティリティは、まだこれら2つの機能を誇っていますが、主要なRaptrツールのコミュニティ面のいくつかも含みます。それでもまだうまくいくようです。このツールはAMDと提携していますが、もはや彼らによって開発されたものではありません。.
あなたがより古いグラフィックハードウェアを持っているならば、それが永遠にサポートされるというわけではないことを心にとめておいてください。製造業者は結局、古いハードウェアを安定したドライバリリースに移行し、最適化やアップデートをやめます。あなたのグラフィックスハードウェアが5年経っているならば、それのために最適化されたドライバはもうリリースされていない可能性が高いです。ハードウェアのサポート期間は製造元によります.
画像のクレジット:FlickrのCarles Reig