Windowsでサウンドエフェクトを無効にする(またはカスタマイズする)方法
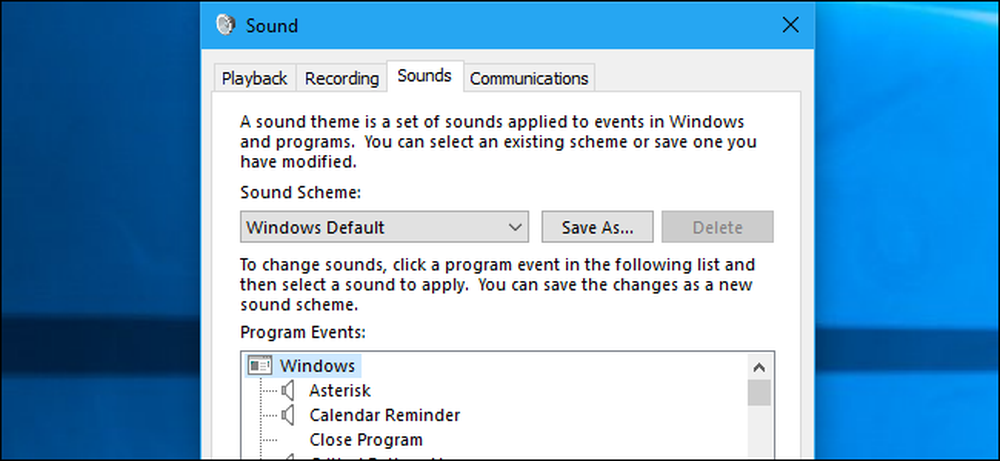
Windowsは起動時のサウンドやその他の効果音を定期的に再生しています。特にWindows 7では、Windowsエクスプローラでフォルダを切り替えるたびにクリック音が鳴ります。必要に応じて、それらを完全に無効にしたり、カスタムサウンド効果を設定することもできます。.
すべての効果音を無効にする方法
サウンドコントロールパネルを開くには、システムトレイのスピーカーアイコンを右クリックして「サウンド」を選択します。コントロールパネル>ハードウェアとサウンド>サウンドの順に移動することもできます。.

[サウンド]タブで[サウンドスキーム]ボックスをクリックし、[サウンドなし]を選択してサウンドエフェクトを完全に無効にします。 Windowsにサインインしたときに表示されるサウンドも無効にしたい場合は、[Windowsの起動時のサウンドを再生する]チェックボックスをオフにします。.
特定のイベントに対して効果音を無効にすることもできます。たとえば、「Critical Battery Alarm」サウンドエフェクトを有効にしたまま「Notification」サウンドエフェクトを無効にすることができます。これを行うには、リストから効果音を選択し、ウィンドウ下部の[サウンド]ボックスをクリックして、[(なし)]をクリックします。.
完了したら、[OK]をクリックして変更を保存します。いつでもここに戻ってサウンドスキームを“ Windows Default”に戻してデフォルトのサウンドエフェクトに戻すことができます。.

Windowsエクスプローラのクリック音を無効にする方法
Windows 7を使用している場合は、Windowsエクスプローラで新しいフォルダに移動したときに再生される効果音に特に悩まされることがあります。この特定の効果音は、Windows 10ではデフォルトで無効になっていますが、それには正当な理由があります。.
このサウンドのみを無効にするには、リストを下にスクロールして[Start Navigation]サウンドエフェクトを選択します。ウィンドウ下部の「サウンド」ボックスをクリックして、「(なし)」を選択します。 「OK」をクリックして変更を保存します.

効果音をカスタマイズする方法
あなたが代わりに音が好きなら、あなたはここからそれらをカスタマイズすることができます。イベントを選択し、「サウンド」ボックスを使用してそれに対するサウンドファイルを選択します。ここで「テスト」をクリックすると、さまざまな効果音のプレビューが表示されます。.
カスタムサウンドファイルを使用するには、[参照]ボタンをクリックしてください。カスタムサウンドエフェクトファイルは、.wavファイル形式でなければなりません.
設定をサウンドスキームとして保存するには、ウィンドウ上部の[名前を付けて保存]ボタンをクリックして名前を入力します。あなたはその後、将来的にここのリストからあなたの保存されたサウンドスキームを選択することができます.

なぜ音が鳴り続けるのか?
デスクトップをカスタマイズすると、効果音が自動的に再び有効になることがあります。これは、Windows 7の古いコントロールパネルインターフェイスまたはWindows 10の新しい設定インターフェイスを使用してデスクトップテーマを変更した場合に発生します。デスクトップテーマにはサウンドスキーム、デスクトップ背景画像、色、およびマウスカーソルテーマを含めることができます。ただし、ほとんどのテーマでは「Windows Default」サウンドスキームを指定しているだけで、無効にした場合は再度有効にします。.
新しいテーマに変更した後は、効果音を無効にするためにサウンドウィンドウに戻る必要があります。.

システムのサウンド設定を変更すると、一部のデスクトップアプリケーションでは無効になります。サウンドコントロールパネルでサウンドエフェクトを無効にしてもアプリケーションがサウンドエフェクトを再生し続ける場合は、そのアプリケーションの設定ウィンドウでサウンドエフェクトを無効にする必要があります。.




