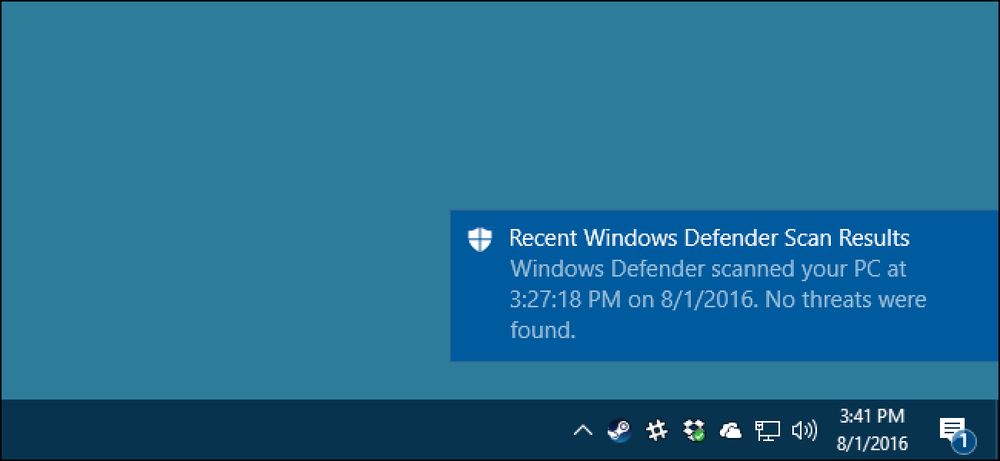Microsoft Wordで自動番号付きリストと箇条書きリストをオフにする方法

Wordは、入力した内容に基づいて文書に書式設定を自動的に適用することで役立つようにします。この一例は、Wordが番号付きまたは箇条書きのリストであると考えるテキストを入力すると、Wordが自動的に番号付きまたは箇条書きのリストを作成する場合です。.
ピリオドが後に続く番号を入力し、その後、スペースバーまたはTabキーを押すと、番号付きリストとして段落を自動的に書式設定します。アスタリスク(*)を入力し、スペースキーまたはTabキーを押すと、アスタリスクは自動的に箇条書きに置き換えられ、段落は記号付きリストとして書式設定されます。自動書式設定が適用された直後に「Ctrl + Z」を押すと、現在の段落の自動書式設定をキャンセルできます。.
ただし、Wordに自動番号付きリストまたは箇条書きリストをまったく適用させたくない場合は、この機能を無効にすることができます。 Wordで文書を開いたら、[ファイル]タブをクリックします.

左側の項目の一覧で、[オプション]をクリックします。

[Wordのオプション]ダイアログボックスで、左側の項目の一覧から[校正]をクリックします。.

[オートコレクトのオプション]セクションで、[オートコレクトのオプション]ボタンをクリックします。.

[オートコレクト]ダイアログボックスで、[オートフォーマット]タブをクリックします。.

「入力時に適用」セクションで、「自動番号リスト」チェックボックスまたは「自動箇条書きリスト」、あるいはその両方のチェックを外します。変更を確定してダイアログボックスを閉じるには、[OK]をクリックします。.

「Wordのオプション」ダイアログボックスに戻ります。 「OK」をクリックしてダイアログボックスを閉じます.

Wordでスマートタグを使用して番号付きリストを再開する方法も学ぶことができます。この記事ではWord 2007について説明していますが、この機能はWord 2013でも同じように機能します。.