AndroidデバイスからMacにファイルを転送する方法
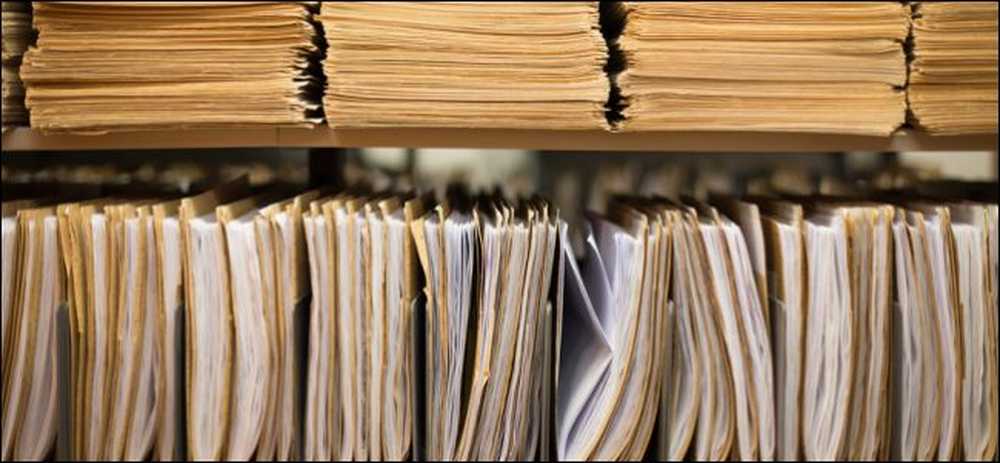
Macをほぼ独占的に使用していても、それでもAndroidの問題が解決しない場合は、Android File Transferという便利な無料アプリを使用してデバイスのストレージを管理できます。.
Windowsとは異なり、AndroidデバイスをMacに接続してそのファイルシステムにアクセスすることはできません。そのためには、特別なアプリケーションが必要です.
Androidファイル転送は、AndroidデバイスからMacへ、またはその逆にファイルを転送するための最良の方法です。それは軽量、無料、そして使用するのは簡単です.
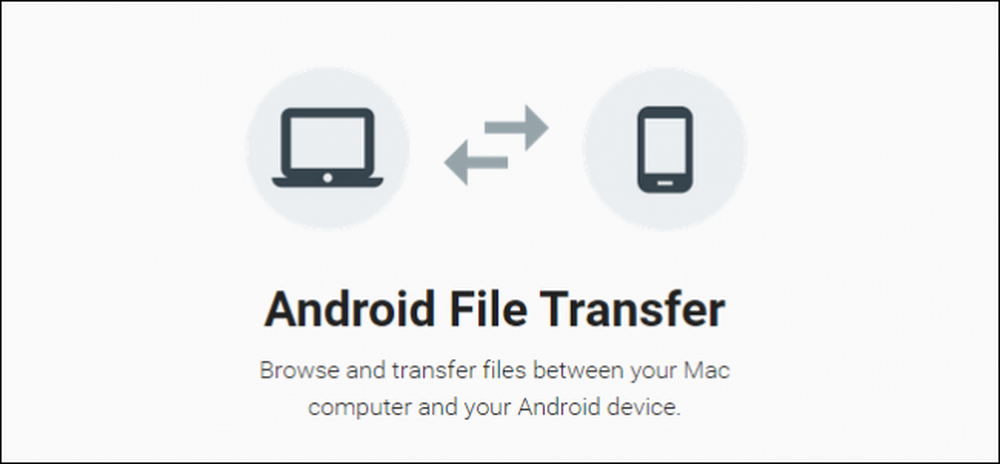
だから、あなたはすぐにあなたの携帯電話に保存したい写真や音楽などのファイルがあるとすると、あなたはAndroidのファイル転送を使用して、標準のUSB転送方法を使用してわずか数分でプロセスを実行できます.
Android File Transferを使い始める前に、Androidデバイスが正しく設定されていることを確認することをお勧めします。まず「ストレージ」設定をタップし、次に右上隅から「USBコンピュータ接続」を開きます。.
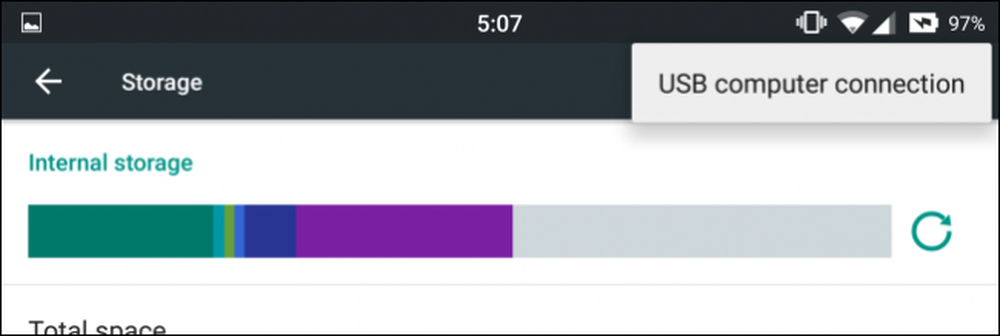
デバイスが「メディアデバイス(MTP)」として設定されていることを確認してください。.
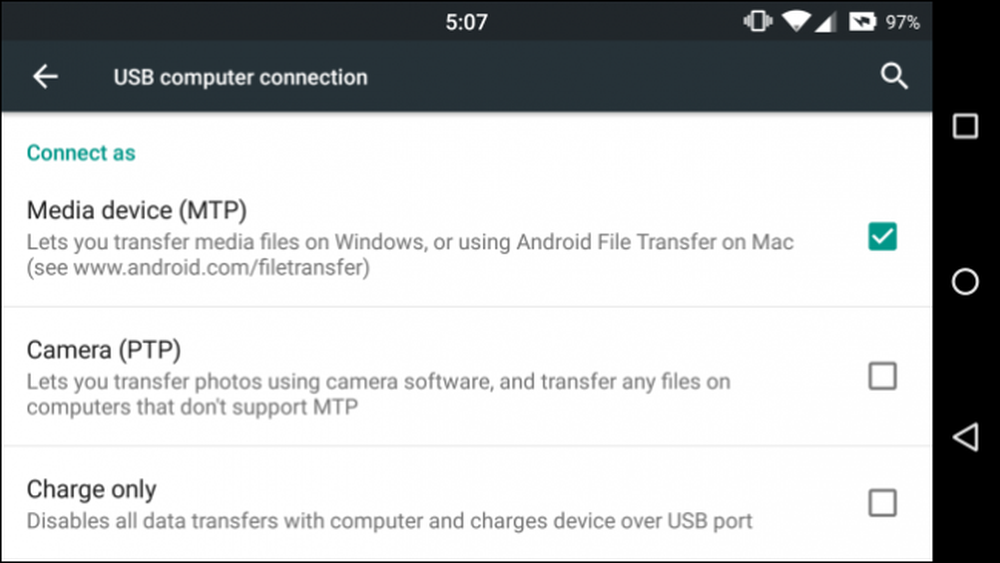
Android携帯またはタブレットをMacに接続せずにAndroid File Transferを起動しようとすると、次のメッセージが表示されます。.
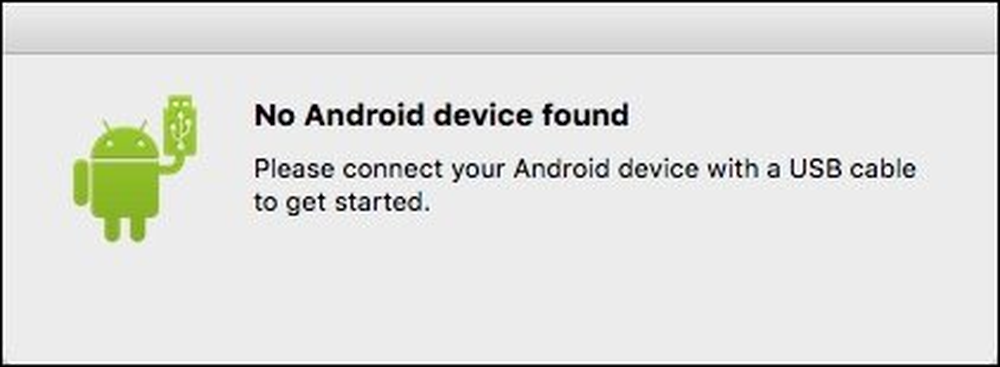
また、あなたのデバイスがロックされている場合、あなたはあなたがそのファイルやフォルダにアクセスすることができる前に、まずそれをアンロックしてからAndroid File Transferを再起動する必要があります。.
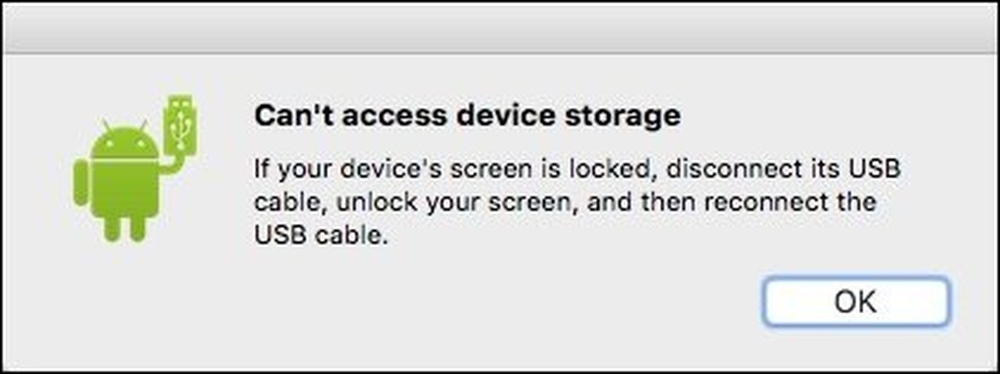
Androidのファイル転送を使用してもあまりにもあなたを捨てることはありません。あなたはあなたのデバイスのSDストレージになるでしょうかなり典型的なファイル/フォルダビューが表示されるでしょう.
ここでは、コピー、移動、削除などの通常のファイル/フォルダ操作を実行できます。.
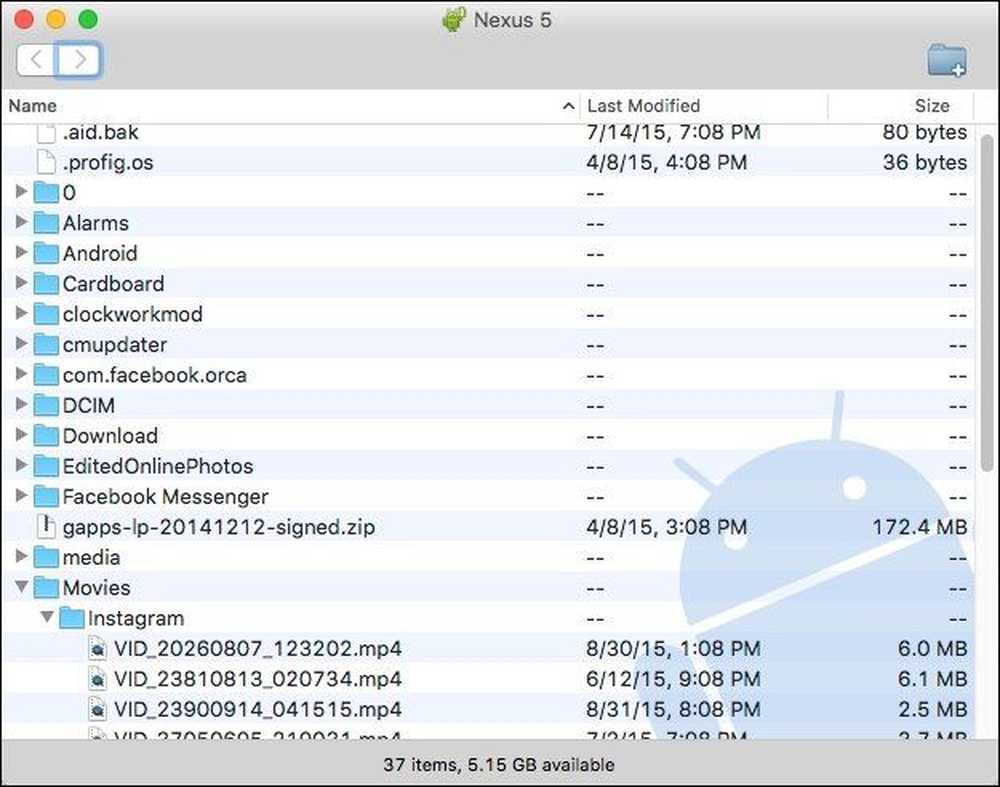
あなたが何かを削除しようとするならば、それが永久的であるということを理解することは重要です、それはそれが最初にゴミ箱に行かないことを意味します。幸運にもあなたが操作を終えることができる前に警告ダイアログが現れるでしょう.
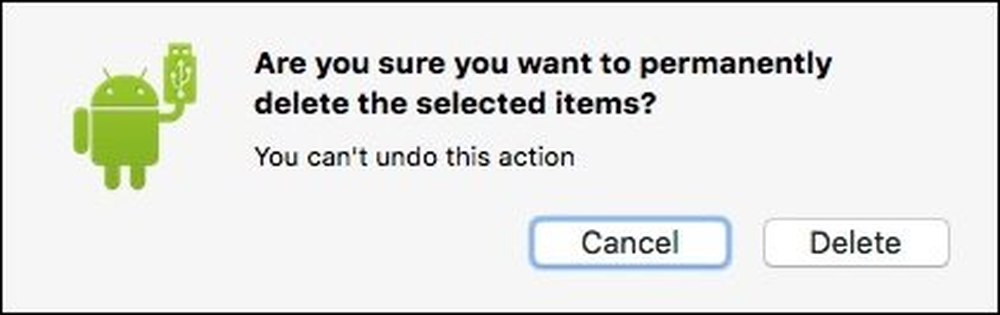
独自の特別な場所を必要とするファイルがたくさんある場合など、新しいフォルダを作成することもできます。 「Cmd + Shift + N」を使用するか、右上隅にある新しいフォルダアイコンをクリックします。.
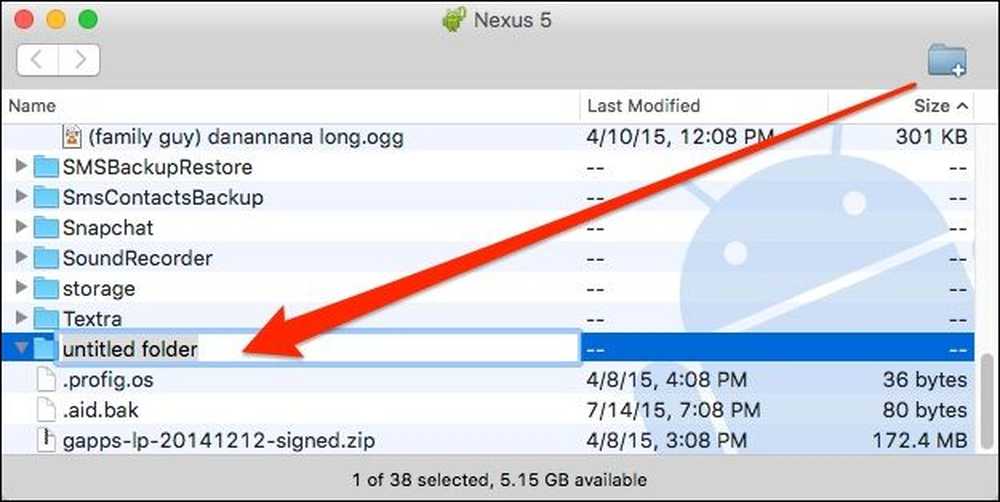
Androidのファイル転送は簡単なファイルやフォルダの操作を実行するのに良い方法であるだけでなく、あなたの携帯電話を素早くきれいにするためにそれを使うこともできます。たくさんの古い写真があなたのストレージを詰まらせている場合は、それらを1枚ずつ調べてタップするよりも、Macを使用してそれらを整理する方がはるかに高速です。.
Windowsと同じようにAndroidデバイスとやり取りする場合は、Android File Transferを試してみることをお勧めします。あなたはおそらくそれがはるかに時間効率的であると思うでしょう、そしてあなたはあなたのデバイス上のすべてがあなたが望む方法で編成されていることを確認することができます.
ご質問やご意見がございましたら、ディスカッションフォーラムにご意見をお寄せください。.




