古いPCから新しいMacにデータを転送する方法
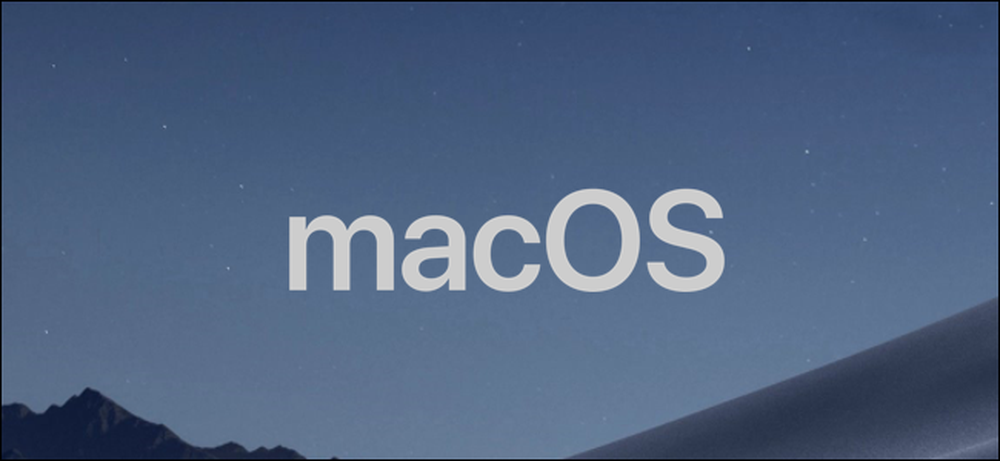
特にPCからMacに移行する場合は、古いデータを新しいコンピュータに移動するのは少々頭痛の種になる可能性があります。ありがたいことに、それに取り組むためのいくつかの方法があるので、あなたはあなたの新しいMacをセットアップして移動する準備をすることができます.
古いPCから新しいMacにデータを転送するにはさまざまな方法があります。ファイルを外付けハードドライブにドラッグして手動で転送したり、2つのシステム間でネットワーク共有を設定したり、クラウドストレージアカウントを使用して同期したりすることができます。この目的のためにアップルが作成した特別なツールであるWindows移行アシスタントもあります。このツールを使用するには、両方のコンピュータが同じネットワーク上に存在する必要がありますが、これまでのところ他に厳しい要件はありません。.
Windows移行アシスタントを使用してファイルを転送する方法は次のとおりです。.
ステップ1:Windowsマシンを準備する
このプロセスを開始するには、あなたのWindows PCから始めてください。お好みのブラウザを開きます。新しいMac上のさまざまなバージョンのmacOSそれぞれに対応するWindows移行アシスタントプログラムへのリンクを含むAppleの公式ヘルプデータベースにあるAppleのページがあります。このアプリケーションをあなたのWindowsマシンにインストールします.
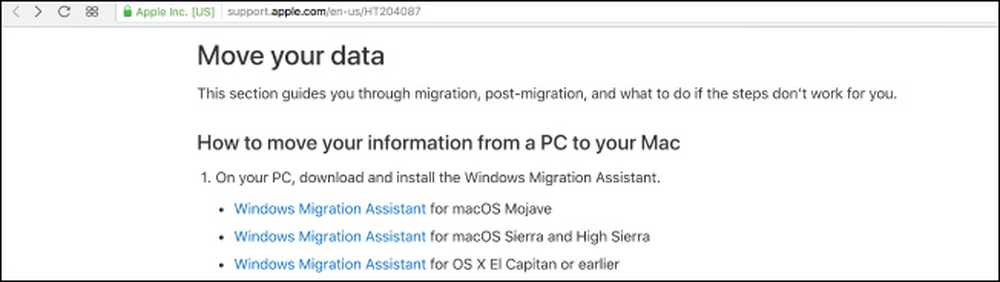
あなたの新しいマシン上のmacOSのバージョンのための正しいダウンロードを選んで、ダウンロードページに行くためにリンクをクリックしてください。そこに来たら、青い「ダウンロード」ボタンをクリックしてください.
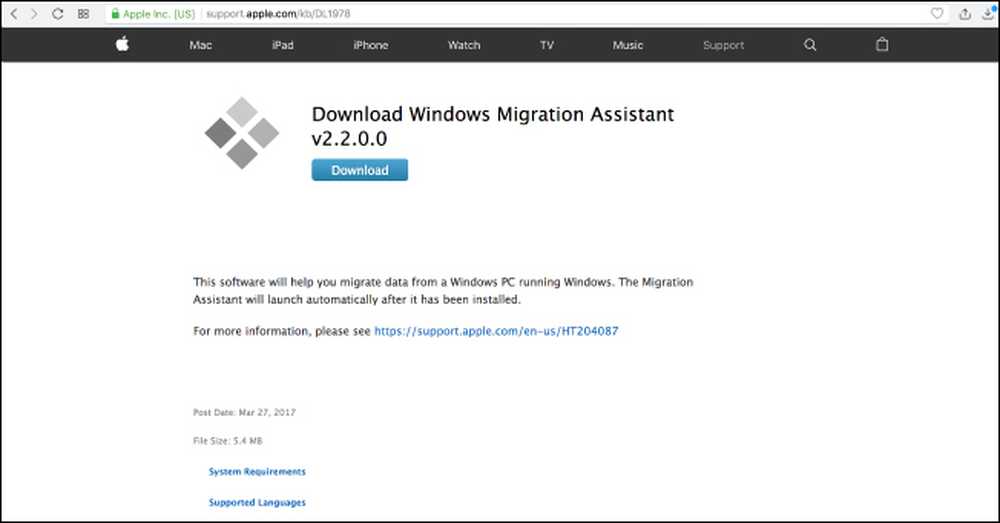
Migration Assistantをダウンロードしたら、開いているWindowsアプリケーションをすべて閉じてからダブルクリックしてWindows Migration Assistantを開きます。 [移行アシスタント]ウィンドウで、[続行]をクリックしてプロセスを開始します。.
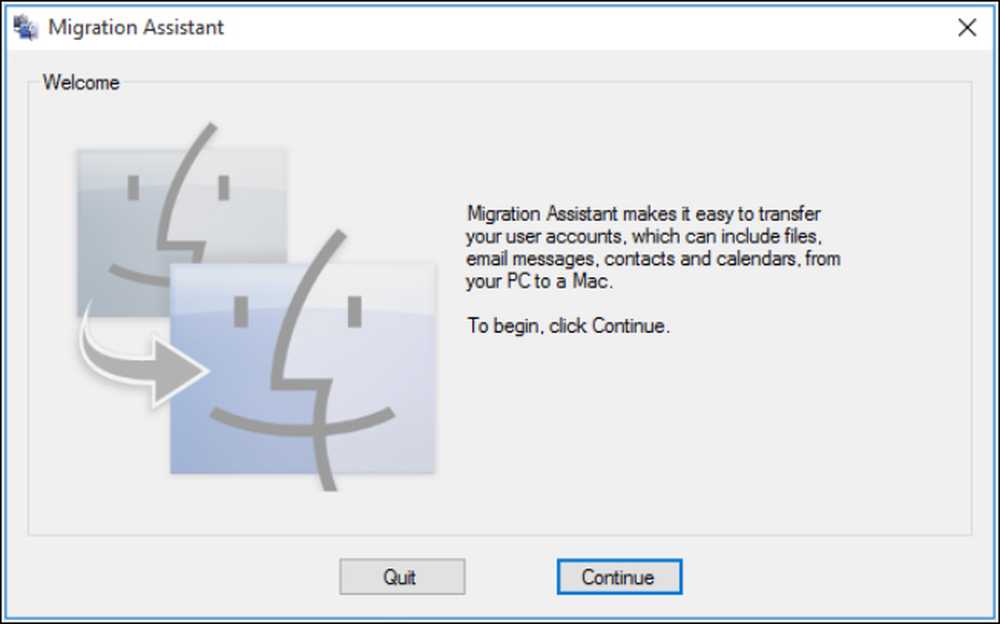
コードが間もなく表示される次の画面で、使用可能なPCをそのままにしておきます。私たちはこれに戻ってきます、心配しないでください.
ステップ2:Macを準備する
あなたは今のところあなたのWindowsマシンを使い終えたので、あなたのMacの電源を入れる。 UtilitiesフォルダにあるMac Migration Assistantを開きます。すでにプレインストールされています.
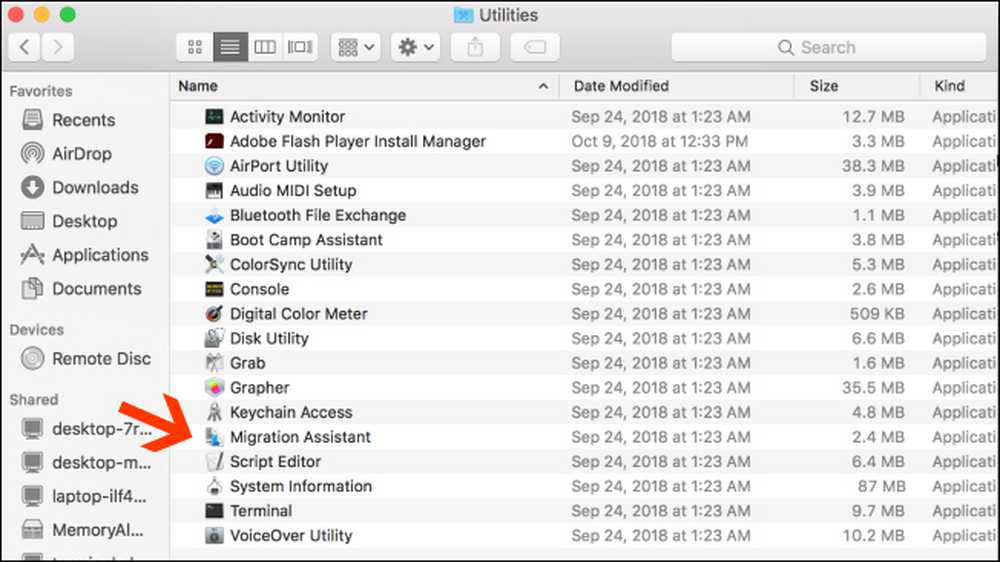
Macで移行アシスタントを開いて[続行]をクリックすると、Mac上のすべてのアプリケーションが閉じますので、実行する前に準備ができていることを確認してください。.
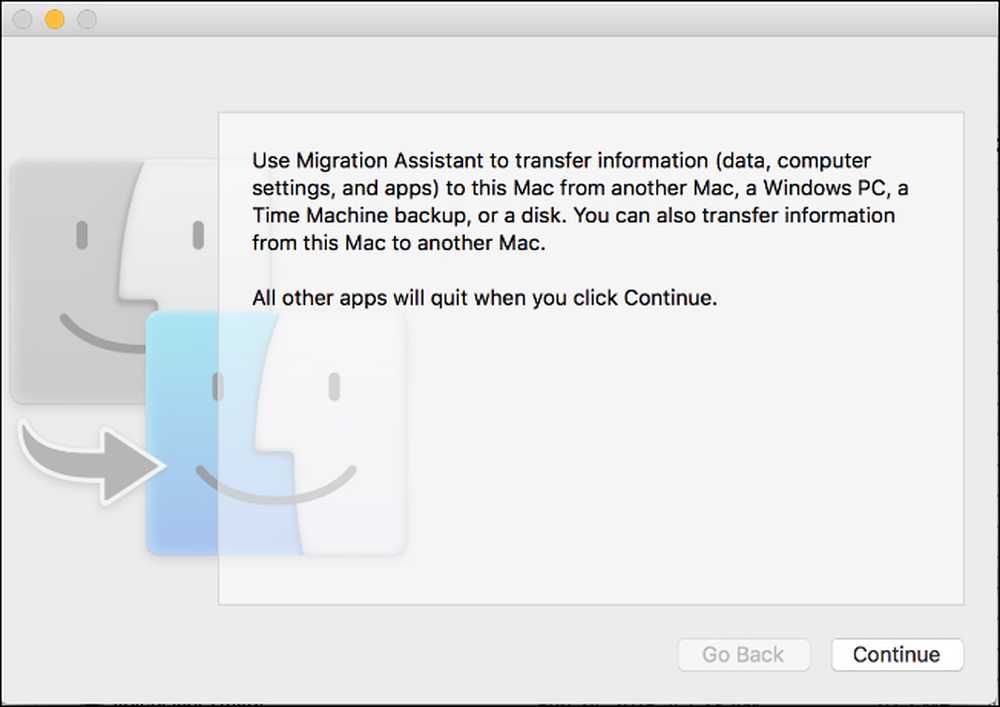
次の画面で、「Windows PCから」データを転送するためのオプションを選択します。そして、画面下部の矢印で「続ける」をクリックします。.
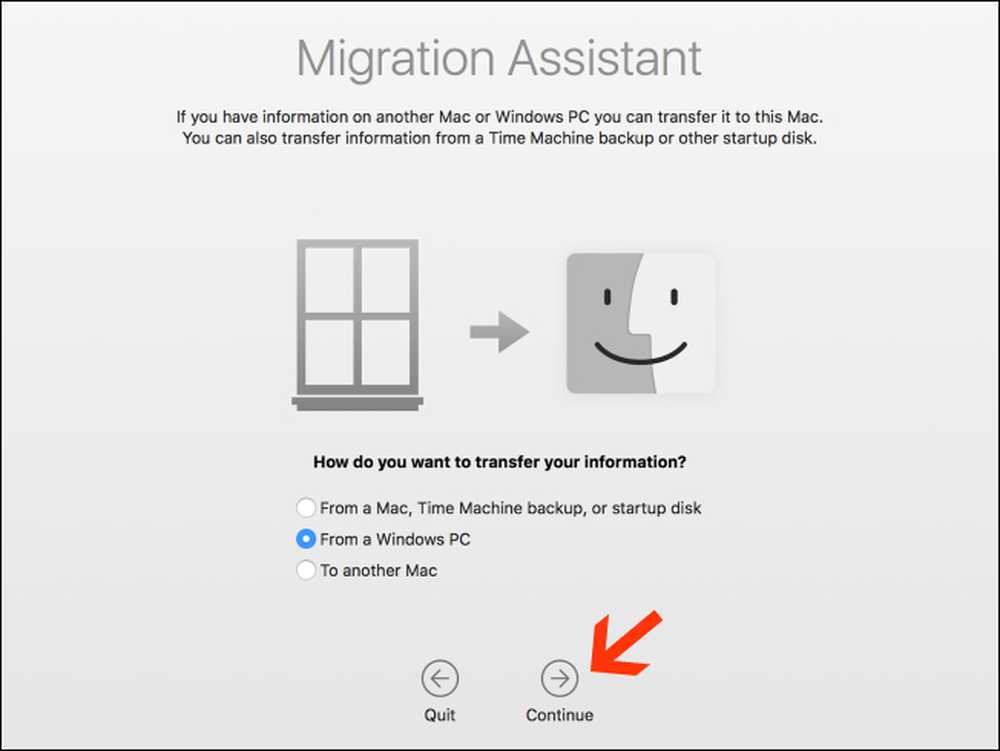
次の画面には、データを移行しているMacのパスコードが表示されます。あなたのPCもMigration Assistantのインスタンス上に同じコードを表示しているのが見えるでしょう。両方のマシンが稼働している間は、画面は同一に見えます。.
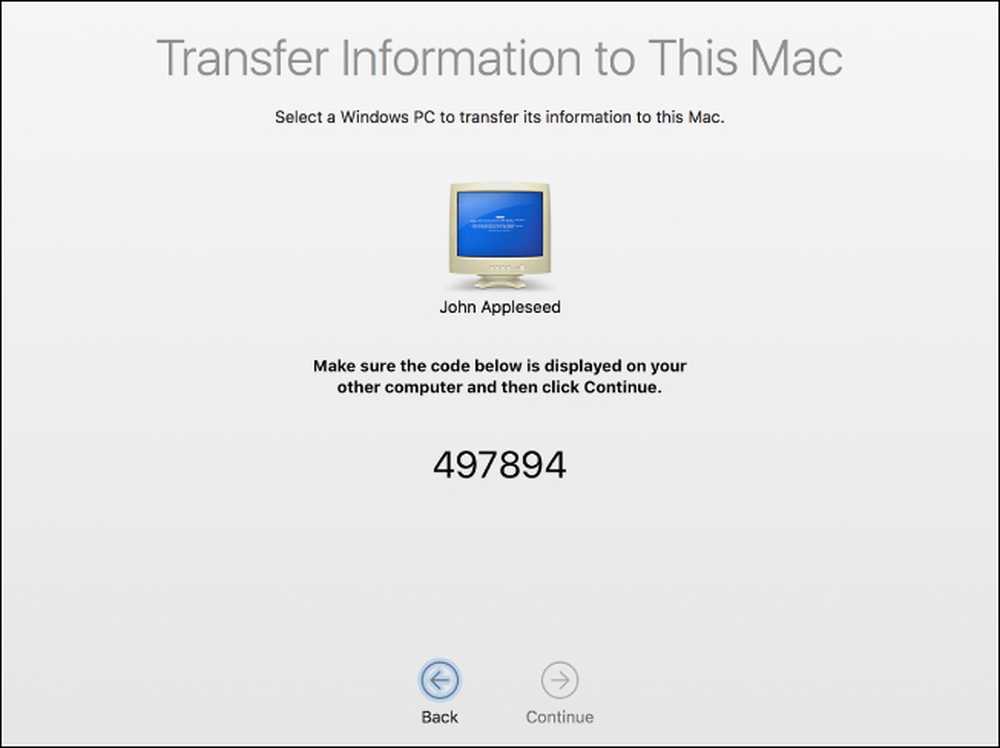
2台のコンピュータが同じコードを表示していることを確認してください。次に、あなたのPC上で最初に「続ける」をクリックしてから、あなたのMac上で同じことをする.
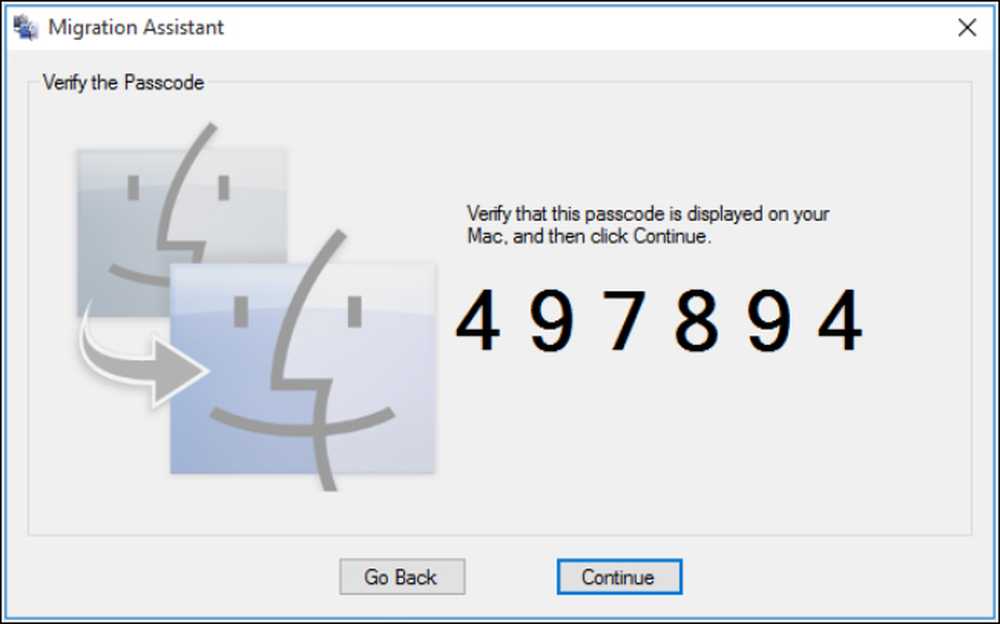
プロセスの残りの部分では、あなたのMacに焦点を合わせます。.
ステップ3:転送するデータを選択する
「続ける」を押すと、Macの移行アシスタントは新しいコンピュータに移行できるファイルのリストをスキャンします。終了すると、見つかったすべてのファイルがユーザー別に表示されます。移動したいデータを選択して「続ける」をクリックします。
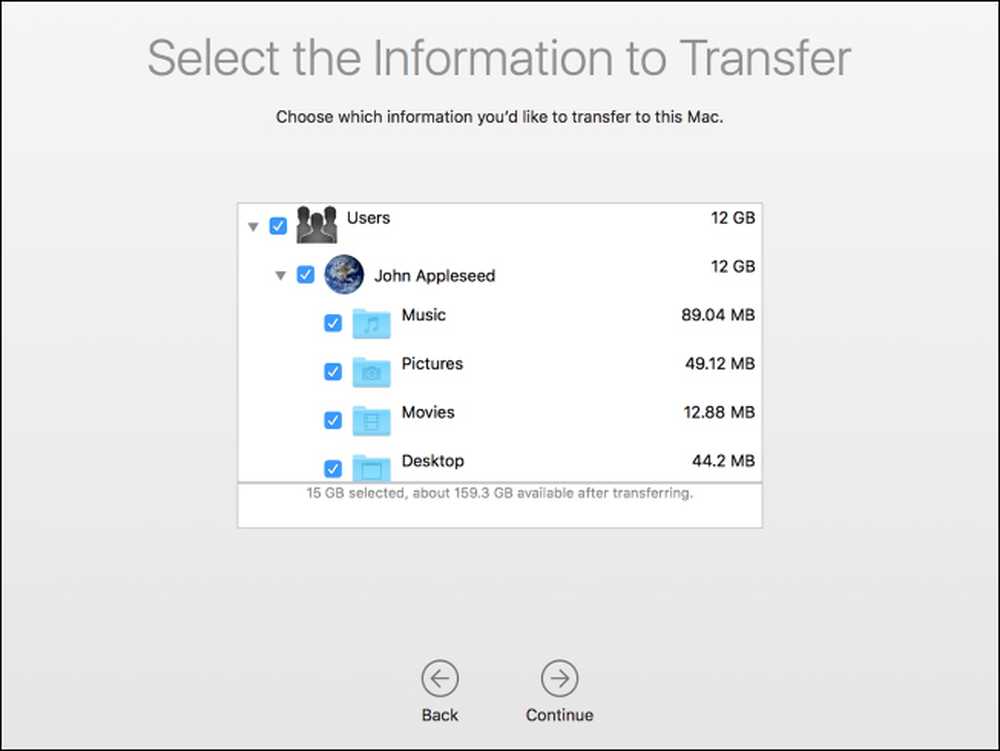
これを実行した後、プロセスが開始され、それが終了するまでETAが表示されます。転送するデータ量によっては、転送に時間がかかることがあります。転送が完了すると、アシスタントから通知されます。.
おめでとうございます。新しいMacを使い始めることができます.




