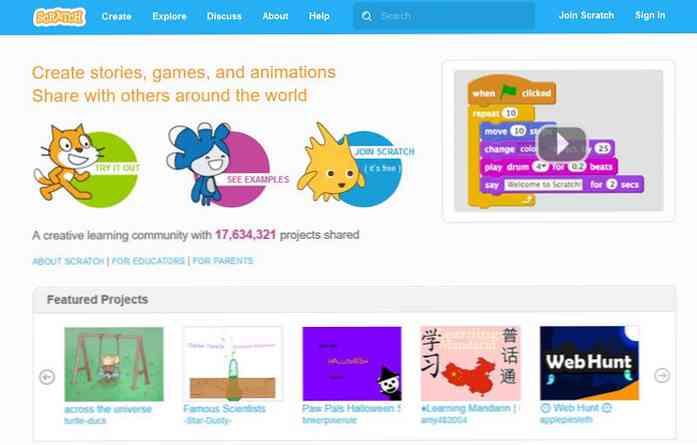iPhoneのオートコレクト機能を改良する方法

オートコレクトは複雑な単語の綴りや簡単な単語の置き換えをするときに非常に便利なツールですが、オートコレクトのエラーは非常にイライラする可能性があり、システムに欠点がないわけではありません。私たちがあなたのiPhoneのオートコレクトシステムを整形する方法をあなたに示すように読んでください(そして同時にそれに新しいトリックか2つを教えてください).
なぜ私はこれをしたいのですか?
iOSのオートコレクトシステムがゲームの最上位にあるとき、それは美しく機能し、スペルミスのある単語でテキストを送信することからあなたを救います。 「youre」と入力すると「you」に修正され、「fihs」と入力すると「fish」に修正されます。これらの、そして他の何千もの指先のすべりはすべて素早く効率的に修正されるので、句読点やつづりのつづりに賢い人は誰もいません。.
それがあなたのテキストの速記、スラング、あるいはそれが認識しない名前の扱いにおいて誤動作または過度に攻撃的であるとき、それは醜い速くなることができます。あなたの同僚のユニークなスペルの名前は、一般的な世帯オブジェクトの名前になります。あなたのメッセージは、平凡な言葉からひっくり返された一言で三つの言葉まであります。実際には、人気のあるサイトDamn You Autocorrectのように、過度に熱心なテキストの自動修正から生じる、誤った、面白いコメントをカタログ化することに専念しているWebサイト全体があります。.
しかし、オートコレクトが誤っているからといって、システム全体をシャットダウンする必要があるわけではありません。私たちはあなたがあなたのiPhoneのオートコレクトシステムを形にするのを手助けするためにここに一緒に複数のヒントとトリックを集めました.
注意: あなたが自分のAndroid携帯電話で同じ目的を達成したいと思っているAndroidユーザーなら、ここにAndroid OSを対象とした私たちの同様の記事をチェックしてください。.
自動修正エントリを追加(および削除)する
自己修正の問題を解決するための最善の方法は、善意です。そして、それがオートコレクトに対処することになると最高の攻撃はオートコレクトがあなたに投げる提案を積極的に管理することです。 iPhoneの予測テキストエンジン/自動修正システムが単語にラッチすると、手放すことが困難になる可能性があります(通常は不可能ではありません)。最初から正しいパスに設定する方がはるかに簡単です.
たとえば、「floofy」という単語を受け入れるように自動修正を教えるとします。これは辞書で承認された単語ではなく、非常に軽い、ふわふわ、または風通しの良いという意味のスラング用語であり、そのため、自動修正が単語を学習する方法(および学習できない方法)を示すのに最適な方法です。実際にタイプミスを犯した場合と、それを受け入れるようにオートコレクトを教えたい場合の対比で、オートコレクトがどのように「floofy」を扱うのかを見てみましょう。.

「floofy」という単語を入力すると、上記の予測テキストバーに表示されているように、「floody」という意味ではなく「floods」のような言い方を変えた単語であると見なします。 「floofy」と入力するつもりがなく、本当に「floods」と入力したい場合は、スペースキーを押すと、その単語が自動的にその辞書の最善の選択肢に修正されます(最善の選択は常に提案の中央の単語です)。バー).
もし、あんたが した 「floofy」と入力することを意味するのは、左上にあるように、上の候補バーで、引用符で囲まれた単語「floofy」を選択することです。これは、その単語が欲しいことを(その辞書の状態に関係なく)オートコレクトシステムに指示します。引用符で囲まれたテキストを選択すると、自動修正は「floofy」から「floods」への切り替えを停止します.

心配しないで、誤って追加したくない単語を追加した場合は、2つの方法のいずれかで修正できます。上のスクリーンショットのように単語をクリックすると別の選択を促すことも、単語全体をバックスペースして最初からやり直すこともできます。正しいスペルでエントリを数回上書きした後、オートコレクトで新しいスペルを受け入れる必要があります。.
何らかの理由で代替テキストを選択したり、正しいスペルに置き換えるためにテキストをバックスペースしても問題が解決しない場合は、次のセクションのトリックを使用して自動修正を上書きできます。.
ショートカットを追加する
オートコレクトを操作するための(そして長い名前やフレーズを入力する手間を省くための)もう1つの巧妙なトリックは、ショートカット機能を利用することです。ショートカットシステムは、入力するたびにショートカットの代わりにターゲットの単語やフレーズが自動的に代用されるため、代替システムとも呼ばれます。.
たとえば、テキストメッセージを送っているときは、iPhoneにHow-To Geekの正式な名前を常に入力してもらいたいのですが、実際には3つの単語を書いて大文字にし、ハイフンを付けるたびに面倒なことはしたくありません。 。そのためには、 "htg"が自動的に "How-To Geek"に置き換えられる単純な置換を作成することができます。.
iOSデバイスで[設定] - > [一般] - > [キーボード]の順に移動し、[ショートカット]エントリを選択します。.

デフォルトでは、iOSには「私の方法で」のショートカットの一例として「omw」があります。右上の+記号をタップするだけで、別のショートカットを追加できます。.

そこにあなたは単にショートカットを展開したいフレーズ(この場合は "How-To Geek")を入力し、続いてそれを起動するショートカット(この場合は "htg")を入力するだけです。.

iPhoneで“ htg”(上の図を参照)を入力すると、ショートカットの入力後スペースキーを押すとすぐに自動的に“ How-To Geek”に展開されます(下を参照)。.

便利なショートカットシステムを使用してできることは、テキスト展開のショートカットで生活を楽にすることだけではありません。自動修正エラーを無効にするためにも使用できます。最善の努力(この記事の前のセクションで強調したように自動修正を強制的に修正するなど)にもかかわらず、自動修正エラーを無効にすることが不可能(またはほぼ不可能)になることがあります。そのような場合は、ショートカットエントリを使ってオートコレクトを無効にすることができます。たとえば、一般的な(ただし、防衛上は注意が必要です)単語のスペルミスを何度も間違えたため、自動訂正エントリが台無しになったため、自動訂正によって正しいスペルが間違っていると判断したとします。.
それがほんの数語の問題だけであれば、あなたはあなたのオートコレクトの問題を解決するためのショートカットエントリを簡単に作成することができます。匿名のスペルを間違えて正しいスペルが「匿名」であると誤解した場合は、フレーズが正しいスペルの「匿名」でショートカットも正しいスペルの「匿名」であるショートカットエントリを作成するだけで済みます。ショートカットメニューから外れているオートコレクトエントリにもかかわらず、「anonymous」という単語を正しく入力すると、ショートカットメニューに入力したとおりに単語のスペルが表示されます。.
もう少し簡単に言うと、ショートカットメニューは、オートコレクトシステムや電話辞書を台無しにせずに、だれかをいたずらするのにも最適な方法です。上司の名前を別のフレーズに置き換えてもらうために同僚をいたずらしたいとしましょう。上司の名前である「Steve」と「Sweetie」を入れ替えるショートカットの同僚の電話にエントリを作成できます。ハイラリティーまたは人事報告が続くかどうかは企業風土の問題であり、私たちはあなたに新しい発見された力を賢く使うように勧めます.
連絡先に一意の名前を追加する
もう1つの分野の自動修正では、一意の名前があります。私の名前、Jasonは、オートコレクトが瞬くことさえしない非常に一般的な西洋の名前です。しかし、世界のJasynsはどうでしょうか。両親はJasonの代替スペルを好むかもしれませんが、世界のオートコレクト編集者は確かに気に入らない.
あなたが頻繁にテキストを書いたり、ユニークな名前や普通のやり方でつづられていない名前を持つ人に電子メールを送っている場合、オートコレクトはあなたを期待します できた 前の2つのセクションのトリックを使って名前のつづりを変える方法を教えることができますが、固有の名前に関する特定の問題に対処するための最も時間効率の良い方法は、アドレス帳にその人の連絡先を作成することです。.

オートコレクトは、アドレス帳の名前リストを参照として使用します。これは、そのリストに載っている人との連絡を維持し、その人の名前のつづりを尊重するためです。あなたが本人と直接連絡をとることを計画していなくても(あなたがあなたがあなたが友人やあなたの子供に使うニックネームスペルを尊重したいとしましょう)あなたは(ニック)名だけで空の連絡先エントリを作成できます上のスクリーンショットに見られるように、問題の人の、電話アイコンをタップし、次に連絡先 - > +をタップして新しい連絡先を追加し、名前のつづりを尊重するように自動修正します。.
辞書をリセットする
オートコレクト項目の設定(および上書き)に関する上記のトリックを使用してオートコレクトのミスステップを元に戻すために最善を尽くしたが、変更を反映させることができないようであれば、最後に次の手順を実行します。キーボード辞書をリセットする.

設定 - >一般 - >リセットの順に進み、「キーボード辞書のリセット」をタップします。この画面には、キーボード辞書をリセットするためのリンクだけでなく、ネットワーク設定、電話の内容、および電話の他の重要な部分をリセットするためのリンクも含まれているので、慎重に検討してください。辞書をリセットしたいことを確認すると、工場出荷時のデフォルト設定に戻ります。.
これにより、キーボードに対して行ったすべての変更が消去されます(最初のセクションで「floofy」を受け入れるように辞書をトレーニングしたときのように)。ただし、作成したショートカットや連絡先リストのエントリ名/ニックネームは消去されません。.
オートコレクトを無効にする(そしてその他のキーボード調整)
あなたがオートコレクトを締めくくるために最善を尽くしていて、あなたがその出来事全体にうんざりしているのなら、かなり簡単に、それを完全に無効にすることができます。自動修正を無効にするには、iOSデバイスの[設定] - > [一般] - > [キーボード]に移動します。.
キーボードメニューの下の「自動補正」のチェックを外すだけで完了です。.

たぶんあなたはそれを完全に切り取りたいと思うほど自動訂正にうんざりしていませんが、あなたが対処したい他のキーボードの迷惑があります。自動大文字化、予測テキスト、スペルチェックを無効にすることもできます。.
メニューを見ながら、下部にある便利なショートカット、ピリオドショートカットに注目してください。これは、長年に渡るがあまり知られていないiOSキーボードトリックです。ピリオドキーを使用する代わりに、スペースキーをダブルタップしてピリオドを挿入することができます。.
ほんの少し手を加えるだけで、自分の意思に合わせて自動修正を曲げたり、奇妙なエラーをなくしたり、過去の自動修正トレーニングの誤りを修正したり、それ以外の点ではiOSでのスムーズな入力操作を楽しむことができます。 iOSについて質問がありますか? [email protected]までメールをください。 iOSのヒントがありますか?それについても聞きたいです。.