Xbox OneゲームをWindows 10 PCにストリーミングする方法

Windows 10には、Xbox OneゲームをPCのXboxアプリにストリーミングする機能が含まれています。今日はもっとクールな機能です。.
Xbox Oneを所有している場合、追加のソフトウェアやハードウェアがなくても、ゲームをWindows 10 PCにストリーミングできることに気付かない場合があります。必要なのは、ゲーム機とデスクトップまたはラップトップだけです。 Xboxアプリはすでにインストールされているはずなので、ストリーミングを起動して実行するには、わずか数分かかります。.
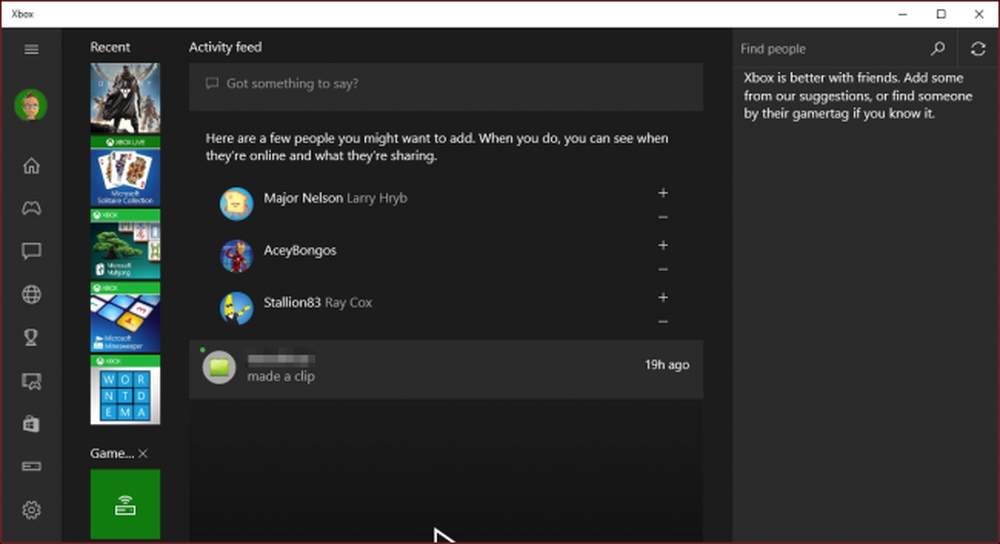 Xboxアプリには、アクティビティフィード、ゲーム、メッセージ、アクティビティアラートなどが含まれています。.
Xboxアプリには、アクティビティフィード、ゲーム、メッセージ、アクティビティアラートなどが含まれています。. 一番下の左端に沿って、「接続」ボタンがあります。クリックすると、Xbox Oneに接続できるようになります。この場合は、オンにすることができます.
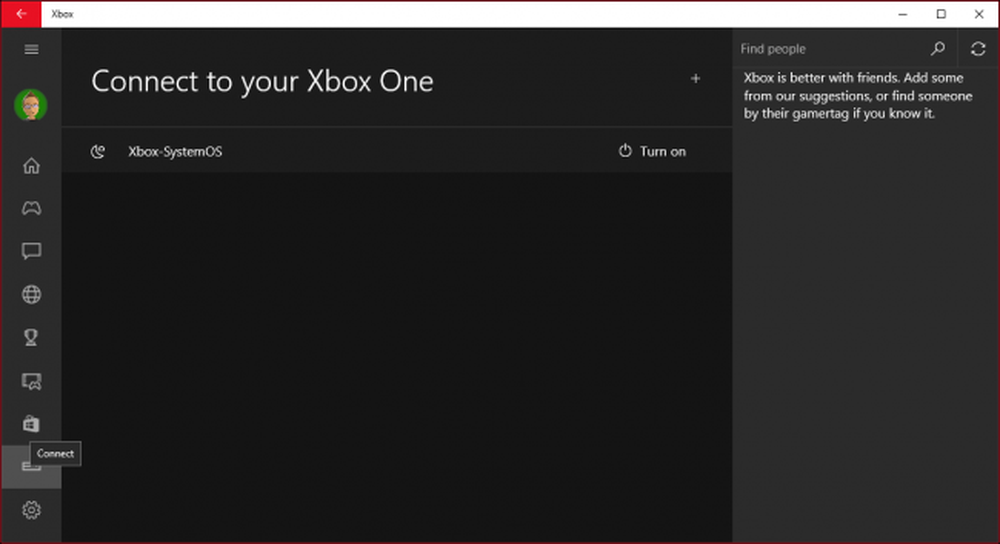 Xbox Oneを持っていますか? 「接続」ボタンをクリックして接続してください。.
Xbox Oneを持っていますか? 「接続」ボタンをクリックして接続してください。. ただし、接続していますが、実際にPCで使用するには、コンソールにサインインする必要があります。.
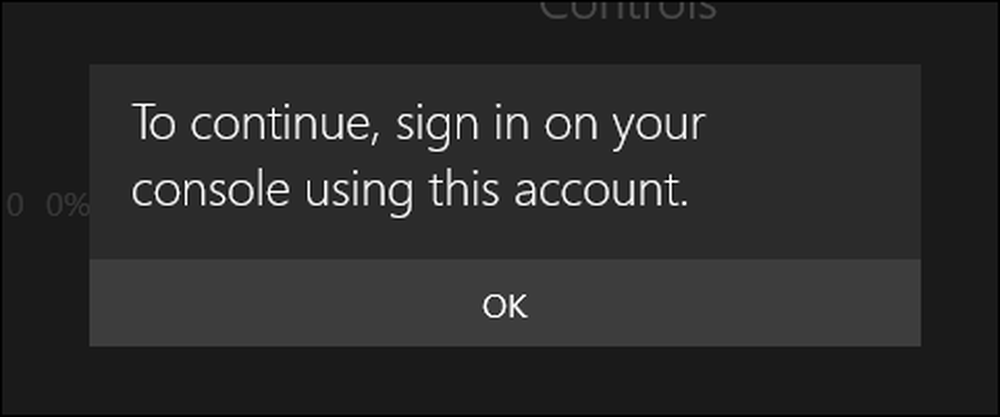 アカウントにセキュリティが実装されている場合は、リモートで使用する前にサインインする必要があります。.
アカウントにセキュリティが実装されている場合は、リモートで使用する前にサインインする必要があります。. 接続したら、さまざまなオプションにアクセスできます。あなたの余暇でそれらを熟読するために少し時間をかけてください。ただし、一番上に表示されているストリーミングオプションが最も心配です。.

テレビをXbox Oneに接続している場合は、PCをリモコンとして使用できます。.

画面上のコントローラを使用できるオプションもあります。明らかにこれはゲームにはあまり役に立ちませんが、少なくともそれを使ってメニューをナビゲートすることはできます。.

最後に、 "More"メニューの下に、接続を解除したり、コンソールの電源を切ったり、忘れたりするオプションがあります。.

まずストリーミングをテストすることをお勧めします。システムはあなたのシステムとネットワークに最適な品質を決定します。イーサネットケーブルを使ってPCとXbox Oneの両方をルーターに接続するのが最善です。.

いずれにしても、ストリーミング機能を使用してXboxアプリを介して接続すると、Xbox Oneの前に座っているかのようにPC上のすべてのものを見ることができます。つまり、同じ部屋にいなくても、ネットワークに接続されている家の周りの人が立ち寄ってゲームプレイを見ることができるということです。.

ストリーミングしたら、ウィンドウモードでもゲームをプレイしたりXbox Oneをコンピューターで使用したりできます.

ストリーミングウィンドウでは、見ておくべきコントロールがいくつかあります。左端のXboxシンボルをクリックすると、いつでもホーム画面に戻ることができます。チャットをミュート/ミュート解除したい場合は、マイクのアイコンをクリックしてください。.
一番右の品質ボタンに注目してください。これにより、XboxストリーミングがWindows 10 PC上でどの程度良好に見えるかが決まります。この例では、品質は中程度に設定されていますが、先に述べたように、Xbox OneとPCの両方をイーサネットケーブルでルーターに接続すると、より良い結果が保証されます。.

もう1つの関心のある項目は帯域幅メーターです。これには、「ストリーミングの停止」ボタンの横にある並んでいるアイコンをクリックするとアクセスできます。このメーターはあなたの総帯域幅消費量が何であるかをあなたに知らせるでしょう、それはあなたのネットワーク上のどこに問題があるかもしれないかそしてあなたがあなたからあなたのPCへストリーミングするのに十分な帯域幅を利用できるかを決めるのに役立ちます.

マイクロソフトは、XboxアプリがインストールされているWindows 10 PCに、主要なゲーム機からゲームやその他のコンテンツをストリーミングすることを驚くほど簡単にしました。コンソールが同じネットワーク上にある限り、文字通り「接続」ボタンをクリックしてから「ストリーム」をクリックするのと同じくらい簡単です。.
だから、次にゲームをしているときに、寝室に移動したいときは、必要なのは、コントローラをコンピュータに接続してストリーミングするだけです。.
コメントや質問など、この記事に貢献したいことがあれば、ディスカッションフォーラムにご意見をお寄せください。.




