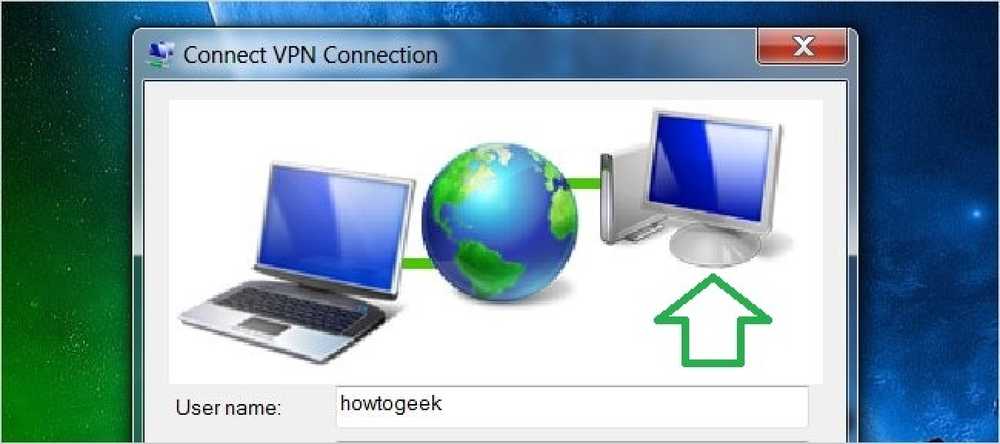DD-WRTルーターを使用してVPNサーバーを設定する方法
私たちは以前にここでSysadmin GeekでDebian Linuxを使ってPPTP VPNサーバーを設定する方法をカバーしました、しかしあなたが既にあなたのネットワークでDD-WRTファームウェアベースのルーターを利用しているなら.
DD-WRTの設定
VPNサーバーをセットアップする前に、まずDD-WRTのインストール済みビルドにPPTP VPN機能が含まれていることを確認する必要があります。 DD-WRT機能リストでは、これをチャートに「PPTP / PPTPクライアント」として示しています。チャートと照らし合わせて、ルータにインストールされているバージョン(設定ページの右上隅に表示されます)を確認してください。この機能がビルドに含まれていない場合は、「PPTP / PPTPクライアント」を含むDD-WRTバージョンでルーターをフラッシュする必要があります。.

PPTP VPNサーバーをオンにするには、[サービス]タブ、[VPN]サブタブの順に移動し、PPTPサーバーを有効にするオプションを選択します。.

有効にすると、以前は非表示だったオプションがいくつか表示されます。以下のように設定してください。
- サーバIP:ルータのパブリックIPアドレス
- Client IP(s):VPNを介して接続しているクライアントにIPアドレスを割り当てるときに使用するローカルIP(VPNネットワークに対応)のリスト。この例では、VPNクライアントで使用するために5つのIPアドレス(192.168.16.5、.6、.7、.8、.9)を確保しています。.
- CHAP-Secrets:VPN認証用のユーザー名とパスワード。形式は“ user * password *”(user [space] * [space] password [space] *)です。各エントリはそれぞれ1行になっています。この例では、承認されたユーザー名(jfaulkner)とパスワード(SecretPassword1)が1つだけです。.
DD-WRT設定の右側にあるこのページの「Help more…」リンクをクリックすると、これらすべてのオプションに関する詳細なドキュメントを表示できます。.

完了したら、[設定の適用]ボタンをクリックして設定をDD-WRTルーターにプッシュします。これで完了です。.

PPTP VPNサーバーへの接続
DD-WRTルーターを設定したら、あとはクライアントコンピューターをVPNに接続するだけです。この例では、Windows 7 Professionalを使用してこれがどのように行われるかを示します。.
コントロールパネルの[ネットワークと共有センター]で、新しいネットワーク接続を設定するためのオプションをクリックします。.

職場のVPNに接続するためのオプションを選択します.

既存の接続がある場合は、それらがここに表示されます。この例では、新しい接続を作成します。.

インターネット接続を使用してVPNに接続するためのオプションを選択します.

VPNサーバーのドメインまたはIPアドレス(上記で設定したDD-WRTルーターのパブリックIPアドレス)を入力し、VPN接続にタイトルを付けます。.

DD-WRTルーター設定で設定されたあなたのVPNログインのための資格情報を入力してください。接続をクリック.

しばらくすると、すべて正しく設定されていれば、DD-WRTルータ上のPPTP VPN Serverに接続されているはずです。.

ローカルマシンで「ipconfig」を実行すると、VPNと既存のインターネット接続の両方に接続していることがわかります。.

接続すると、ローカルネットワークに接続しているかのようにVPN上のすべてのリソースにアクセスできるようになります。.
DD-WRTビルド機能図