Googleフォトの新しい共有ライブラリを設定して使用する方法

Google I / O 2017に戻って、Googleは「共有ライブラリ」と呼ばれるGoogleフォトの新機能を発表しました。一言で言えば、これによりユーザーはすばやく簡単に他の特定のユーザーと写真を自動的に共有することができます。この機能は現在ライブです - これを実現するために知っておく必要があるすべてがここにあります.
共有ライブラリとは?
「文の中の機能」で共有ライブラリとは何かについての見方をすでに説明しましたが、ここでさらに議論が必要です。.
基本的に、特定の人がいる場合は、子供の写真を自分の大切な人と常に共有します。たとえば、共有ライブラリでは、考えなくてもこれを実行できます。あなたはすべてのあなたの写真を共有することも、共有する特定の人だけの写真を選ぶこともできます。あなたが共有を開始する日付を設定することもできます - この方法では、他の人があなたが望むより古い写真を見ることはありません.
共有を使用すると、共有する内容と共有するタイミングを完全に制御できます。共有をいつでも中止できます。また、共有する内容を変更することもできます。例えば、あなたが自分の写真をあなたの大切な人と共有することから始めたとしましょう、しかし彼らがあなたがスナップするすべての愚かなものを見る必要はないことを理解してください。 、またはあなたが両方好きな他の3つ目のこと.
始める前に
ライブラリを共有する前に、特定の人がだれであるかをGoogleフォトに知らせることをお勧めします。これにより、どの画像を共有するのか、どの画像を非公開にするのかを定義しやすくなります。私はあなたとあなたが共有しようとしている人の両方がこれを行うことをお勧めします - あなたは以下の理由を見るでしょう.
注:ここではGoogle Photos 3.0を使用しています。 ちょっと ちょっと違います。最新バージョンのアプリを使用していない場合は、ここからAPKを入手できます。共有ライブラリはサーバー側のスイッチのように見えるため、どのバージョンのアプリを使用しているかにかかわらず、それらはアカウントで使用できない場合があります。.
まず、Googleフォトを開き、次に[アルバム]を選択します。

「人」を選択してください。

ここに欲しい人にタグを付けますが、写真を共有したいと思う人には特に注意を払います。共有ライブラリの受信側にいる場合は、自動的に保存したい人の写真にタグを付けます。繰り返しますが、以下でもっと詳しく.
設定が完了したら、共有を開始する準備が整いました.
共有ライブラリを使用して画像を共有する方法
すべてのタグ付けが邪魔にならないようになったので、ライブラリの共有を開始します。この部分は超簡単です.
写真を開いた状態で、画面の左側からスライドインしてメニューを表示します。 「ライブラリを共有する」という新しいオプションが表示されます。それをタップします.
かわいい小さなスプラッシュウィンドウが表示されますので、「はじめに」をタップするだけです。.

あなたが最初にすることはあなたが共有したい人を選ぶことです.

次に、共有したいものを選びます。
- すべての写真 撮影したすべての写真を共有します.
- 特定の人の写真: あなたが共有する特定の人の写真を選びます.
- この日以降の写真のみを表示します。 ご希望の場合は、共有のカスタム開始日を選択できます.


私のように、特定の人の写真だけを共有したいのであれば、これが前のステップで人にタグを付けた理由です。プロアクティブであることは常に良いことです、正しい?
共有したい写真と共有したい写真を指定したら、[次へ]をタップします。
次の画面ですべての詳細を確認します。すべて問題ない場合は、「招待状を送信」をタップします。

相手に通知が届きます。彼らはそれを受け入れて、あなたが彼らと共有したすべてのものを見ることができます.
注意:ライブラリを共有できるのは、一度に1人の人物とのみです。賢く選ぶ.
他のペロンの側から見たもの
あなたが共有ライブラリの受信側にいるなら、物事もあなたにとって少し違って見えます。写真のメニューを開くと、新しいオプションが表示されます。あなたはその人からの写真の全てを見るためにここに行くことができます.

そこから、ライブラリに追加したい写真をすべて選択し、右上隅にあるクラウドアイコンをタップします。これであなたのライブラリにインポートされます.

しかし、あなたが常にあなたが気にしているものの最新の写真を持っていることを確認するより簡単な方法もあります。 「Photos from」メニューから、右上の3ドットオーバーフローメニューをタップし、「Shared Library Settings」を選択します。


自分の写真を他の人と共有するなど、ここでいくつかのことができます。しかし、それは私たちがここにいるのではありません。あなたは「あなたの図書館に保存する」という選択肢を探しています。それをタップ.

ここではいくつかの選択肢があります。
- すべての写真 共有されているすべての写真を自動的にあなたのライブラリに保存します.
- 無し: どの写真を保存するかを手動で選択できます。自動的には保存されません.
- 特定の人の写真: 写真を保存する人を選んで選択できます.

共有者と共有者の両方がアルバム>人のメニューで人にタグを付けるべきだと言ったときのことを覚えていますか。それが最後の選択肢です。それはあなたが共有者が子供のような特定の人々のすべての画像を持っていることを確認することを非常に簡単にします、例えば.
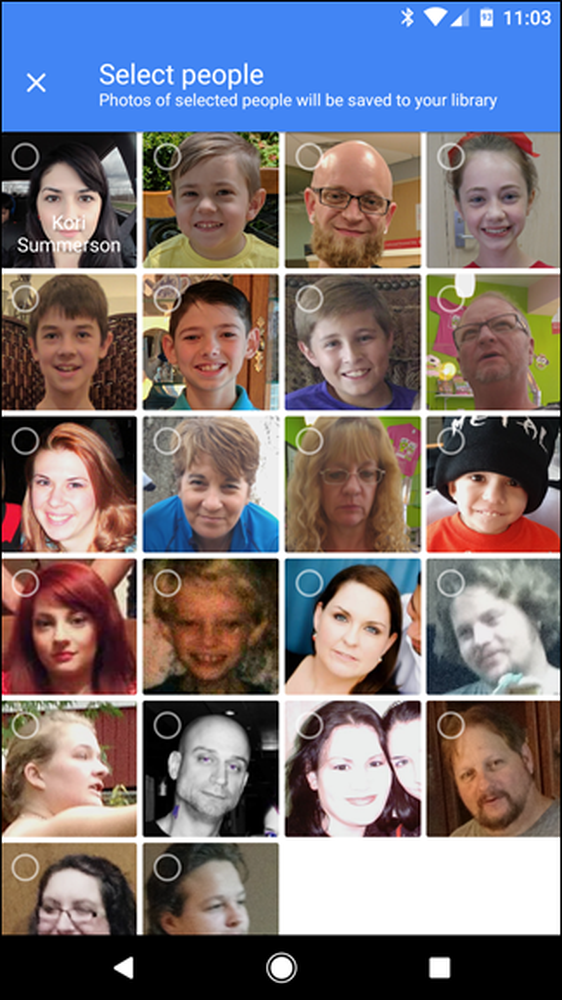 注:セキュリティ上の理由から、このスクリーンショットには意図的に名前が記載されていません。.
注:セキュリティ上の理由から、このスクリーンショットには意図的に名前が記載されていません。. このオプションを選択すると、[人物の選択]ダイアログが開き、どの人物の写真を自動的に保存するかを選択できます。.
選択したら、上部にある[完了]をタップします。.

これで前のメニューに戻ります。もう一度「完了」をタップするだけです。それ以降は、自動的に保存するように選択した写真が、撮影したときと同じようにフィードに表示されます。とてもクール.

もし、いつでも、あなたが自動保存機能のどれかを変更したいのなら、ただこのメニューに戻ってください。.
写真の共有をやめる方法
事態は起こります、そしてあなたはある時点で写真の共有をやめる必要があるかもしれません。これを行うには、写真設定メニューに戻り、「共有」をタップします。.
右上の3ドットオーバーフローボタンをタップしてから、「共有ライブラリ設定」を選択します。

この人と共有するには、「パートナーを削除」を選択してください。あなたがそうすることを選択するならば、もちろん、あなたは将来、この人と再び共有することができます。やさしい.

これは間違いなく家族向けにデザインされているように思われる非常に素晴らしい機能です。私は、妻が数ヶ月後には見えない子供たちの写真をたくさん撮ることを知っています。どうして私にそれを送ってこなかったのですか?」…それは私がそれについて考えなかったからです。今は私はそれについて考えていないことができますが、彼女はまだ私たちの子供たちのすべてのかわいい写真を得るでしょう。ありがとう、グーグル.




