Windowsで破損したシステムファイルをスキャンする(および修正する)方法
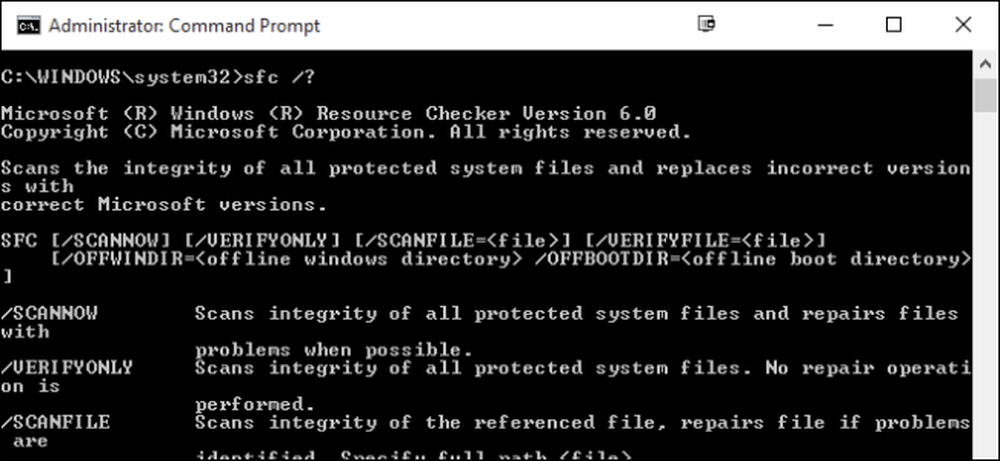
お使いのPCが起動時にバグを感じたり問題を抱えていた場合、Windowsのシステムファイルが壊れた、存在しない、またはソフトウェアのインストール中に変更されている可能性もあります。それ以前のほとんどのバージョンのWindowsと同様に、Windows 10には、システムファイルをスキャン、検証、および修正するWindows Resource Protectionという名前のコマンドプロンプトユーティリティが含まれています。.
セーフモードでもシステムが起動できる場合は、Windowsからユーティリティを実行できます。 Windowsが起動しない場合は、インストールメディアから修復モードに起動するときに利用可能なコマンドプロンプトから実行することもできます。.
Windowsでこのユーティリティを実行するには、管理者モードでコマンドプロンプトを開く必要があります。 [スタート]メニューを右クリックするか、キーボードのWindows + Xを押して、[管理ツール]メニューから[コマンドプロンプト(管理者)]を選択します。あなたもちょうどこの気の利いたキーボードショートカットを使うことができます.
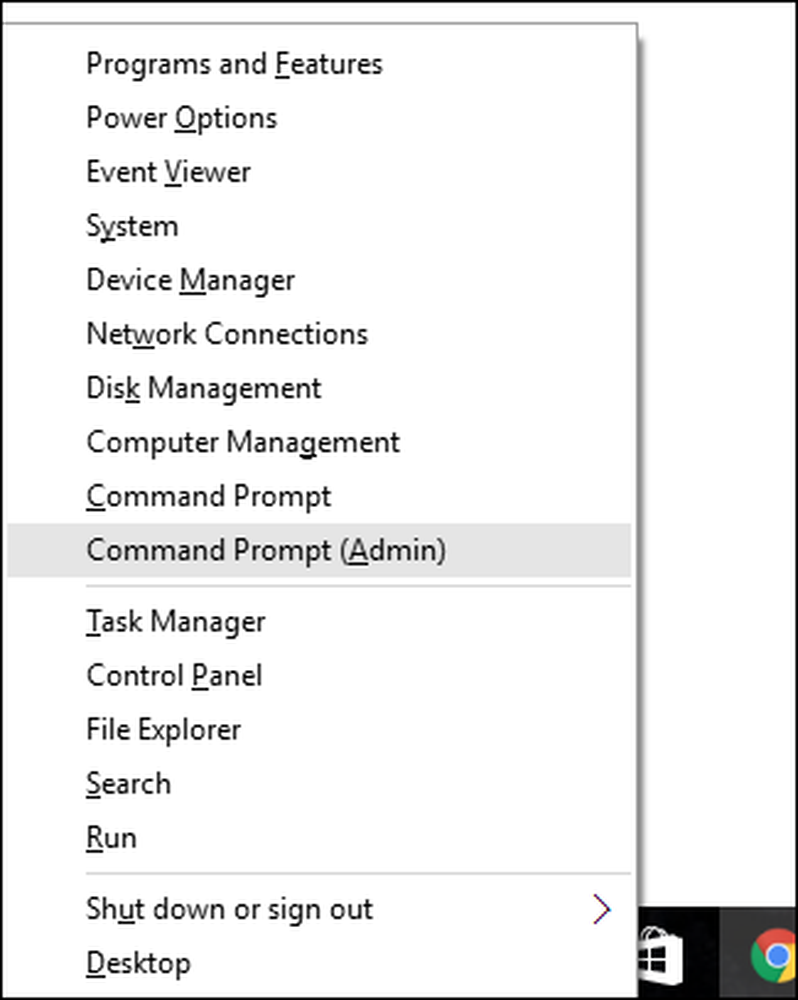
コマンドプロンプトを管理者モードで開いているときは、次の構文を使用してユーティリティを実行できます。
SFC [/ SCANNOW] [/ VERIFYONLY] [/ SCANFILE =] [/ VERIFYFILE =] [/ OFFWINDIR = / OFFBOOTDIR =]
最も有用なオプションは、ただちにシステム全体をスキャンすることです。これは、変更されたファイルや破損したファイルをスキャンして修復しようとするものです。あなたはこのコマンドでそれをすることができます:
sfc / scannow
あるいは、次のコマンドを使うことができます。 sfc / verifyonly 問題をスキャンするが、修復を実行しない.

また、単に特定のファイルをスキャンまたは確認することもできます。 / scanfile = または / verifyfile = 以下のように、ターゲットファイルのフルパスとともにoptionsを指定します。
sfc /scanfile=c:\windows\system32\kernel32.dll
前述したように、このユーティリティは以前のバージョンのWindows用に存在しますが、少し異なるオプションが発生する可能性があります。あなたは常にコマンドを使用することができます sfc /? お使いのバージョンのWindowsでサポートされているすべてのオプションを取得する。 Windowsリソース保護がSFCコマンドを使用する理由を疑問に思うのは、ユーティリティがシステムファイルチェッカーと呼ばれていたためです。.




