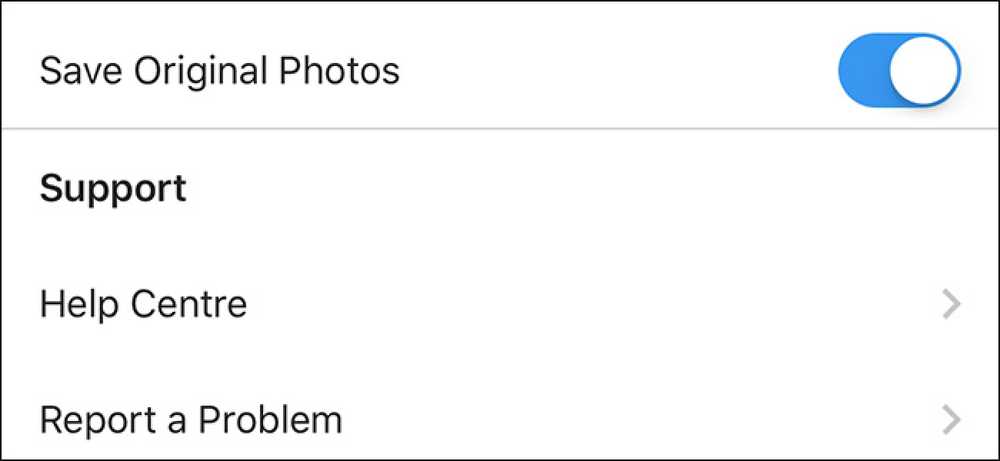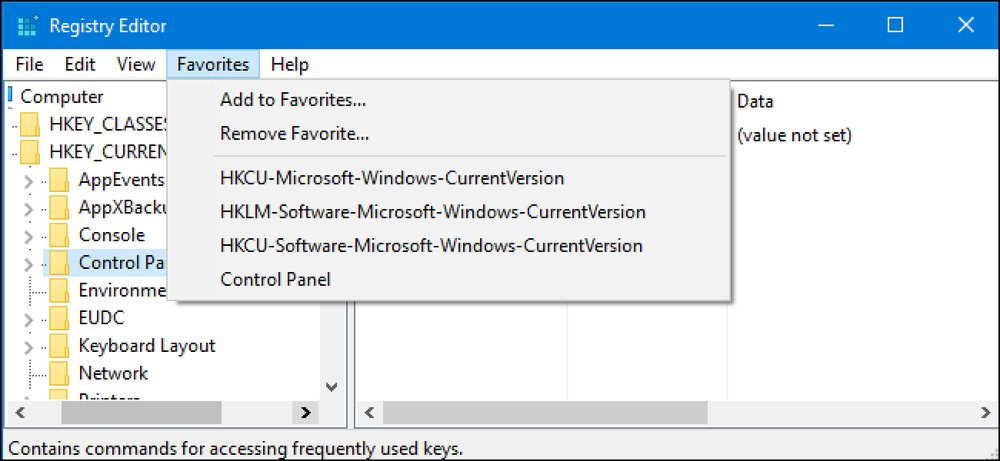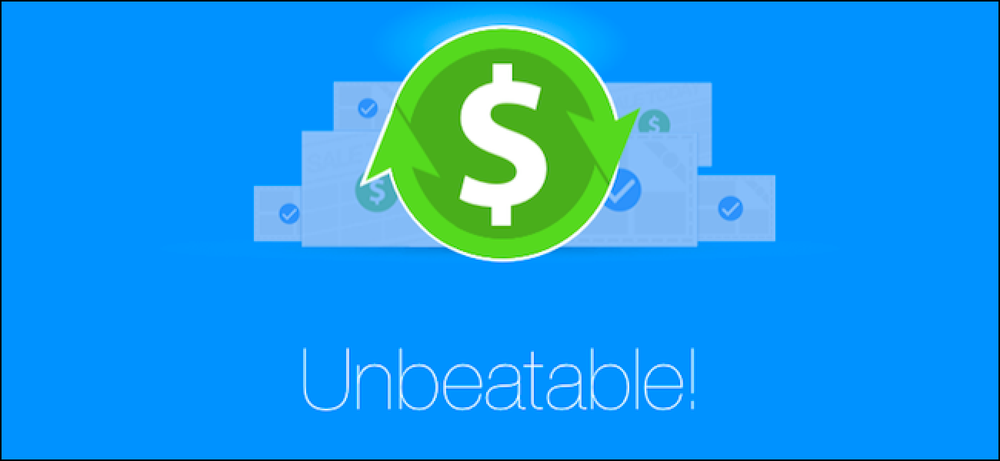PowerPointプレゼンテーションをビデオに保存または変換する方法
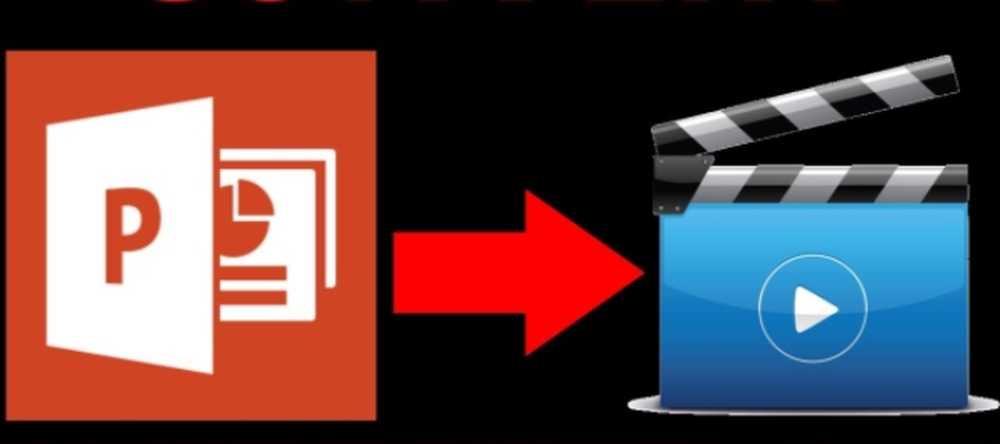
ほとんどの人は、写真、音楽、画像、Webコンテンツ、およびテキストを使用してPowerPointプレゼンテーションを作成できることを知っていますが、PowerPointプレゼンテーションをビデオとして保存することができることが知られています。.
PowerPointプレゼンテーションは、世界中のビジネスプレゼンテーションおよび学術プレゼンテーションでの使用に長年の人気があります。彼らは非常に汎用性があり、あなたがそれらを強化するために使用できるさまざまな機能を提供しています.
PowerPointをビデオとして保存するには、まずプレゼンテーションを作成するか、このチュートリアルで使用したサンプルをダウンロードする必要があります。文書を開いたら、それをビデオとして保存する必要があります。 「ファイル」を押すことから始めます。

論理的な考え方に従って「保存」セクションを開く代わりに、「エクスポート」をクリックしてから「ビデオの作成」をクリックする必要があります。

これを実行すると、「ビデオを作成」オプションが表示されます。これは2つのドロップダウンメニューと1つの時間値ボックスの形でいくつかのオプションを提供します。.

最初のドロップダウンボックスでは、書き出すビデオの品質を選択します。これら3つのオプションはエクスポートされたビデオファイルのサイズも決定します。この例では、ビデオの品質を落とさずにビデオのサイズを小さくするための2番目のオプションを選択します。.
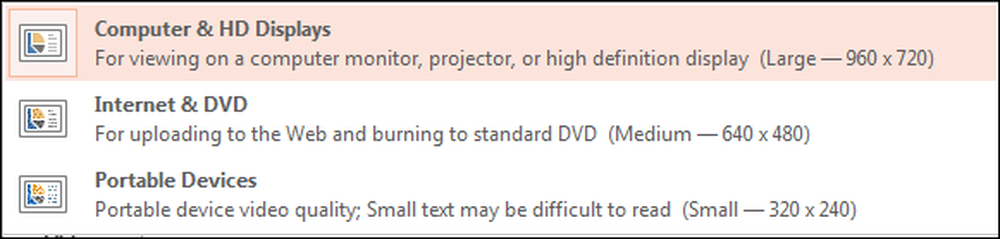
2番目のドロップダウンメニューでは、PowerPointプレゼンテーションに挿入したタイミングやナレーションを含めたり除外したりできます。サンプル文書にはタイミングやナレーションがないので、これを現状のままにします。プレゼンテーションにそれらのいずれも含まれていない場合、「録音されたタイミングとナレーションを使用する」は使用できません。.

時間値ボックスでは、スライドがビデオに表示される時間を編集できます。デフォルトの時間は5秒に設定されています。このチュートリアルでは、3秒に設定します。最後に、あなたは「Create Video」ボタンをクリックする必要があります.

これで「保存」ダイアログボックスが表示されます。ファイルを保存したい場所を参照して名前を付けてから、「保存」を押します。

ビデオの作成中は、PowerPointウィンドウの下部に小さなプログレスバーが表示されます。これが完了するまで待ってから、ビデオにアクセスしてください.
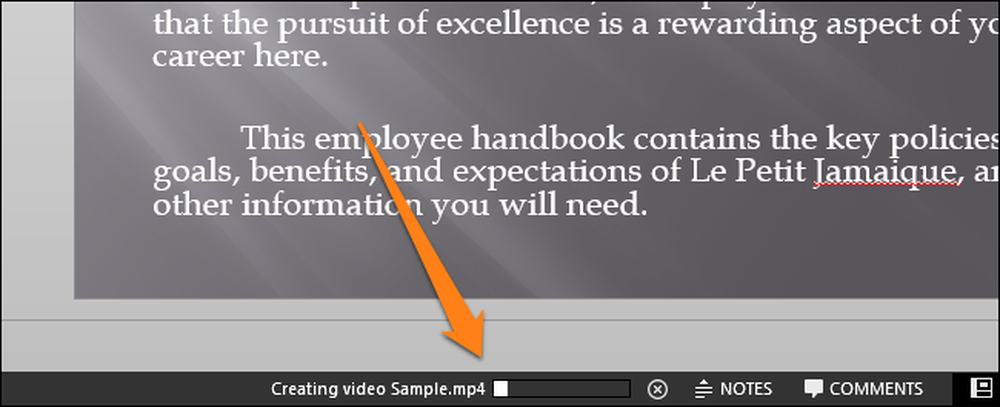
今すぐあなたのビデオファイルをダブルクリックすることができますし、それはあなたのビデオプレーヤーで自動的に再生されます。スライドが多いほど、また各スライドに割り当てる時間が長いほど、最終的にビデオのスペースが広くなります。この便利なエクスポートツールは、プレゼンテーションを自動化したり、FacebookやYouTubeなどのオンラインビデオ共有サービスにビデオとしてアップロードするのに最適です。.