壊れたコンピュータでも、どのコンピュータからソフトウェアプロダクトキーを復元するには
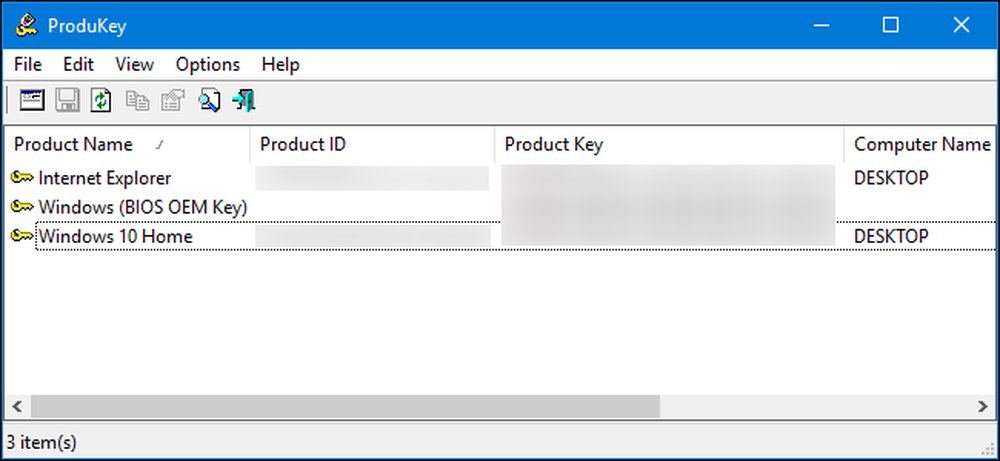
プロダクトキーは最近ますます一般的ではなくなっています、しかしあなたがあなたのコンピュータ上のソフトウェアの一部を持っているなら - そしてそのプロダクトキーを見つけることができない - この簡単なプログラムはそれを抽出するのを助けます.
NirSoftのProduKeyを使用すると、Windows、Microsoft Office、およびその他の多くのソフトウェアプログラムのプロダクトキーを表示できます。現在のコンピュータのキーを表示することも、壊れたコンピュータのハードドライブに保存されているキーを表示することもできます。.
正常に機能しているコンピュータから鍵を回復する方法
このページからProduKeyアーカイブをダウンロードし、ProduKey.exeファイルを実行します。.
Microsoft Office、Visual Studio、MIcrosoft Exchange Server、Microsoft SQL Server、そしてアドビやオートデスクの製品を含む、Windowsにインストールされている他のアプリケーションのプロダクトキーが表示されます。.
お使いのコンピュータにそのUEFIファームウェアに埋め込まれたWindows 10または8キーが付属している場合は、ここでは「Windows(BIOS OEMキー)」と表示されます。このキーはコンピュータのマザーボードに保存されており、WindowsをPCにインストールしたときはいつでもWindowsが自動的にそれを使用します。バックアップしたり書き留めたりする必要はありません。.
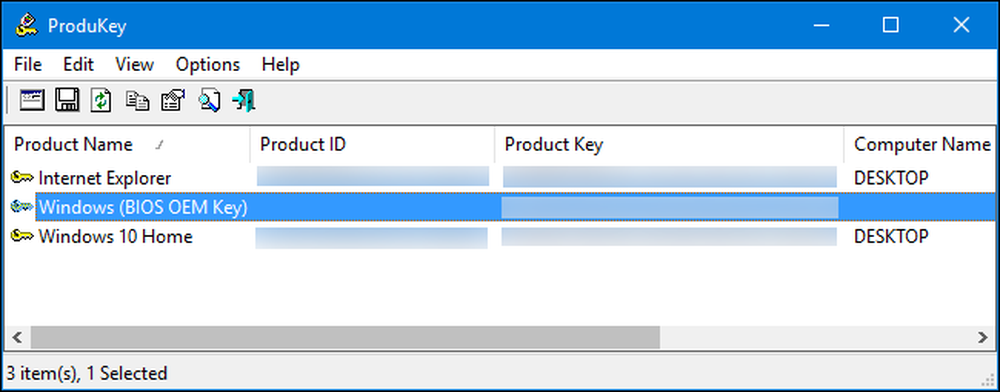
保管したいプロダクトキーを書き留めて、安全な場所に保管してください。それはとても簡単です!
別のハードドライブからキーを復元する方法
起動しないコンピューターがある場合は、ハードドライブがまだ機能している限り、そのキーを復元できます。ドライブを取り外し、機能するコンピュータに接続して、ProduKeyをそれに向けるだけです。.
これを実行したい場合は、故障したコンピュータをシャットダウンして開き、内蔵ドライブを取り外す必要があります。これは一部のコンピュータでは他のコンピュータよりも簡単になります。たとえば、デスクトップは一般的に簡単に開くことができるように設計されていません。.
次に、ドライブを正常に機能しているコンピュータの内蔵ドライブベイに挿入するか、または下に示すようなSATAハードドライブドッキングステーションを使用します。.

どのようなオプションを選択しても、ドライブを接続してWindowsに表示されたら、前のセクションで説明したように機能しているコンピュータと同じように、ProduKeyを実行します。 [ファイル]> [ソースの選択]をクリックして、セカンダリドライブを選択します。.

[ソースの選択]ウィンドウで、[外部Windowsディレクトリからプロダクトキーをロードする]を選択し、他のPCからドライブのWindowsディレクトリに移動します。たとえば、他のPCのドライブがD:の場合は、D:\ Windowsを指す必要があります。.
ProduKeyは、現在のコンピュータで使用中のキーではなく、他のコンピュータのドライブからのキーを表示します。.
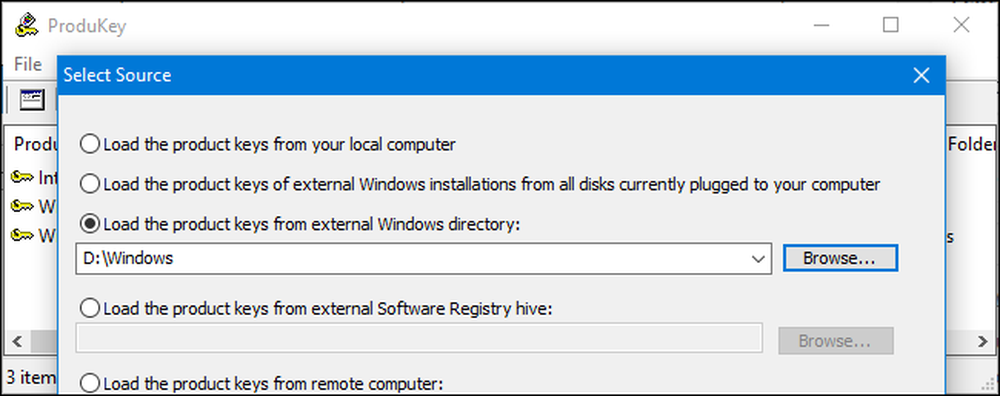
コンピュータのドライブを取り外さずにキーを復元する方法
最後に、最初のコンピュータからドライブを物理的に取り外すことができない場合、または物理的に取り外したくない場合は、代わりにLinuxのライブUSBドライブを使用してそのドライブからファイルをコピーし、別のコンピュータのProduKeyでそれらを調べます。コンピューター。一般的に、単にドライブを取り外すほうが簡単だと思いますが、これは代替手段として機能します。.
これを行うには、まずライブLinuxドライブを自分で作成する必要があります。たとえば、Ubuntuドライブを作成できます。これを行うには、Ubuntu ISOをダウンロードしてWindows用のRufusツールをダウンロードする必要があります。.
警告:ライブのLinuxドライブに変わったUSBドライブは消去されます。まず重要なファイルをバックアップしてください.
両方を持ったら、USBドライブを接続してRufusを起動してください。 USBドライブを選択し、FAT32ファイルシステムを選択して、[ブータブルディスクの作成方法]ボックスをオンにします。その右側のボタンをクリックして、ダウンロードしたUbuntu ISOイメージを選択してください。.
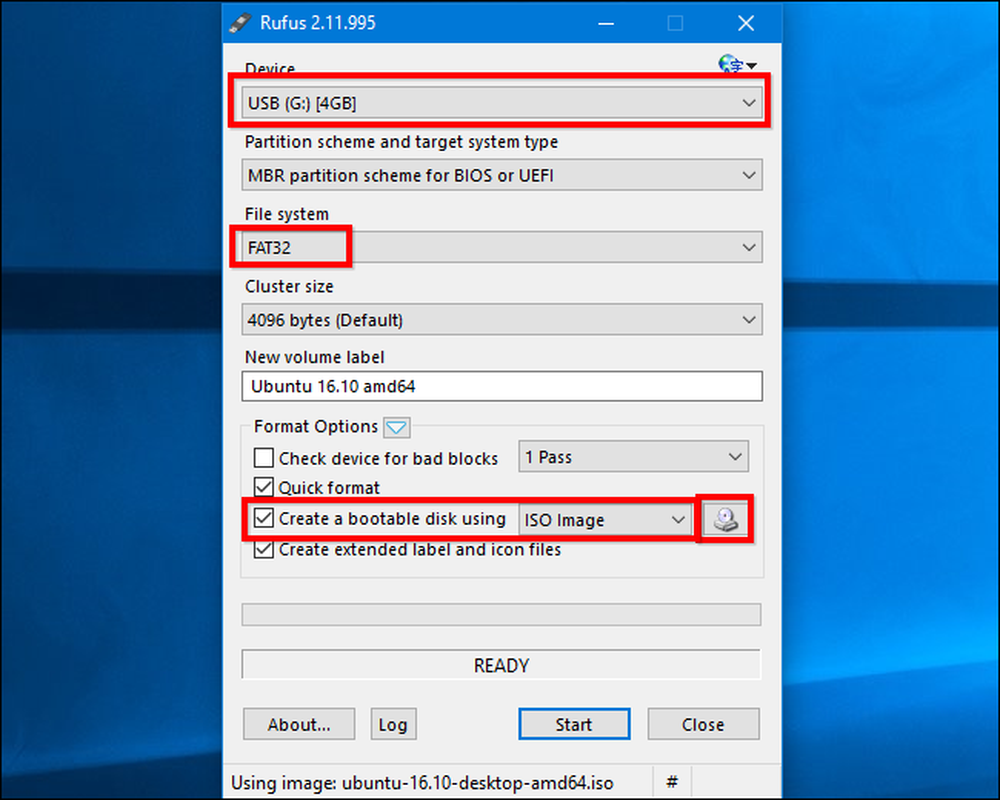
[スタート]をクリックして、Syslinuxソフトウェアのダウンロードに同意します。 「ISOイメージモードで書き込む(推奨)」を選択し、要求されたらディスク上のデータを消去することに同意します.
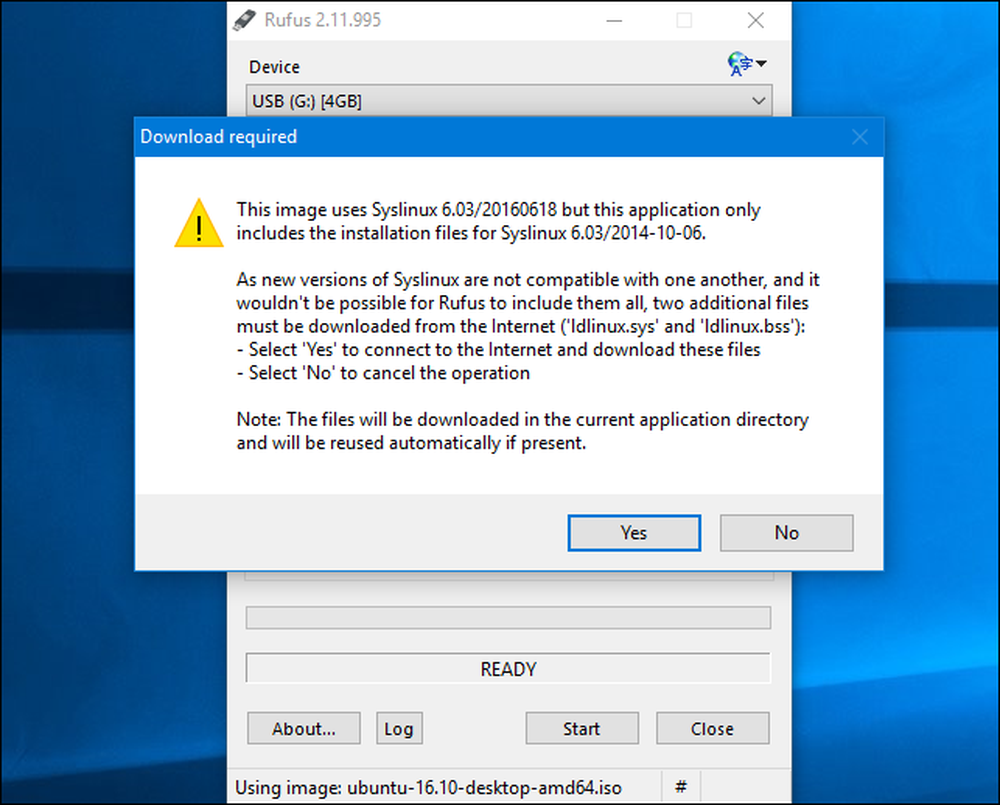
ディスクが作成されたら、USBドライブを壊れたコンピュータに接続してそこから起動することができます。ドライブを挿入して起動するだけで、USBドライブからコンピュータが起動します。または、起動順序を微調整するか、起動オプションメニューを使用する必要があります。.
Ubuntuが起動したら、パネルのドライブアイコンをクリックしてファイルマネージャウィンドウを開きます。 Windowsドライブを見つけて、に移動します。 C:\ Windows \ system32 \ . 「config」フォルダを右クリックして「コピー」を選択します。別の外付けUSBドライブをコンピュータに接続して、そこにconfigフォルダをコピーします。.
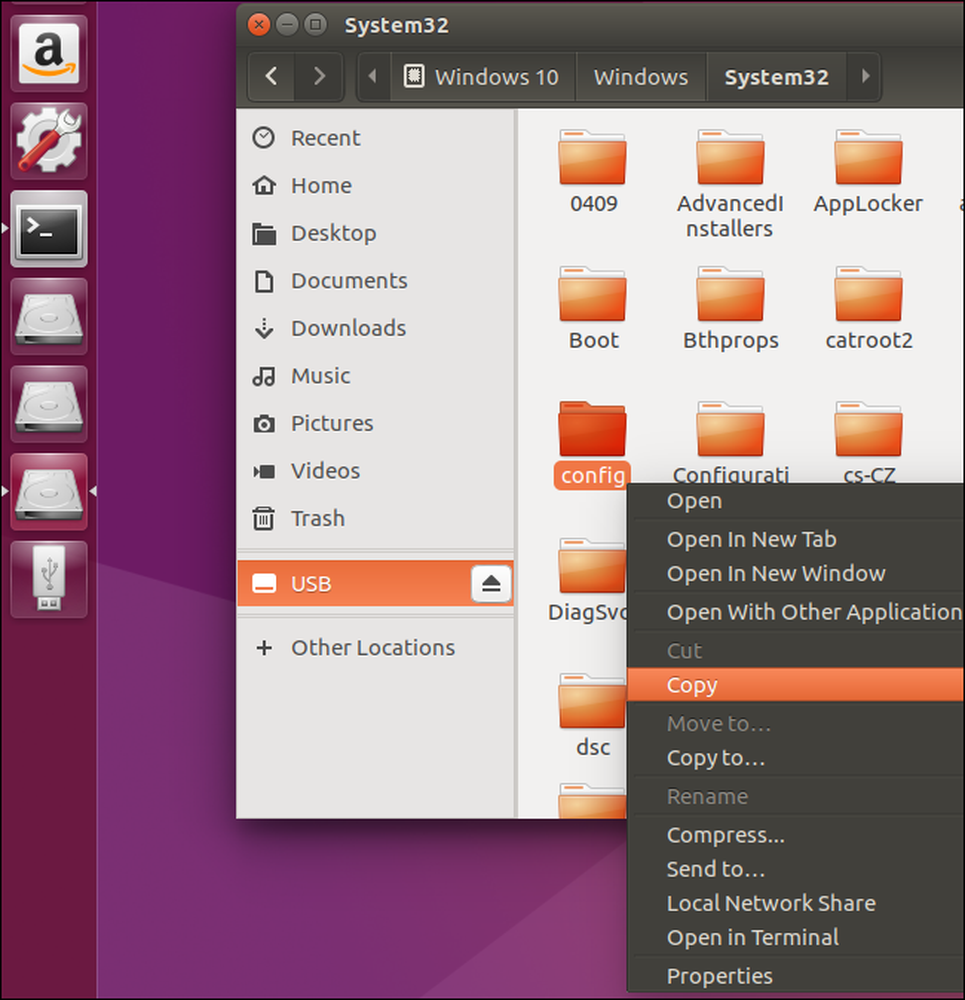
“ config”フォルダを含むドライブをWindowsを実行している別のコンピュータに移動します。.
ディレクトリ構造を作り直す必要があります。 「Windows」フォルダを作成し、その中に「system32」フォルダを作成します。 「config」フォルダをsystem32フォルダにコピーします。.
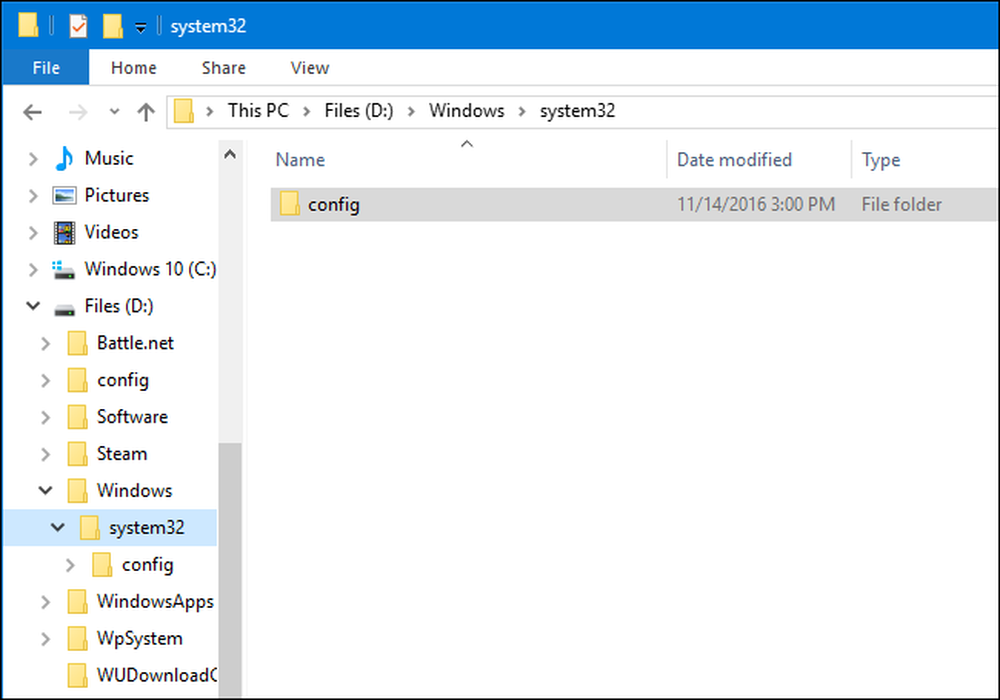
ProduKeyを起動し、[ファイル]> [ソースの選択]の順にクリックして、作成したばかりのWindowsフォルダを選択します。あなたはそれを直接configフォルダに向けることはできません.
ProduKeyはコピーしたconfigフォルダのプロダクトキーを表示します。.
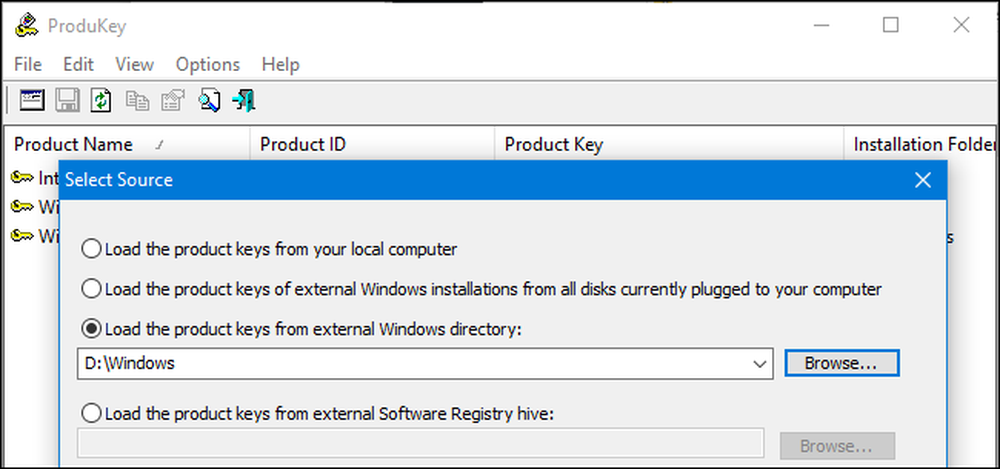
画像クレジット:フィリップ・スチュワート




