Linux(またはmacOS)でVimを使ってテキストファイルをパスワードで保護する方法
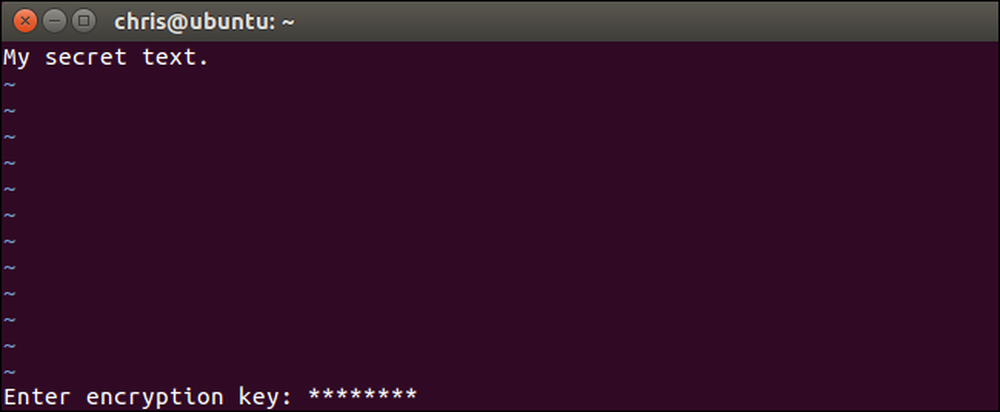
LinuxやmacOSに標準装備されているvimテキストエディタは、テキストファイルをパスワードで素早く暗号化することができます。別のユーティリティでテキストファイルを暗号化するよりも速くて便利です。これを設定する方法は次のとおりです。.
あなたのシステムのVimが暗号化をサポートしていることを確認する
Ubuntuを含む一部のLinuxディストリビューションには、デフォルトで最小限のバージョンのvimが含まれています。これは、基本的なテキスト編集専用です。たとえば、Ubuntuはこのパッケージを「vim-tiny」と呼びます。このような最小限のバージョンのvimで暗号化を使用しようとすると、「このバージョンではこのコマンドは使用できません」というメッセージが表示されます。.
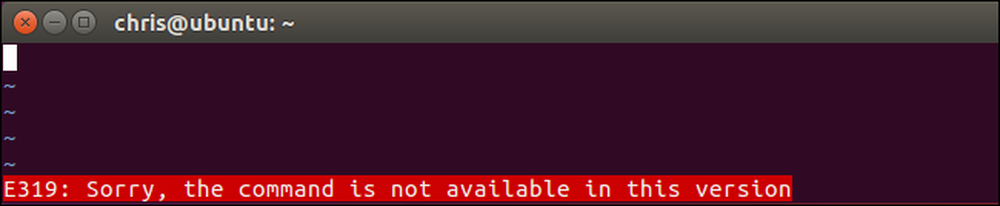
Linuxディストリビューションでこの機能を利用するには、フルバージョンのvimをインストールする必要があるかもしれません。たとえば、Ubuntuでは、次のコマンドを実行することでフルバージョンのvimを入手できます。
sudo apt install vim

macOSにデフォルトで含まれているvimのバージョンには暗号化サポートが含まれているので、あなたはMacに他に何かをインストールする必要はない。 Finder>アプリケーション>ユーティリティ>ターミナルからターミナルウィンドウを起動するだけで、コマンドはmacOSでもLinuxと同じように機能します。.
ファイルをパスワードで暗号化する方法
基本的なプロセスは、viの使い方を知っていれば比較的簡単です。そうでなければ、あなたはviのモーダルインターフェースにハングアップするかもしれません。テキストファイルをvimで開くと、2つのモードがあります。デフォルトでは、キーボードのキーを使ってコマンドを実行できる「コマンドモード」になっています。 「i」を押して「挿入モード」に入ることもできます。このモードでは、他のテキストエディタの場合と同様に、通常のように入力してカーソルを矢印キーで移動できます。挿入モードを終了するには、「Esc」を押すとコマンドモードに戻ります。.
まず、vimを起動してください。例えば、次のコマンドはvimを起動してカレントディレクトリの "example"という名前のファイルを指定します。そのファイルが存在しない場合は、保存すると現在のディレクトリに "example"という名前のファイルが作成されます。
viの例
下のようなコマンドでviを別のパスに向けることもできます。現在のディレクトリにファイルを作成する必要はありません。.
vi / path / to / file

通常通りファイルを編集してください。たとえば、「i」を押して挿入モードに入り、その後通常どおりテキストを入力できます。ファイルの編集中にEscキーを押すと、挿入モードではなくコマンドモードになります。タイプ :バツ そしてEnterを押す.
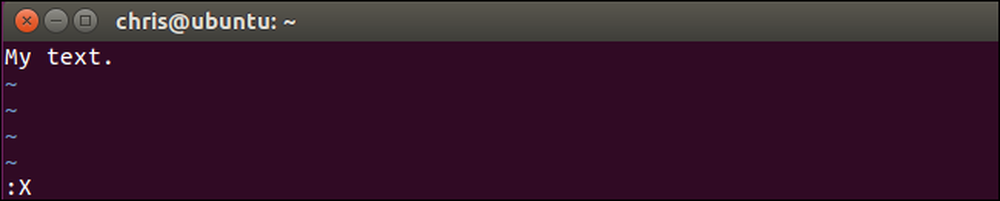
テキストファイルを暗号化するためのパスワードを入力するよう求められます。使用するパスワードを入力してEnterキーを押し、もう一度入力して確認します。将来ファイルを開くときはいつでもこのパスワードを入力する必要があります。.
デフォルトでは弱い暗号化方式を使っているとVimは警告します。より安全な暗号化方法の使用方法については後で説明します.

パスワードはVimの現在のテキストファイルに関連付けられますが、パスワードが実際にファイルに割り当てられる前に変更を保存する必要があります。これを行うには、Escキーを押してコマンドモードになっていることを確認してから、次のように入力します。 :wq Enterキーを押してファイルをディスクに書き込み、Vimを終了します。.
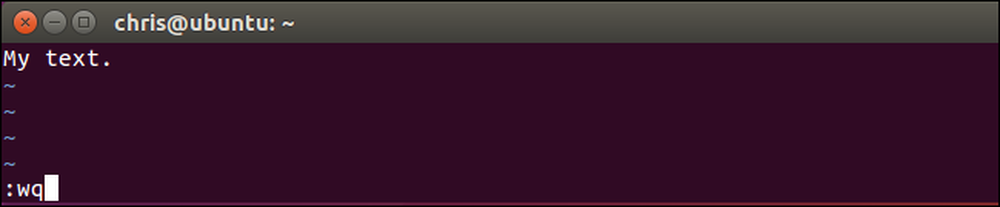
次回Vimでファイルを開こうとしたとき - たとえば、viの例“ -Vimはファイルに関連したパスワードを尋ねます.
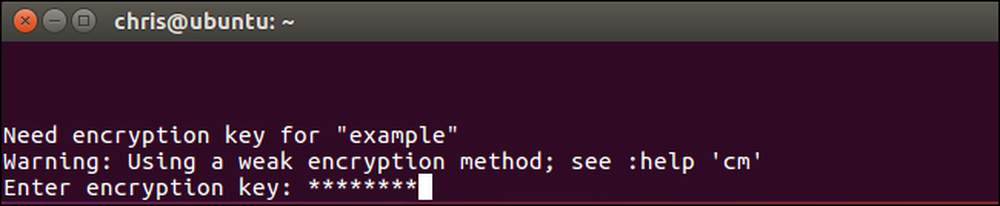
間違ったパスワードを入力した場合、ファイルの内容は意味不明になります。.
警告注:ファイルを開いて意味がわからない場合は、ファイルを保存しないでください。これにより、破損したデータがファイルに保存され、暗号化されたデータが上書きされます。とにかく走れ :q ファイルをディスクに保存せずにVimを終了する.
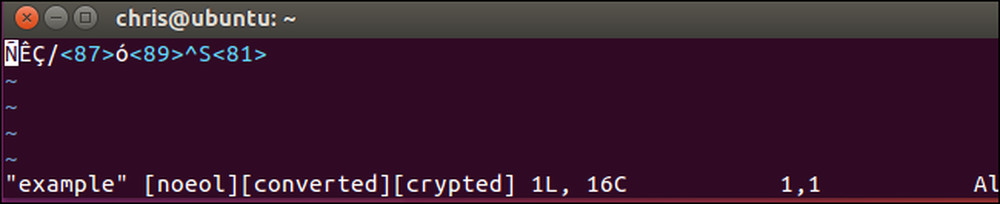
あなたがここで使うことができるもう一つの近道があります。 「でファイルを作成または開くのではなくvim / path / to / file次のコマンドを実行すると、vimにファイルを作成または開かせ、すぐにパスワードでファイルを暗号化するように促すことができます。
vi -x / path / to / file
ここでは小文字のxを使う必要がありますが、Vimの中から関連する暗号化コマンドを実行するときは大文字のXを使う必要があります。.
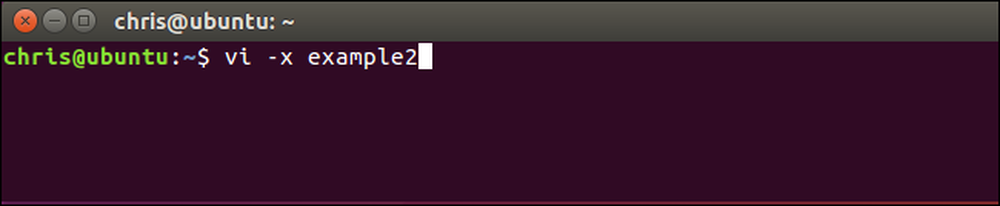
Vimでより強力な暗号化を有効にする方法
デフォルトでは、Vimはこれらのファイルに対して非常に悪い暗号化を使います。デフォルトの“ zip”または“ pkzip”暗号化方式は、バージョン7.2以下のvimと後方互換性があります。残念ながら、90年代のハードウェアでさえ、非常に簡単にクラックされる可能性があります。公式文書によれば、次のようになっています。約1時間で4文字のキー、1日で6文字のキー(Pentium 133 PC上)。
セキュリティがまったく必要な場合は、テキスト文書にpkzip暗号化を使用しないでください。しかしながら、Vimはより良い暗号化方法を提供します。 2010年にリリースされたVimのバージョン7.3では、「blowfish」暗号化方式が追加されました。 2014年にリリースされたバージョン7.4.399には、元の“ blowfish”暗号化方式におけるセキュリティ問題を修正し、“ blowfish2”と呼ぶ新しいBlowfish暗号化方式が含まれています。.
唯一の問題は、より強力な暗号化方法で作成したファイルには、これらの新しいバージョンのVimが必要なことです。ですから、“ blowfish2”暗号化を使用したいのなら、Vimバージョン7.4.399以降でのみそのファイルを開くことができます。それで問題ないのであれば、可能な限り最強の暗号化方法を使うべきです。.
ファイルがどの暗号化方式を使用しているかを確認するには、ファイルをvimで開き、Escキーを押してコマンドモードになっていることを確認し、次のコマンドを入力してEnterキーを押します。.
:setlocal cm?
ここで「cm」は「cryptmethod」を表します.
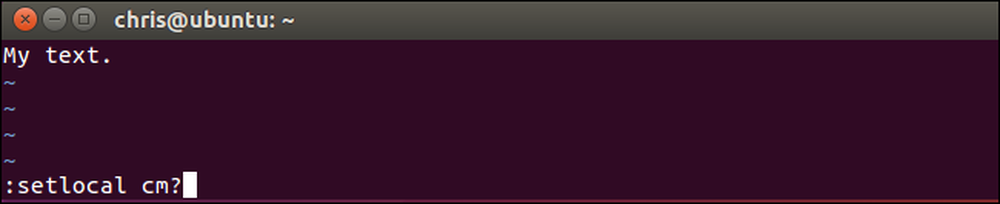
現在のファイルに使用されている暗号化方式がvim画面の下部に表示されます。.
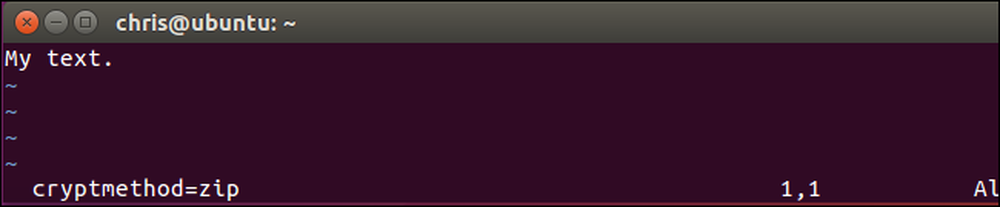
暗号化方法を選択するには、次のいずれかのコマンドを実行します。 「blowfish2」暗号化はセキュリティに最適です.
:setlocal cm = blowfish2:setlocal cm = blowfish:setlocal cm = zip
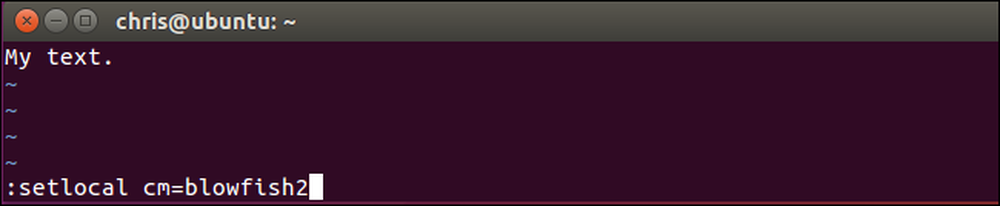
暗号化アルゴリズムを選択したら、 :w ファイルをディスクに書き込むためのコマンド、または :wq ファイルをディスクに書き込んで終了するコマンド.

次回Vimでそのファイルを開くときには、弱い暗号化アルゴリズムについては文句を言われません。ファイルを開くと、vim画面の下部に選択した暗号化アルゴリズムも表示されます。.
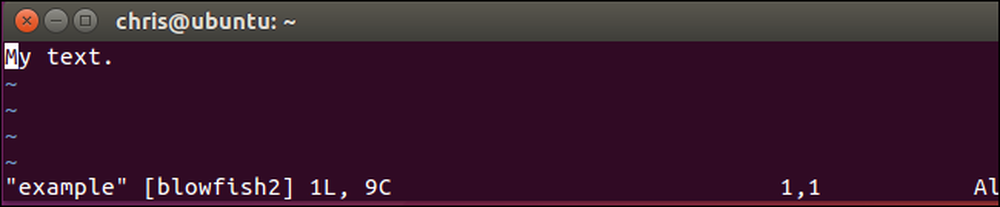
パスワードを変更または削除する方法
ファイルからパスワードを削除するには、そのファイルをVimで開き、 :バツ コマンド。新しい暗号化キーを入力するように求められます。ここに新しいパスワードを入力してください。パスワードを完全に削除するには、パスワードフィールドを空白のままにしてEnterキーを2回押すだけです。.
ファイルを保存して、後で終了します。 :wq . ファイルは復号化されるので、将来ファイルを開くときにパスワードの入力を求められることはありません。.
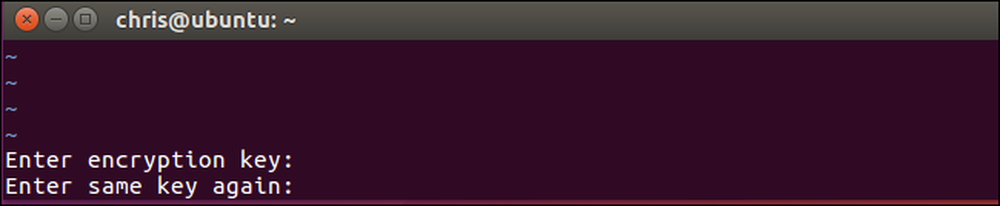
設定したパスワードを忘れないようにしてください。そうしないと、将来ファイルの内容にアクセスできなくなります。.




