Microsoft Officeを使用して文書とPDFをパスワードで保護する方法
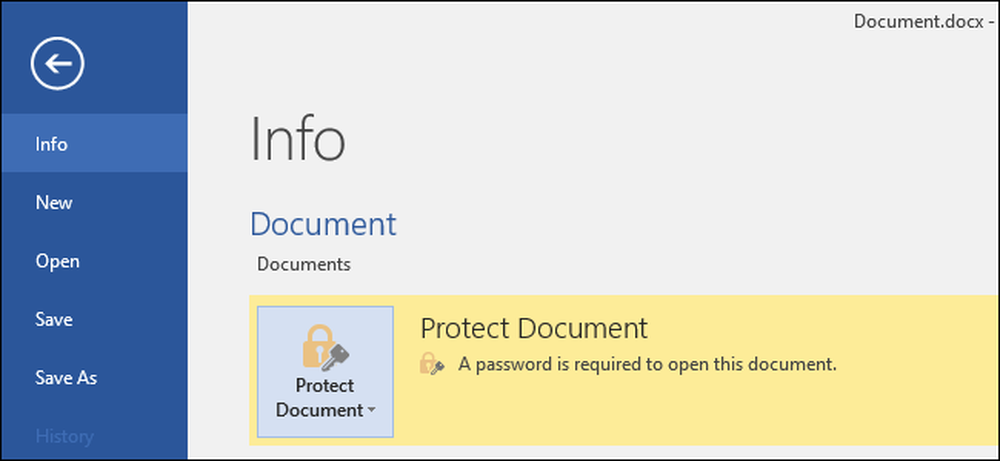
Microsoft Officeでは、OfficeドキュメントとPDFファイルを暗号化することができ、パスワードがない限り誰もファイルを閲覧できません。最近のバージョンのOfficeでは、強力なパスワードを設定していると仮定して信頼できる安全な暗号化を使用しています。.
以下の手順はMicrosoft Word、PowerPoint、Excel、およびAccess 2016に適用されますが、プロセスは他の最新バージョンのOfficeでも同様です。.
Microsoft Officeのパスワード保護の安全性?
Microsoft Officeのパスワード保護機能は、過去には悪くなってきました。 Office 95からOffice 2003まで、暗号化方式は非常に弱かった。 Office 2003またはそれ以前のバージョンでパスワードで保護された文書がある場合は、広く入手可能なパスワード解読ソフトウェアを使用してパスワードを簡単かつ迅速にバイパスできます。.
Office 2007では、マイクロソフトはセキュリティについてより深刻になりました。 Office 2007は、128ビットキーを使用してAdvanced Encryption Standard(AES)に切り替えました。これは安全であると広く考えられており、パスワードを設定するときにOfficeが文書を保護するために実際の強力な暗号化を使用するようになったことを意味します。 PDF暗号化機能をテストしたところ、Office 2016でも128ビットAES暗号化を使用していることがわかりました。.
あなたが注意する必要がある2つの大きなことがあります。まず、ドキュメントを完全に暗号化するパスワードだけが安全です。 Officeでは、ファイルイン理論の「編集の制限」にパスワードを設定することもできます。これにより、ユーザーはファイルを表示できますが、パスワードなしで編集することはできません。このタイプのパスワードは簡単に解読されて削除され、人々がファイルを編集することを可能にします。.
また、Officeの暗号化は、.docxのような最新のドキュメント形式に保存している場合にのみうまく機能します。 .docのようにOffice 2003以前のバージョンと互換性のある古いドキュメント形式で保存すると、Officeでは古いバージョンの安全でないバージョンの暗号化が使用されます。.
ただし、ファイルを最新のOffice形式で保存し、[編集の制限]オプションの代わりに[パスワードで暗号化]オプションを使用している限り、ドキュメントは安全である必要があります。.
Office文書をパスワードで保護する方法
Office文書をパスワードで保護するには、まずWord、Excel、PowerPoint、またはAccessで開きます。画面左上の「ファイル」メニューをクリックしてください。情報パネルで、「文書の保護」ボタンをクリックし、「パスワードで暗号化」を選択します。
このボタンはMicrosoft Wordでは「Protect Document」という名前だけが付いていますが、他のアプリでも同様の名前が付けられています。 Microsoft Excelの「保護ブック」とMicrosoft PowerPointの「保護プレゼンテーション」を探します。 Microsoft Accessでは、[情報]タブに[パスワードで暗号化]ボタンが表示されます。それ以外の手順は同じです。.
注:文書の編集を制限するだけの場合は、ここで[編集の制限]を選択できますが、前述のとおり、これはあまり安全ではないので簡単に回避できます。可能であれば、文書全体を暗号化するほうが賢明です。.
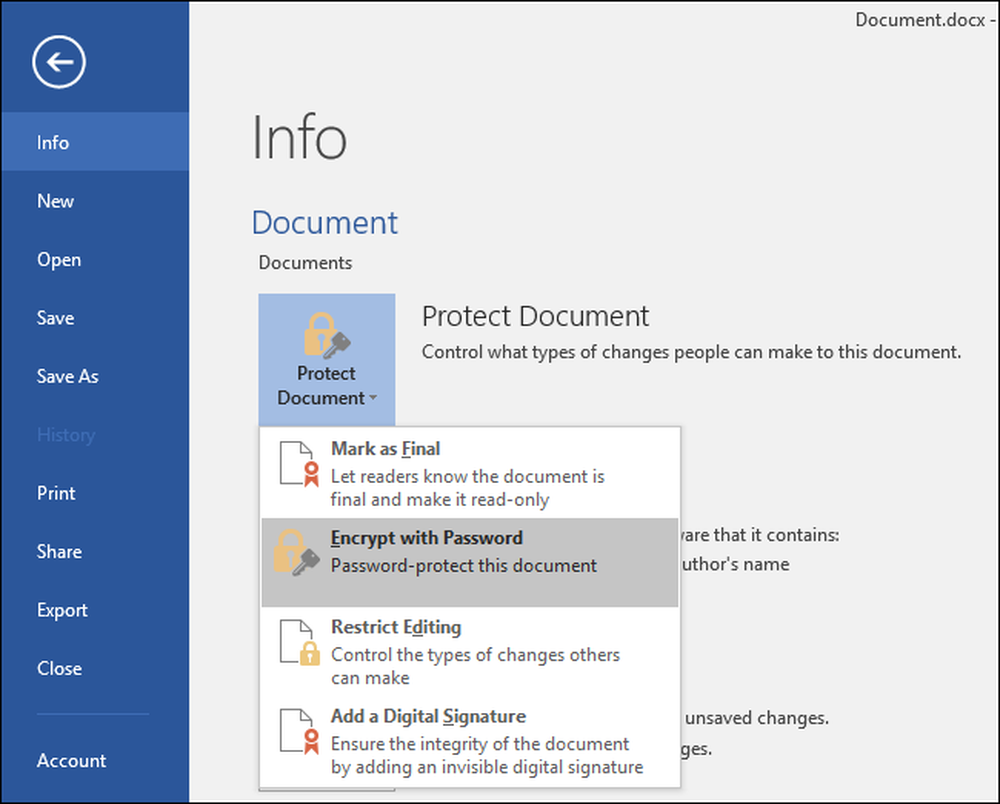
文書の暗号化に使用するパスワードを入力してください。あなたはここで良いパスワードを選びたいと思うでしょう。誰かが文書にアクセスした場合、ソフトウェアを解読することで弱いパスワードを簡単に推測することができます。.
警告:パスワードを忘れた場合はドキュメントにアクセスできなくなるので、安全に保管してください。文書名とパスワードを書き留めて安全な場所に保管することをお勧めします。.
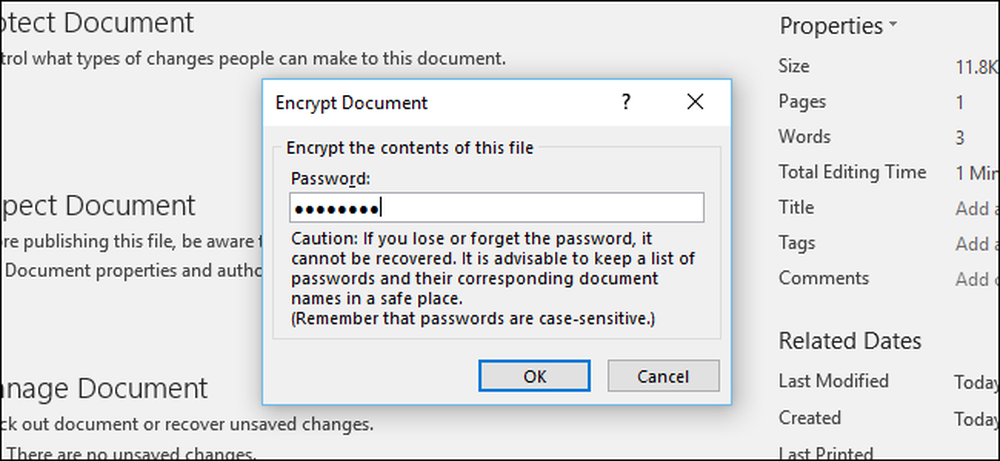
文書が暗号化されると、情報画面に「この文書を開くにはパスワードが必要です」というメッセージが表示されます。.
次回ドキュメントを開くと、「ファイルを開くためのパスワードを入力してください」というボックスが表示されます。正しいパスワードを入力しないと、その文書をまったく表示できなくなります。.
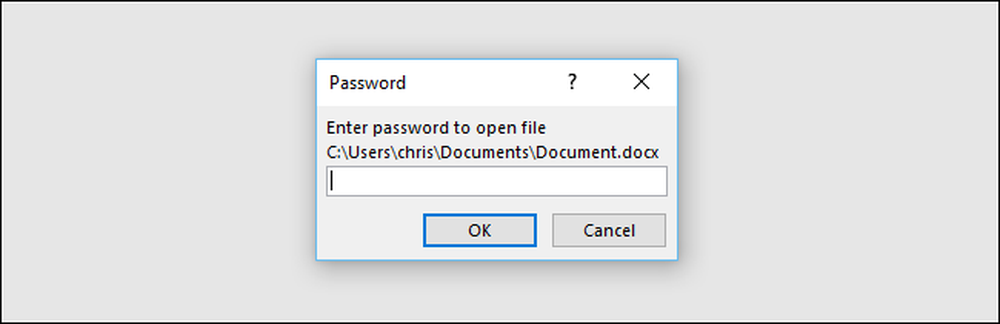
文書からパスワード保護を解除するには、[文書の保護]ボタンをクリックし、[パスワードで暗号化]をもう一度選択します。空白のパスワードを入力して[OK]をクリックします。Officeはドキュメントからパスワードを削除します。.
パスワード保護されたPDFファイルを作成する方法
OfficeドキュメントをPDFファイルにエクスポートし、そのPDFファイルをパスワードで保護することもできます。 PDF文書は、指定したパスワードで暗号化されます。これは、Microsoft Word、Excel、およびPowerPointで機能します。.
これを行うには、文書を開いて[ファイル]メニューボタンをクリックし、[エクスポート]を選択します。[PDF / XPSの作成]ボタンをクリックして文書をPDFファイルとしてエクスポートします。.
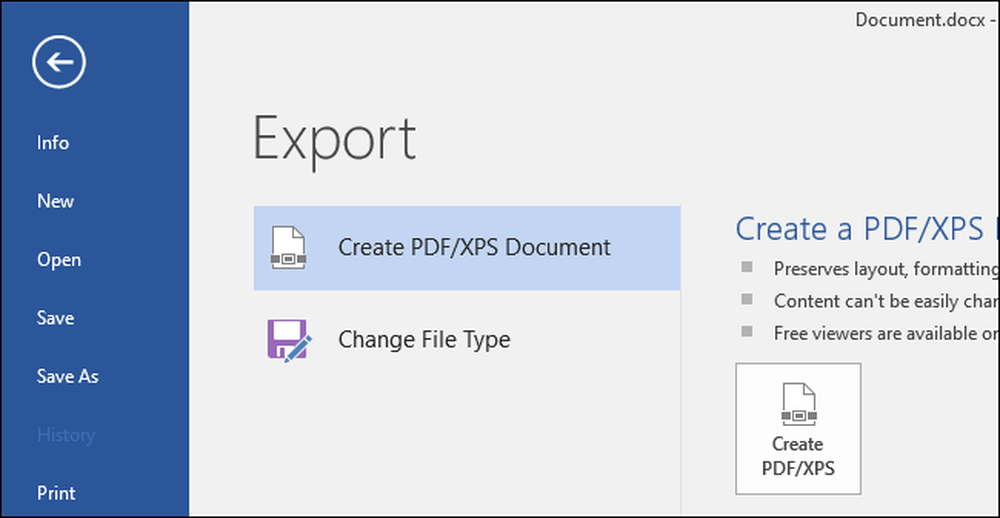
表示される保存ダイアログウィンドウの下部にある[オプション]ボタンをクリックします。オプションウィンドウの下部にある[パスワードで文書を暗号化する]オプションを有効にし、[OK]をクリックします。
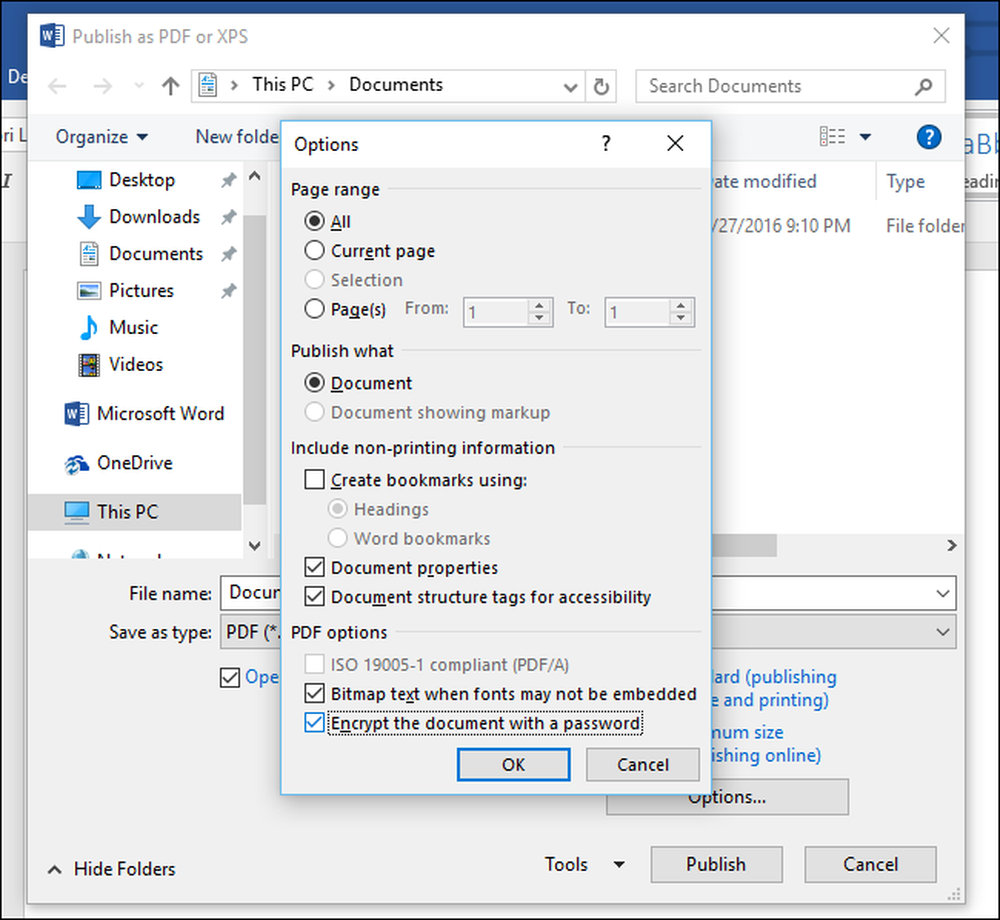
PDFファイルを暗号化するときのパスワードを入力して、[OK]をクリックします。
完了したら、PDFファイルの名前を入力して[公開]ボタンをクリックします。 Officeは文書をパスワードで保護されたPDFファイルにエクスポートします.
警告:パスワードを忘れた場合、PDFファイルを閲覧することはできません。それを追跡するようにしてください。そうしないと、PDFファイルにアクセスできなくなります。.

PDFファイルを開くときにパスワードを入力する必要があります。たとえば、Microsoft Edge-Windows 10のデフォルトのPDFビューアでPDFファイルを開くと、表示する前にパスワードの入力を求められます。これは他のPDFリーダーでも機能します。.
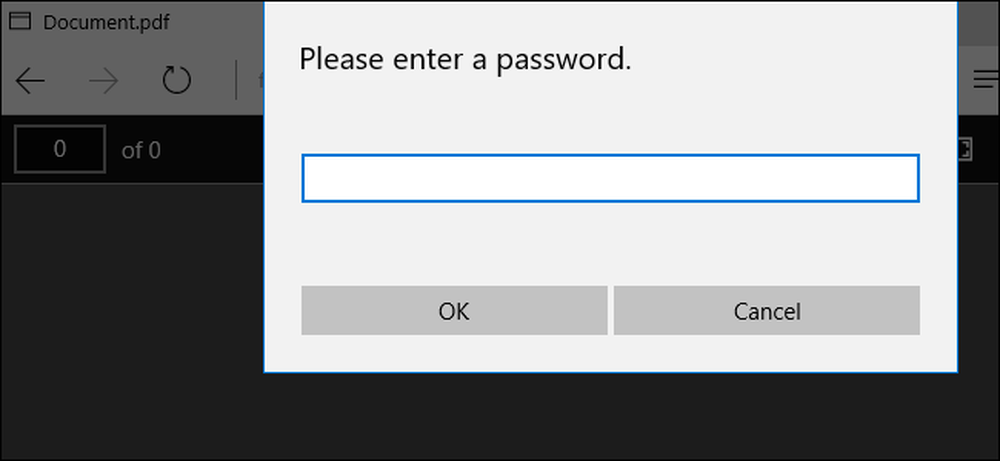
この機能は、特に機密性の高い文書をUSBドライブやMicrosoft OneDriveなどのオンラインストレージサービスに保存する場合に特に保護するのに役立ちます。.
Windows PCのDevice EncryptionやBitLocker、MacのFileVaultのようなフルディスク暗号化は、コンピュータ上のすべての文書を保護するために、より安全で無痛です。.




