Fire TVおよびFire TV Stickとサードパーティ製コントローラーをペアリングする方法

Amazonは、Fire TVとFire TV Stickのメディアユニットと組み合わせるためのBluetoothコントローラを提供していますが、コントローラのために40ドルを払うのが好きでなければ(特にすでにゲームコントローラを敷設している場合)に。有線、無線、およびBluetoothの両方のサードパーティ製コントローラーをペアリングする方法を紹介します。.
なぜ私はこれをしたいのですか?
ストリーミングメディアボックス/スティック用のゲームコントローラの40ドルは、特にあなたのFire TV / Fire TVスティックをゲーム機にすることを約束する準備ができているかどうか確信が持てない場合は、少し急です。.
テレビでのモバイルゲームはまだ始まったばかりです(そして、たいていの場合、古いゲームをエミュレートするのではなく、使用しているプラットフォームに移植された現在の世代のAndroidゲームをプレイすることにあなた自身を制限するならば目新しさは最高です) 。あなたがすでに持っているコントローラを再利用することができるか、あなたが特に夢中でないならばあなたが別のシステムに簡単に移ることができるコントローラを購入することができるときFire TVでのゲーム付き.
チュートリアルの最初にチュートリアルに必要なものの概要を説明しますが、マテリアルリストはデバイスとどの種類のコントローラをペアリングするかによって異なります。そのため、各セクションで必要なものについて説明します。.
また、Fire TV Stickとコントローラをペアリングする場合は、Fire TV StickにUSBポートがないため、Bluetoothベースのソリューション以外は使用できないため、Bluetoothコントローラに焦点を当てた最後のセクションにジャンプする必要があります。繰り返しになりますが、強調しておくと、有線または無線(2.4GHz)のコントローラとFire TV Stickをペアにすることはできません。あなただけのBluetoothコントローラをペアリングすることができます.
有線コントローラ
Fire TVのUSBポートは残念ながら現時点では動作しません(たとえば、USBメディアのマウントをサポートしていません)が、ゲームコントローラを含むUSB入力周辺機器を接続できるので、このチュートリアルの目的にはまだ便利です。.
箱から出してすぐに使えるFire TVは、公式のXbox 360コントローラーやLogitech F310、その他F510やDual Actionなどの他の多くのLogitechコントローラーを含むさまざまな有線コントローラーをサポートしています。広く利用可能)。デバイスを根付かせずにワイヤレスのPlayStation 3コントローラをペアリングすることはできませんが、Fire TVにはPlayStation 3コントローラのキーマップが含まれています。それをテストするサードパーティ製の有線PlayStation 3コントローラは手元にはありませんでしたが、コントローラ用のキーマップファイルが存在すればうまくいくと考える傾向があります。.
有線USBコントローラを使用するには、Fire TVの背面にあるUSBポートにコントローラを差し込むだけです。 USBハブを備えた複数のコントローラも動作します。この方法で複数の有線Xbox 360コントローラーを接続することができただけでなく、360コントローラーのサポートが十分に進んだため、各プレーヤーで正しいプレーヤー番号が表示されることさえありました。.
Fire TVのメニュー操作にコントローラがうまく機能しない場合でも、コントローラを放棄する前にいくつかのゲームで試してみることをお勧めします(特に、使用しているゲーム/エミュレータでキーの再マッピングが許可されている場合)。.
ワイヤレスコントローラ
USBを介した直接有線コントローラーのサポートに加えて、Amazon Fire TVはドングルを介したワイヤレスコントローラーもサポートします(このチュートリアルで使用したXbox 360ドングルと同じです)。ワイヤレス - ドングル方式の使用は、Xbox 360およびWii U Proコントローラーに有効です。.
接続性を利用するには、このXbox 360 Windows ReceiverまたはこのWii U Pro Receiverのような各コントローラー規格に適したドングルが必要です。ドングルをAmazon Fire TVのUSBポートに差し込み、ドングルの同期ボタンとワイヤレスリモコンの同期ボタンを押すだけで、ビジネスを始められます。.
ワイヤレスXbox 360コントローラーとFire TVを直接ペアリングするのに問題はありませんでしたが、Fire TVに交換する前に、最初にドングルをコンピューターに接続してコントローラーをペアリングする必要があるとの報告がありました。有線の360コントローラと同様に、正しいプレーヤー番号を照らすことを含む完全なサポートがあります.
Bluetoothコントローラ
Fire TV Stickをお持ちの場合、これがデバイスをコントローラに追加する唯一の方法です。手順を説明するために、以前にレビューしたOuyaマイクロコンソールに付属のBluetoothコントローラを使用しますが、一般的なBluetoothコントローラであればどれでも使用できます。すでにコントローラをお持ちの場合は、新しいコントローラを購入する前にペアリングを試み、その動作を確認することをお勧めします(または、入手可能な場合は何らかのファームウェアアップデートを試行します)。.
Nykoは、Amazon Fire TV(およびFire TV Stick)用にPlayPad Proのバージョンを20ドルで販売しており、Fire TVシステムと一緒にすぐに使用できます。別の方法として(そしてFire TV専用のパッドは今のところ何ヶ月も前から注文されているため)安価なPlaypad Pro for Androidユニット(17ドル)を購入して無料のファームウェアアップグレードでそれをフラッシュすることができる.
Playstation Dualshock 4コントローラはそのまま使用できます(また、コントローラの中央にあるPlaystationのホームボタンはFire TVのホームボタンとしても機能します)。しかしながら、あなたが新しいキーマップをインストールすることができる根ざしたユニットを持っている場合にのみ修正することができる奇妙なキーマッピングを報告するユーザーもいます。ゲーム内の再マッピングが可能なゲームでコントローラを使用している場合、これは問題にはなりません。.
有線コントローラ(およびワイヤレスコントローラ用のプラグアンドシンクオプション)のプラグアンドプレイのしやすさとは異なり、BluetoothコントローラはFire TVまたはFire TV Stickと正しく同期させる必要があります。ペアリングプロセスを見てみましょう。手順はFire TVとFire TV Stickの両方で同じです。.
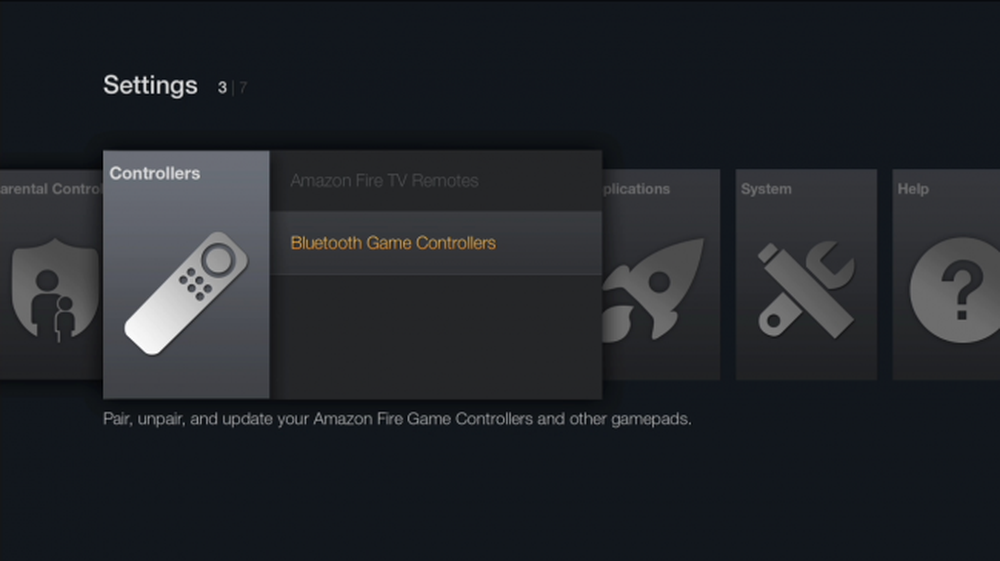
[設定]メニュー(デバイスの起動時に表示される左側のメインナビゲーションリストの最後の項目)にデバイスを移動します。設定メニューを選択して、上のスクリーンショットのように「コントローラ」セクションに到達するまで右に移動します。エントリを選択してから「Bluetoothゲームコントローラ」を選択します。
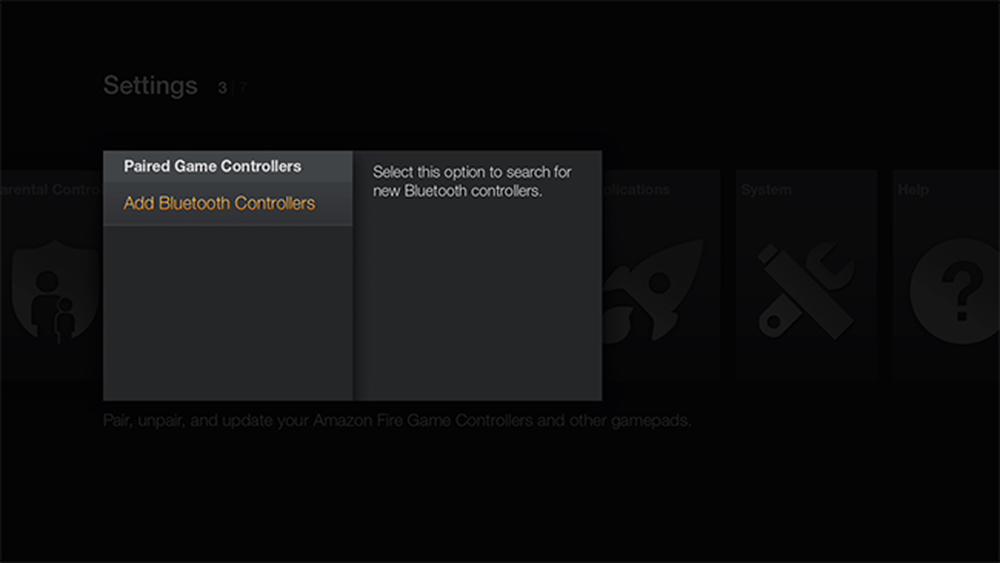
次のメニューで[Bluetoothコントローラの追加]を選択します.
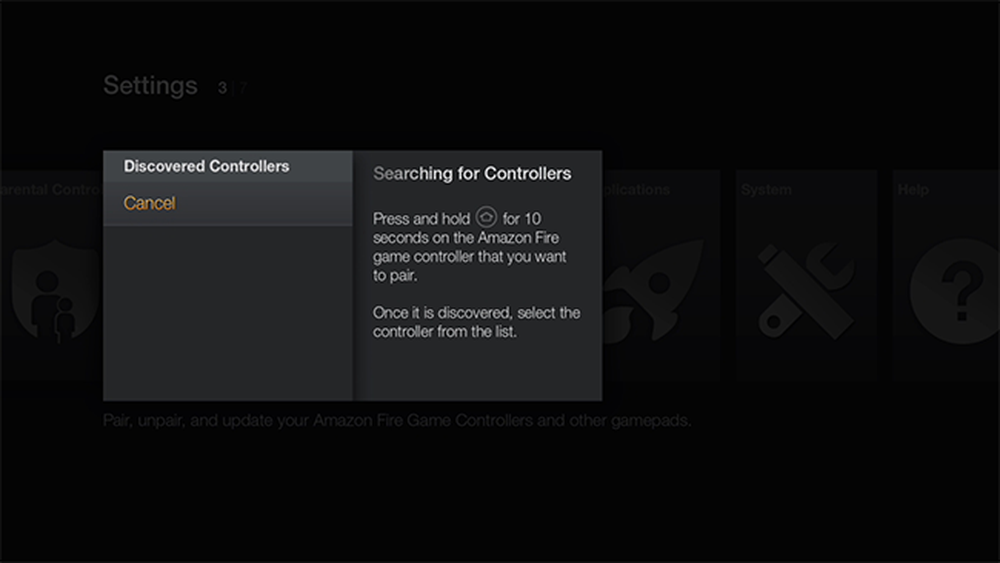
この時点で、デバイスは利用可能なBluetoothデバイスを積極的に検索しています。 Bluetoothコントローラのペアリングボタンを長押しして、コントローラがデバイスと同期するのを待ちます。.
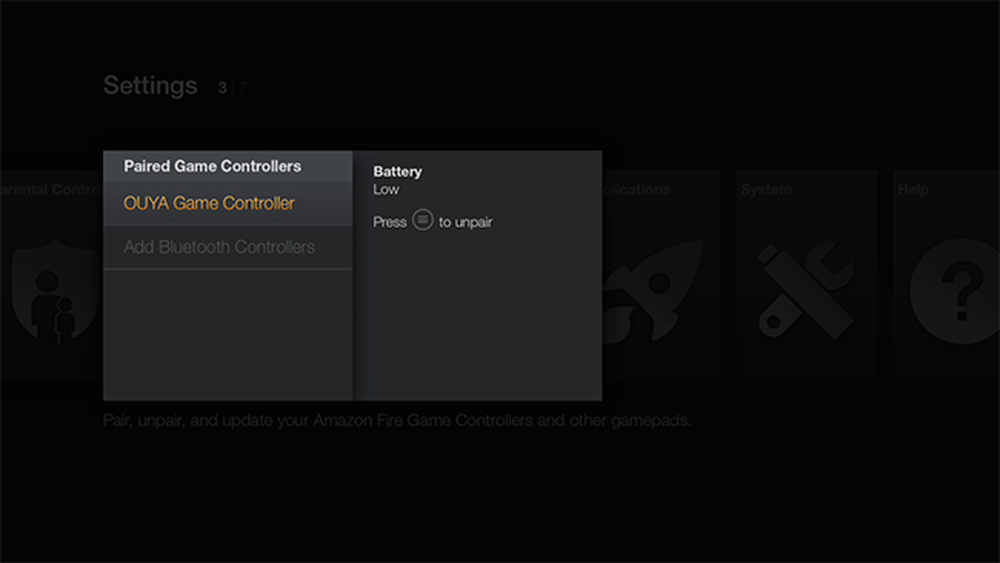
通常、コントローラは同期の開始時に「ゲームパッド」として識別されますが、コントローラが名前を入力すると仮定すると、コントローラが正しく「OUYAゲーム」として識別されているスクリーンショットのように、より具体的な名前が付けられます。コントローラ。"
この時点で、OUYAやDualShock 4のような互換性のある既知のコントローラを使用しているのであれば、これでうまくいくはずです。それ以外の場合は、コントローラを回転させて機能をテストします。 Fire TVのデフォルトメニューをうまくナビゲートできないコントローラでも、特定のゲームまたはエミュレータシステムで問題なく動作するように一部のゲーム(およびほとんどのエミュレータ)で再マッピングできることを忘れないでください。.
さらに読んだりトラブルシューティングをしたりするためのヒントについては、このコントローラー互換性スレッドに重点を置いて、XDA開発者向けの一般的なFire TVディスカッション掲示板をチェックすることをお勧めします.




